Windows 10 File Explorer ei tööta? Kuidas parandada

Kui teie Windows 10 explorer ei tööta, oleme teid kaitsnud. Lugege ajaveebi, et leida lahendus, kui failiuurija ei tööta.
Tipptasemel graafika ja 4K-videotega mängude mängimiseks vajate piisavalt VRAM-i. Suurenenud mälu aitab teie süsteemil paremini töötada ja kui olete videoredaktor, lahendab see video renderdamisel tekkivad probleemid. Samuti on see oluline, kuna ebapiisav VRAM põhjustab süsteemimälu kasutamist, mis aeglustab teie süsteemi jõudlust.
Sellest postitusest õpime, kuidas suurendada VRAM-i Windows 10-s.
Mis on VRAM?
VRAM või Video RAM on RAM-i spetsiaalne osa, mis on mõeldud graafikakaartidele. See vastutab arvutis esitatavate piltide ja videote jaoks salvestatud andmete säilitamise eest. Seda saab määratleda kui puhvrit protsessori ja arvuti ekraani vahel. Seega, mida suurem on süsteemi video-RAM, seda tõenäolisem on kõrge graafika kuvamine. Integreeritud graafikakaardid või spetsiaalsed graafikakaardid on mõlemad võimalused kasutamiseks teie Windows 10 arvutiga. VRAM mängib olulist rolli, kuna see salvestab teie mängude, graafika ja efektide, tulede jms jaoks video esitamise jaoks andmeid.
Kuidas suurendada spetsiaalset video-RAM-i?
Esiteks peate õppima, milline VRAM-i praegune Windows 10 kasutab. Seejärel liigume edasi selle juurde, kuidas Windows 10-s VRAM-i suurendada.
Sisuloend
Kuidas oma süsteemi VRAM-i teada saada?
Toimingud oma süsteemi VRAM-i kontrollimiseks:
1. samm: minge töölaual ikooni Seaded ja klõpsake sellel.
2. samm: klõpsake äsja avatud vahekaardil nuppu Süsteem .
Samm 3: Jaotises System, Display avab vaikimisi paremal pool paneeli.
4. samm: minge jaotisse Täpsemad kuvaseaded .
5. samm: valige jaotises Select Display monitor, mida soovite muuta .
6. samm: klõpsake kuva 1. kuva jaoks Display adapteri atribuudid .
7. samm: teie graafikakaardi jaoks avaneb uus aken. See sisaldab teavet graafikakaardi mitme aspekti kohta, nagu nimi, tüüp ja juhtpaneel.
8. samm: minge jaotisse Adapter, kus on jaotises Tüüp kasutatud graafikakaardi nimi. Muu teave on toodud allpool, otsige spetsiaalset videomälu ja saate teada, kui palju teie arvuti seda kasutab.
See sisaldab teavet selle kohta, kas teil on spetsiaalne või integreeritud graafikakaart. Nüüd aitab see välja selgitada, mida peame teie süsteemis VRAM-i suurendamiseks tegema.
Suurendage Windows 10 VRAM-i
Sa pead muuta graafikakaart suurendada VRAM Windows 10. Kui kasutate integreeritud graafikakaart, mis ilmub kui AMD töötlemise üksus või Intel videokaart. Kontrollige, millist Inteli graafikakaarti kasutate. Seega saate süsteemis soovitud mänge ja videoid mängida.
Kui kasutate töölauda, on sellele palju lihtsam paigaldada uus graafikakaart. Sülearvutite jaoks on aga veel kaks meetodit.
1. Suurendage VRAM-i BIOS-i abil
BIOS-i sätete muutmine Windows 10 sülearvutis aitab teil suurendada VRAM-i. BIOS-i sätete muutmiseks peate minema menüüsse Seaded> Värskendus ja turvalisus> Taaste.
Klõpsake nuppu Taaskäivita kohe jaotises Täpsem käivitamine. Nüüd, kui arvuti käivitub, näete valikuid. Valige Tõrkeotsing> Täpsemad suvandid> UEFI püsivara sätted ja seejärel Taaskäivita. See käivitub UEFI BIOS-ist Windows 10-st.
Siin jaotises Täpsem kiibistik, Täpsemad funktsioonid, leidke Videosätted, VGA ühismälu suurus, Graafikasätted. Jaotage VRAM-ile mälu maksimaalselt lubatud piirini, et anda süsteemimälule rohkem ruumi. Nüüd on see üks meetoditest VRAM-i suurendamiseks Windows 10-s.
2. Suurendage VRAM-i, kasutades registrit-
Kui te ei saa sülearvuti graafikakaarti muuta, kuid peate suurendama VRAM-i, proovige muuta registrikirjet. Integreeritud graafikakaardi väärtus on üldiselt see, mida mäng loeb, kui palju VRAM-i see vajab. Seetõttu peate selle muutmiseks muutma registrikirjete väärtust.
Pange tähele, et see ei muuda teie süsteemi VRAM-i tegelikku väärtust, vaid jätab mulje, nagu oleks see suurenenud. See aitab lubada mängude käitamist teie Windows 10 sülearvutis.
Kohustustest loobumine: enne sammude jätkamist tehke registrikirjetest varukoopia. Avage registriredaktor, valige Fail> Ekspordi> Loo varukoopiafail. Hiljem saate faili importida salvestatud asukohast. See samm on mõeldud kogenud kasutajatele ja võib põhjustada teie süsteemi talitlushäireid, seega olge enne jätkamist ettevaatlik.
1. toiming: avage tegumiriba otsinguribalt registriredaktor.
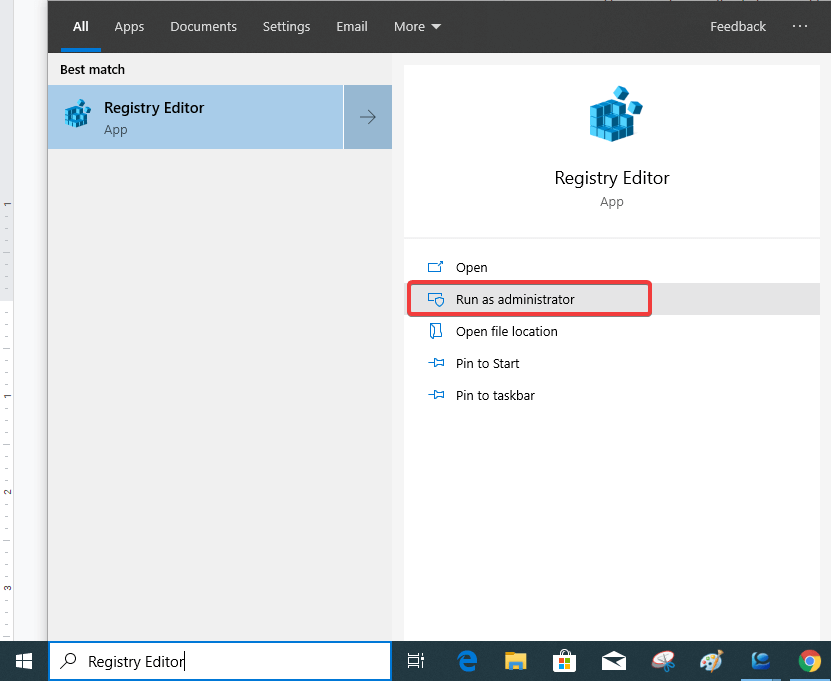
Avage registriredaktor, klõpsates käsul Käivita administraatorina .
2. samm: avage Arvuti> HKEY_LOCAL_MACHINE> TARKVARA> Intel
Paremklõpsake parempoolsel paneelil, see näitab teile uue võtme valikut. Klõpsake DWORD-i (32-bitine) väärtust.
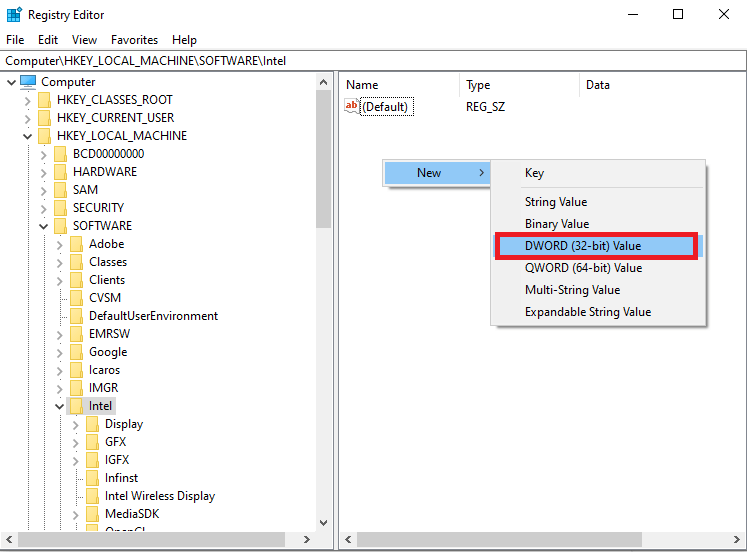
3. samm: nimetage see võti nüüd ümber nimeks DedicatedSegmentSize.
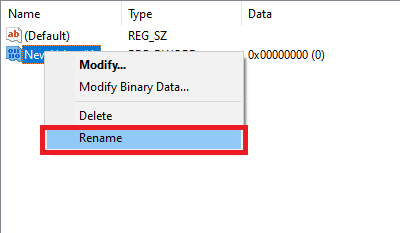
4. samm: paremklõpsake registrikirjel ja klõpsake nuppu Muuda.
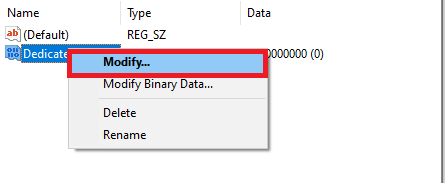
Valige jaotises Base valik Kümnend ja tippige jaotisesse Väärtus 512. See on registrikirje maksimaalne lubatud väärtus.
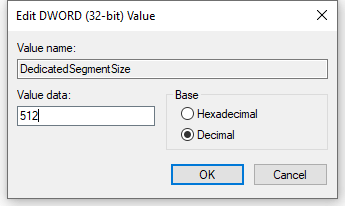
5. samm: efektide rakendamiseks taaskäivitage arvuti.
See meetod aitab teil koheselt suurendada arvuti video RAM-i.
3. Suurendage VRAM-i, kasutades selleks spetsiaalset GPU-
Kui eelmise meetodi kasutamine teie süsteemis video-RAM-i suurendamiseks ei aita, proovige leida parem lahendus. Parim viis VRAM-i suurendamiseks Windows 10-s on spetsiaalse graafikakaardi hankimine. See on kõige tõhusam viis süsteemi parimaks toimimiseks uue graafikakaardiga, mis on mõeldud videotöötluse mängimiseks.
Järeldus:
Need meetodid VRAM-i suurendamiseks opsüsteemis Windows 10 aitavad teil mängida suure graafikaga mänge ja videoid Windowsi arvutis. Seega saate Windowsis VRAM-i suurendamiseks kasutada mis tahes ülalnimetatud meetodeid. Soovitame parima jõudluse saavutamiseks ja arvuti video-RAM-i suurendamiseks muuta GPU-d. Kiire vastuse otsimisel on abi ka muudest meetoditest.
Meile meeldib teist kuulda
Rääkige meile allolevas kommentaaride jaotises oma arvamus selle postituse kohta, kuidas Windows 10-s VRAM-i suurendada. Andke meile teada, kui teil on sellega seotud probleeme. Postitame regulaarselt nõuandeid ja nippe ning lahendusi tavalistele tehnoloogiaga seotud probleemidele. Liituge meie uudiskirjaga, et saada regulaarseid uuendusi tehnikamaailma kohta. Jälgige meid sotsiaalmeedia kanalites ja jagage meie artikleid.
Seotud teemad:
Parandage graafikakaardi draiverite ühilduvusprobleemid.
Parimad mängude optimeerijad ja arvutivõimendid.
Parim draiveri värskendaja Windows PC jaoks.
Inimesed küsivad ka -
Q1. Kuidas saada Windows 10 VRAM-i juurde?
VRAM-i suurendamiseks operatsioonisüsteemis Windows 10 on mitu võimalust, sealhulgas registriredaktor, BIOS-i sätted ja spetsiaalne GPU. Saate valida ühe neist valikutest, et hankida arvutisse rohkem video-RAM-i.
Q2. Kas ma saan sülearvuti VRAM-i suurendada?
Vastus sellele oleneb teie sülearvuti tüübist. Nagu saate oma arvutis VRAM-i suurendada, kuid ainult välise graafikakaardi kasutamisega. Kuid enamikul sülearvutitel pole graafikakaardi uuendamise võimalust.
Q3. Kas ma saan pühendada rohkem video-RAM-i?
Jah, spetsiaalse graafikakaardi kasutamine on vastus sellele, et teie arvutis on spetsiaalne VRAM. RAM-i suurenemine suurendab videokiibistiku kasutamist, nii et spetsiaalne graafikakaart võib aidata.
Q4. Kas VRAM-i suurendamine suurendab FPS-i?
Jah, teatud juhtudel on näha, et kui suurendate VRAM-i Windows 10-s, suurendab see FPS-i. Kuna mängud nõuavad teatud kogust mälu ja seda saab suurendada, kui teie RAM-i oli varem vähe. RAM-i suurendamine, kui teil on 2 või 4 GB mälu, võib FPS-i puhul näidata mõningast paranemist.
K5. Kas mängimiseks piisab 1 GB VRAM-ist?
Windows 10 arvuti puhul piisab sellest, kui kasutate videomängude mängimiseks või programmeerimiseks 1 GB VRAM-i. Kuigi see on piiratud mängu või programmi kasutatavate ressurssidega, on see töö. Kui soovite VRAM-i suurendada, võite parema kogemuse saamiseks proovida ülaltoodud meetodeid.
https://windowsreport.com/increase-dedicated-video-ram-windows-10/
Kui teie Windows 10 explorer ei tööta, oleme teid kaitsnud. Lugege ajaveebi, et leida lahendus, kui failiuurija ei tööta.
Kuidas värskendada draivereid Windows 11-s probleemide lahendamiseks ja seadmete ühilduvuse tagamiseks.
File Explorer on Windows 10 põhifunktsioon, mis võimaldab hõlpsasti leida ja hallata faile. Õppige, kuidas konfigureerida File Explorer avama "Seda arvutit" alates arvuti käivitamisest.
Kuidas kasutada Windows 11 otsingut tõhusalt ja kiiresti. Hanki kasulikud näpunäited ja parimad praktikad Windows 11 otsingufunktsiooni jaoks.
Iga arvutiga ühendatud seadet ja selle sees olevaid komponente haldavad seadmedraiverid. Draiverite värskendamine Windows 10-s on oluline mitmesuguste probleemide vältimiseks.
Kas näete File Explorer ei reageeri veateadet? Siit leiate tõhusad lahendused, et lahendada Windows 10 mittetöötava File Exploreri probleem.
Kuidas saada Windows 10-s abi - leidke parimad lahendused pea iga küsimusele, mis teil Microsoft Windows 10 kohta on.
Failiuurija ei reageeri tõrge Windows 10-s. File Explorer või Windows Exploreri protsess ei tööta operatsioonisüsteemis Windows 10. Hangi uued lahendused.
Uuri, kuidas tuua tagasi "Minu arvuti" ikoon Windows 11-s ja avada see lihtsalt, et pääseda oma failidele ja seadetele.
Kas te ei saa Windows 11 arvutis faile ja kaustu avada? Siit leiate teavet selle kohta, kuidas parandada, et Explorer.exe ei laadita käivitamisel ja tööle naasta.








