Windows 10 File Explorer ei tööta? Kuidas parandada

Kui teie Windows 10 explorer ei tööta, oleme teid kaitsnud. Lugege ajaveebi, et leida lahendus, kui failiuurija ei tööta.
Allolevate juhiste abil saate Windows Hello hõlpsasti Windows 10 PC-s tööle panna
Windows Hello on Windows 10-le lisatud stiilne uus funktsioon, mis võimaldab Windows 10 kasutajatel sisse logida sõrmejälgede, näotuvastuse või vikerkesta abil. See funktsioon lisab arvutile biomeetrilise turbekihi. See tähendab, et kasutajad saavad oma Windows 10 arvutisse sisselogimiseks alternatiivse viisi. Erinevalt traditsioonilisest parooliga sisselogimismeetodist peetakse Hellot kasutajasõbralikuks, turvaliseks ja usaldusväärseks. Hello seadistamiseks on vaja spetsiaalset kaameramassiivi või sõrmejäljeskannerit.
Kui kasulik on Windows Hello?
Windows Hello biomeetriline tehnoloogia lahendab üsna palju probleeme, nagu turvalisus ja ebamugavused, mis on põhjustatud traditsioonilisest paroolimeetodist. Seda biomeetrilist meetodit on raskem murda ja kasutaja ei pea seda meeles pidama nagu paroolide puhul.
Loe ka:-
Kuidas kasutada Google'i teenuseid Windows 10-s? Kui olete Windowsi arvutikasutaja ja soovite rakenduse kaudu Google'i teenuseid kasutada, siis olete jõudnud...
Kuidas Windows Hello töötab?
Windows Hello uus biomeetriline tehnoloogia piirab Windows 10 rünnakupinda, kaotades vajaduse paroolide järele. Windows Hello võimaldab kasutajatel autentida mitte-Microsofti ja Microsofti teenuseid. See hämmastav tehnoloogia kasutab näomudeli loomiseks 3D-struktureeritud valgust, millele järgneb võltsimisvastane tehnika, et piirata võltsmaski loomist, et proovida kellegi teise masinasse sisse logida.
Windows Helloga ühilduvad seadmed ( kirjutamise ajal ):
Microsoft Surface Pro
Pinna raamat
HP Spectre X360 13
ASUS Transformer Mini T102HA
Dell XPS 13 9360
Windows Hello seadistamine Windows 10 masinas on väga lihtne. Peate järgima allolevaid samm-sammult juhiseid:
Märkus. Ilma vajaliku riistvarata ei näe te Windows Hello seadistamise valikuid.
Kuidas Hello seadistada Windows 10-s?
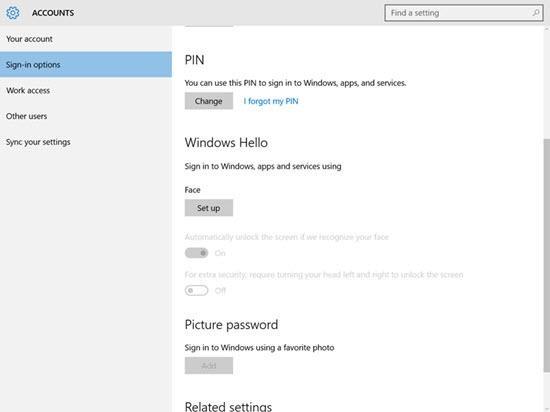
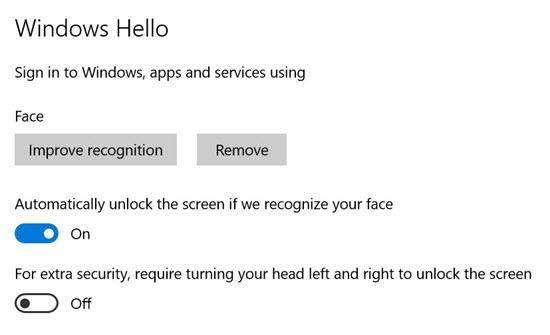
Kui kasutate näotuvastust, peate vaatama kaamerasse ja kui kasutatakse sõrmejälje meetodit, peate seda kohandama, kuni arvuti on selle salvestanud.
Seda meetodit kasutades saate kaitsta oma Windows 10 seadet volitamata juurdepääsu eest.
Loe ka:-
Google karmistab hõlbustusteenuste väärkasutuse haaret Google on valmis piirama Play poe rakendusi, mis väärkasutavad juurdepääsetavuse teenuseid. Rakendused, millel paluti ainult teenust kasutada...
Kas Windows Hello toetab FIDO2 turvavõtmeid?
Microsoft toetab Windows Hello uusimat turbeprotokolli FIDO2. See tähendab, et kasutajad pääsevad juurde standardpõhistele seadmetele, näiteks USD-turvavõtmetele, et suurendada turvalisust.
Need sammud aitavad teil kasutada Windows 10 Hellot, mis on olnud kasutusel alates 2015. aastast. Kindlasti on Windows Hello viimasel ajal populaarseks saanud tänu Apple'i näo ID-le, kuid sellest on pikemas perspektiivis Microsoftile kasu. Kuna inimesed hakkavad Face ID ja sõrmejäljeskanneriga tuttavaks saama, aitab see biomeetriline tehnoloogia neil end sissetungijate eest kaitsta.
Lisaks sellele pakub Windows Hello täiendavat turvakihti, et äri- ja kodukasutajad ei peaks oma andmete turvalisuse pärast muretsema.
Loodame, et kasutate täiendava turvalisuse tagamiseks Windows Hello. Kui teile meeldib teave Windows Hello ja selle kasutamise kohta, jätke meile kommentaar.
Kui teie Windows 10 explorer ei tööta, oleme teid kaitsnud. Lugege ajaveebi, et leida lahendus, kui failiuurija ei tööta.
Kuidas värskendada draivereid Windows 11-s probleemide lahendamiseks ja seadmete ühilduvuse tagamiseks.
File Explorer on Windows 10 põhifunktsioon, mis võimaldab hõlpsasti leida ja hallata faile. Õppige, kuidas konfigureerida File Explorer avama "Seda arvutit" alates arvuti käivitamisest.
Kuidas kasutada Windows 11 otsingut tõhusalt ja kiiresti. Hanki kasulikud näpunäited ja parimad praktikad Windows 11 otsingufunktsiooni jaoks.
Iga arvutiga ühendatud seadet ja selle sees olevaid komponente haldavad seadmedraiverid. Draiverite värskendamine Windows 10-s on oluline mitmesuguste probleemide vältimiseks.
Kas näete File Explorer ei reageeri veateadet? Siit leiate tõhusad lahendused, et lahendada Windows 10 mittetöötava File Exploreri probleem.
Kuidas saada Windows 10-s abi - leidke parimad lahendused pea iga küsimusele, mis teil Microsoft Windows 10 kohta on.
Failiuurija ei reageeri tõrge Windows 10-s. File Explorer või Windows Exploreri protsess ei tööta operatsioonisüsteemis Windows 10. Hangi uued lahendused.
Uuri, kuidas tuua tagasi "Minu arvuti" ikoon Windows 11-s ja avada see lihtsalt, et pääseda oma failidele ja seadetele.
Kas te ei saa Windows 11 arvutis faile ja kaustu avada? Siit leiate teavet selle kohta, kuidas parandada, et Explorer.exe ei laadita käivitamisel ja tööle naasta.








