Windows 10 File Explorer ei tööta? Kuidas parandada

Kui teie Windows 10 explorer ei tööta, oleme teid kaitsnud. Lugege ajaveebi, et leida lahendus, kui failiuurija ei tööta.
Windows 10-ga oli kaasas täielik komplekt uusi ja käepäraseid funktsioone, millest üks on andmekasutuse piirangute seadmise võimalus. See on rikkalik funktsioon kasutajatele, kellel on piiratud andmepakett. Hoolimata kõigist Windows 10 automaatsetest värskendustest toimub suurem osa andmete tarbimisest teie kasutatavate rakenduste ja tarkvara tõttu.
Sellise olukorra vältimiseks lisas Microsoft käepärase funktsiooni "Set Data Usage Limit", mille kaudu saavad kasutajad seada andmepiiranguid igakuise või ühekordse kvoodi alusel. Lisaks saavad nad veebi sirvida ilma andmepiirangu ületamise pärast muretsemata.
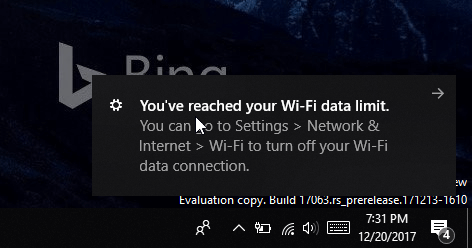
Kuidas kontrollida võrgukasutust Windows 10-s?
Kui selline küsimus tekib sageli teie pähe, lülitage sisse oma Windows 10 süsteem > avage rakendus Seaded > Võrk ja Internet. Teid suunatakse lehele, mis on pühendatud teie arvuti Interneti-kasutuse jälgimisele .
Et näha, millised rakendused kasutavad andmeid kõige rohkem, klõpsake kasutuse üksikasjade vaatamiseks nuppu Kuva kasutamine rakenduse kohta. Näete kahanevas järjekorras rakendusi, mis teie Internetti söövad. Veelgi enam, konkreetse WiFi-võrgu andmekasutuse numbrite vaatamiseks klõpsake lihtsalt rippmenüüst nuppu Kuva kasutus ja valige soovitud võrk.
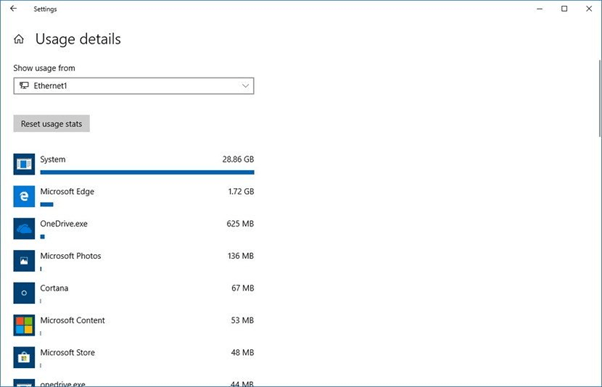
Kuidas seada Windows 10 andmepiirangud?
Varasemates Windows 10 versioonides said kasutajad seada ainult mobiilsidevõrkude andmekasutuse piiranguid. Kuid nüüd saavad kasutajad hallata oma Etherneti, WiFi- ja mobiilsidevõrke andmepiirangute ja taustal töötamise piirangutega.
1. SAMM – avage seaded (vajutage klaviatuuril Windows + I).
2. SAMM – liikuge võrgu ja Interneti poole > klõpsake vasakul paneelil Andmekasutus.
3. SAMM – rippmenüüst Kuva sätted kuvatakse teie praegune ühendatud võrk.
4. SAMM – jaotises Andmepiirang vajutage nuppu Määra piirang. Ilmub hüpikaken selliste valikutega nagu Limit Type, Reset Date, Data Limit & Unit (MB või GB jaoks).
Limiidi tüüp:
Igakuine – lubage arvutil jälgida igakuist andmekasutust ja statistika lähtestamist iga kuu või teie valitud päeval.
Üks kord – lubage oma Windows 10 arvutil ühe perioodi jooksul andmekasutust jälgida.
Piiramatu – võimaldab teie süsteemil pidevalt ilma piiranguteta andmekasutust jälgida ja statistika lähtestatakse igal kuul või teie valitud päeval.
Lähtesta kuupäev: olenemata teie ribalaiuse lõppkuupäevast.
Andmepiirang: määrake andmete arvu piirang. Näiteks: kui teil on vähem kui 1 GB, sisestage arv vahemikus 1–1024 MB.
Ühik: valige andmelimiit MB või GB.
5. SAMM – Lähtestamiskuupäeva saate kindlasti määrata vastavalt oma igakuisele arveldustsüklile. Kui olete kõigi ülalnimetatud valikute konfigureerimise lõpetanud, klõpsake nuppu Salvesta.
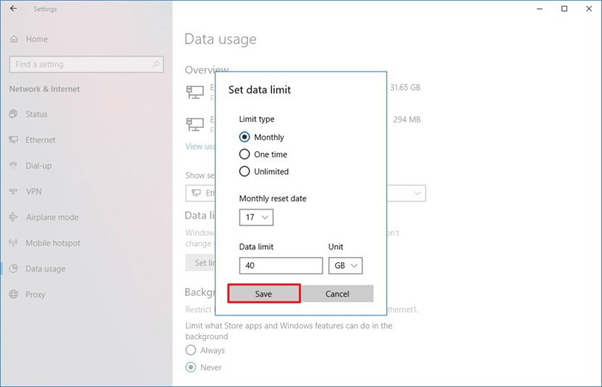
Edaspidi saate jälgida andmetarbimise kogumahtu, järelejäänud andmeid, järgmise lähtestamistsüklini jäänud päevi. Kui soovite nendele üksikasjadele pilgu heita, ilma kogu seadete teed järgimata, võite paremklõpsata vahekaarti Andmekasutus ja kinnitada see menüüsse Start .
Veel üks viis andmepiirangu seadmiseks operatsioonisüsteemis Windows 10: kolmanda osapoole tööriistade kasutamine
Kui soovite rohkem funktsioone kui see, mida Microsoft pakub vaikimisi 'Set Data Limits', siis võite vaadata järgmist andmekasutuspiirangute tarkvara.
1. NetWorx
Kasulik tööriist Interneti-kasutuse jälgimiseks ja andmete piiramiseks. Tarkvara kasutamiseks piisab, kui seada maksimaalseks eraldatud andmelimiidiks allalaadimine, üleslaadimine, kogulimiit MB-des teatud aja jooksul. Ajavahemik võib erineda päevast, nädalast, kuust või aastast.
2. Aegumine
Timeout on tasuta tarkvara andmete kasutamise piiramiseks ja piiramiseks Windows 10 arvutis. Saate määrata seansi pikkuse, päevase ajapiirangu, blokeerida veebisaite/programme ja jälgida veebikasutust. Timeout andmepiirangu tarkvara kasutades ei näe te enam kunagi oma seadmes andmekasutuse hoiatust.
3. FocalFilter
FocalFilteri abil saate hõlpsalt oma Windows 10 andmekasutust jälgida, hallata ja piirata. Tarkvara võimaldab teil luua loendi veebisaitidest, mida soovite andmete kasutamise jälgimiseks jälgida või blokeerida. Lihtsalt määrake konkreetsetele veebisaitidele andmepiirangud ja hallake Interneti-kasutust ilma probleemideta.
Kuidas optimeerida andmekasutuse limiiti opsüsteemis Windows 10?
Vaadake järgmisi viise oma Windows 10 andmetarbimise optimeerimiseks.
1. Lülitage taustarakendused välja
Teie arvutisse installitud Windowsi tarkvara võib kaasa aidata teie andmeplaani ammendumistele, seega kaaluge nende väljalülitamist, et tagada nende tarbimise märkimisväärne hulk andmeid.
Klõpsake nuppu Start > Seaded > Privaatsus > Taustarakendused > Lülitage rakendused välja
2. Keela OneDrive
OneDrive pakub ideaalset võimalust oma failide salvestamiseks, sünkroonimiseks ja jagamiseks teiste seadmetega Interneti kaudu, nii et lõpuks kuluks see taustal palju andmeid. Keelake see kindlasti, järgides alltoodud samme.
Klõpsake klaviatuuril täielikult klahvikombinatsiooni CTRL + SHIFT + ESC, et avada tegumihaldur > vahekaardil Startup > keelake Microsoft OneDrive
3. Lülitage arvuti sünkroonimine välja
Noh, te ei vaja seda funktsiooni iga kord. Keela see ajutiselt ja kui teil on vaja sünkroonida, lubage see.
Avage nupp Start > Seaded > Kontod > Sünkrooni seaded > Lülita funktsioon välja
4. Lülitage märguanded välja
Tegevuskeskuse märguannete väljalülitamine operatsioonisüsteemis Windows 10 võib aidata teil säästa palju andmeid. Selleks järgige alltoodud samme.
Paremklõpsake süsteemisalves tegevuskeskuse ikoonil > Lülita sisse vaiksed tunnid
5. Lülitage Windows 10 Live Tiles välja
Te ei pruugi arugi saada, kuid teie akendes reisivad reaalajas plaadid , nagu News, tarbivad teie süsteemis andmeid. Kui te tõesti ei vaja neid elavaid plaate, eemaldage need lihtsalt.
Menüü Start > paremklõpsake nendel voopõhistel rakendustel > valige suvand Lülita reaalajas plaat välja
See oli kõik!
Need olid mõned näpunäited ja viisid, mis aitavad teil oma Windows 10 masinas andmekasutuse piiranguid määrata, jälgida ja vähendada. Kui teil on sellesse loendisse midagi lisada, jagage oma soovitusi allolevas kommentaaride jaotises!
Kas soovite hallata andmetarbimist Androidis? Lugege seda !
Kui teie Windows 10 explorer ei tööta, oleme teid kaitsnud. Lugege ajaveebi, et leida lahendus, kui failiuurija ei tööta.
Kuidas värskendada draivereid Windows 11-s probleemide lahendamiseks ja seadmete ühilduvuse tagamiseks.
File Explorer on Windows 10 põhifunktsioon, mis võimaldab hõlpsasti leida ja hallata faile. Õppige, kuidas konfigureerida File Explorer avama "Seda arvutit" alates arvuti käivitamisest.
Kuidas kasutada Windows 11 otsingut tõhusalt ja kiiresti. Hanki kasulikud näpunäited ja parimad praktikad Windows 11 otsingufunktsiooni jaoks.
Iga arvutiga ühendatud seadet ja selle sees olevaid komponente haldavad seadmedraiverid. Draiverite värskendamine Windows 10-s on oluline mitmesuguste probleemide vältimiseks.
Kas näete File Explorer ei reageeri veateadet? Siit leiate tõhusad lahendused, et lahendada Windows 10 mittetöötava File Exploreri probleem.
Kuidas saada Windows 10-s abi - leidke parimad lahendused pea iga küsimusele, mis teil Microsoft Windows 10 kohta on.
Failiuurija ei reageeri tõrge Windows 10-s. File Explorer või Windows Exploreri protsess ei tööta operatsioonisüsteemis Windows 10. Hangi uued lahendused.
Uuri, kuidas tuua tagasi "Minu arvuti" ikoon Windows 11-s ja avada see lihtsalt, et pääseda oma failidele ja seadetele.
Kas te ei saa Windows 11 arvutis faile ja kaustu avada? Siit leiate teavet selle kohta, kuidas parandada, et Explorer.exe ei laadita käivitamisel ja tööle naasta.








