Windows 10 File Explorer ei tööta? Kuidas parandada

Kui teie Windows 10 explorer ei tööta, oleme teid kaitsnud. Lugege ajaveebi, et leida lahendus, kui failiuurija ei tööta.
Failiedastusprotokolli server opsüsteemis Windows 10 võimaldab kasutajal faile kõikjalt praktiliselt teie arvutisse alla laadida ja üles laadida. Kui kasutate failiedastusprotokolli serverit, mida nimetatakse ka FTP-ks, töötate välja privaatpilve, mille üle on teil ülim kontroll. Lisaks sõltub kiirus teie Interneti-tellimusest ja igakuist ülekandepiirangut pole. Sellel on muid eeliseid, nagu faili suuruse või tüübi piirangud või piirangud. Seega olenemata sellest, kas varukoopiafail on nii väike kui 1 KB või 1 TB. Loodud kontode arv ei ole piiratud, nii et teie, teie sõbrad, kolleegid ja pere saate oma faile salvestada ja jagada. Windows 10 pakub teile võimalust luua Windows 10-s FTP-server.
Selles postituses oleme loetlenud sammud FTP-serveri seadistamiseks arvutis, et saaksite oma faile privaatvõrgus või kaugjuhtimisega Interneti kaudu edastada.
1. Installige FTP-serveri komponendid opsüsteemi Windows 10
Windows 10 võimaldab teil seadistada FTP-serveri, kuid peate ise lisama vajalikke komponente.
FTP-serveri komponentide installimiseks toimige järgmiselt.
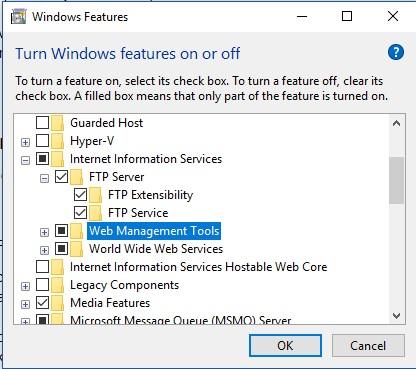
Pärast nende sammude täitmist saate kõik komponendid, mida vajate oma arvutis FTP-serveri seadistamiseks.
FTP-serverisaidi konfigureerimine opsüsteemis Windows 10
FTP-serveri konfigureerimiseks opsüsteemis Windows 10 peate looma FTP-saidi, lubama välisühendused ja seadistama tulemüürireeglid.
Loe ka:-
10 parimat Windowsi puhverserverit aastal 2021 Kui mõni veebisait, millele soovite juurde pääseda, on blokeeritud või pole teie piirkonna või IP-aadressi jaoks saadaval, siis ...
Esimene samm 1: seadistage FTP sait:
Märkus. Kui teie server salvestab konfidentsiaalseid andmeid, on parem seadistada sait, mis vajab SSL-i.
Kui olete toimingud lõpetanud, peaks FTP-sait teie Windowsi arvutis töötama.
2. samm: tulemüürireeglite konfigureerimine
Nüüd jätkame tulemüürireeglite konfigureerimisega Windows 10-s. Ühendused FTP-serveriga on blokeeritud, kui teil on sisseehitatud tulemüür. Seega peate ühendused käsitsi lubama. Selleks toimige järgmiselt.
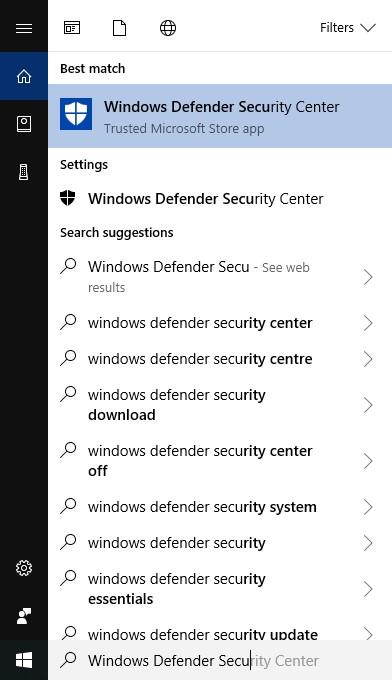
Nüüd on FTP-server muutunud juurdepääsetavaks kohalikust võrgust. Kui kasutate mõnda muud turberakendust, peate tulemüürireeglite lisamise võimaluste otsimiseks minema arendaja veebisaidile.
3. samm: kuidas lubada väliseid ühendusi?
Järgmine samm on teha FTP-server teistele Interneti kaudu kättesaadavaks, selleks tuleb ruuteril avada TCP/IP 21. port.
Märkus. Ruuteri 21. pordi avamiseks on sammud olenevalt ruuterist ja püsivara versioonist erinevad.
Oleme maininud tavalisi samme, mida välisühenduste lubamiseks kasutatakse, kuid saate kontrollida ka oma tootja veebisaidilt. Jätkame:
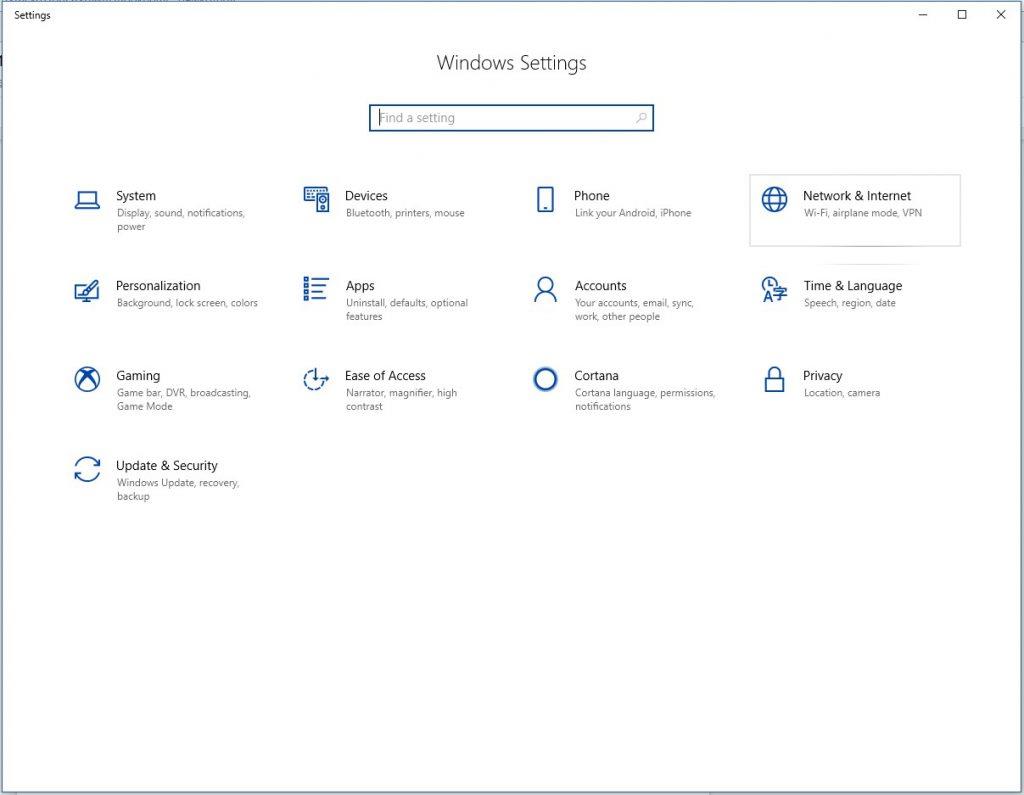
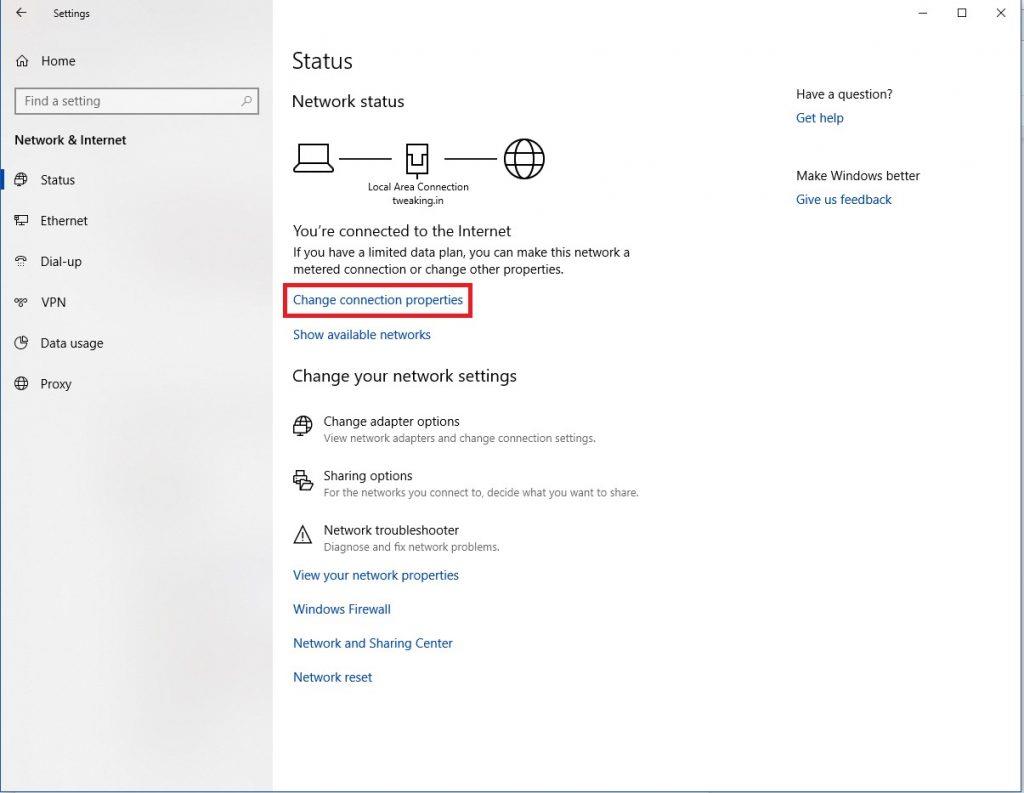
Nüüd, kui sissetulev ühendus tuleb pordi 21 kaudu, saadab see võrguseansi loomiseks edasi FTP-serverisse.
4. samm: kuidas seadistada staatilist IP-aadressi?
Kui teie FTP-serveri loomise eesmärk on failide saatmine või vastuvõtmine Internetis, peaksite konfigureerima staatilise IP-aadressi, et teie seadme IP-aadressi muutumisel poleks vaja ruuterit uuesti konfigureerida.
1. Tippige otsinguribale käsk Open Control Panel ja vajutage sisestusklahvi.
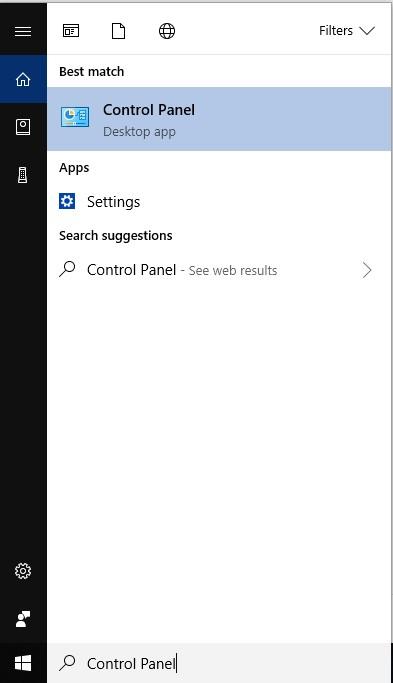
2. Klõpsake juhtpaneeli aknas Võrk ja Internet->Võrgu- ja ühiskasutuskeskus
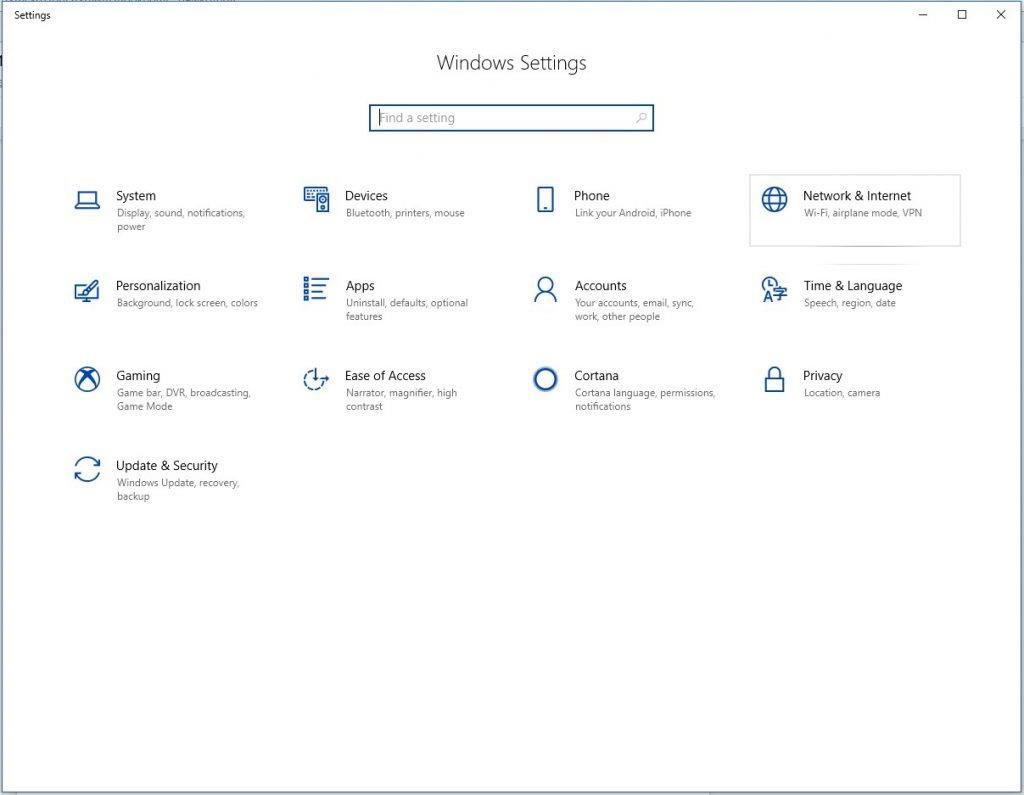
3. Leidke paneeli vasakpoolses servas suvand Muuda adapteri sätteid.
4. Nüüd paremklõpsake võrguadapteril ja seejärel klõpsake nuppu Atribuudid.
5. Valige Interneti-protokolli versioon 4 (TCP/IPv4).
6. Klõpsake Properties (Atribuudid).
7. Klõpsake raadionupul, et valida "Kasuta järgmist IP-aadressi".
8. Selle all oleksid sellised valikud nagu IP-aadress, Subnet Mask, Default Gateway ja Preferred DNS server. IP-aadress: sisestage oma arvuti staatiline võrguaadress. Alamvõrgu mask: koduvõrgu jaoks kasutatakse enamasti aadressi 255.255.255.0. Vaikelüüs: ruuteri IP-aadress. Eelistatud DNS-server: sisestage siia ka oma ruuteri IP-aadress.
9. Klõpsake nuppu OK ja seejärel nuppu Sule.
Nüüd jääb teie IP-konfiguratsioon staatiliseks ja te ei puutu kokku ühenduvusprobleemidega.
Pead lugema:-
8 asja, mida Windows 10-s keelata. Windows 10- l oli palju funktsioone, mõned neist on tõesti kasulikud, kuid teised võivad teid tõsiselt häirida...
5. samm: seadistage mitu FTP-kontot
Pärast FTP-serveri loomist saate lubada inimestel samaaegselt sealt faile üles laadida ja alla laadida. Selleks peate looma mitu kontot koos piiratud õigustega.
Selle tegemiseks peate esmalt looma Windows 10 konto ja
See protsess viiakse läbi, luues uued standardsed Windows 10 kontod õigete sätetega.
Looge uusi kasutajakontosid:
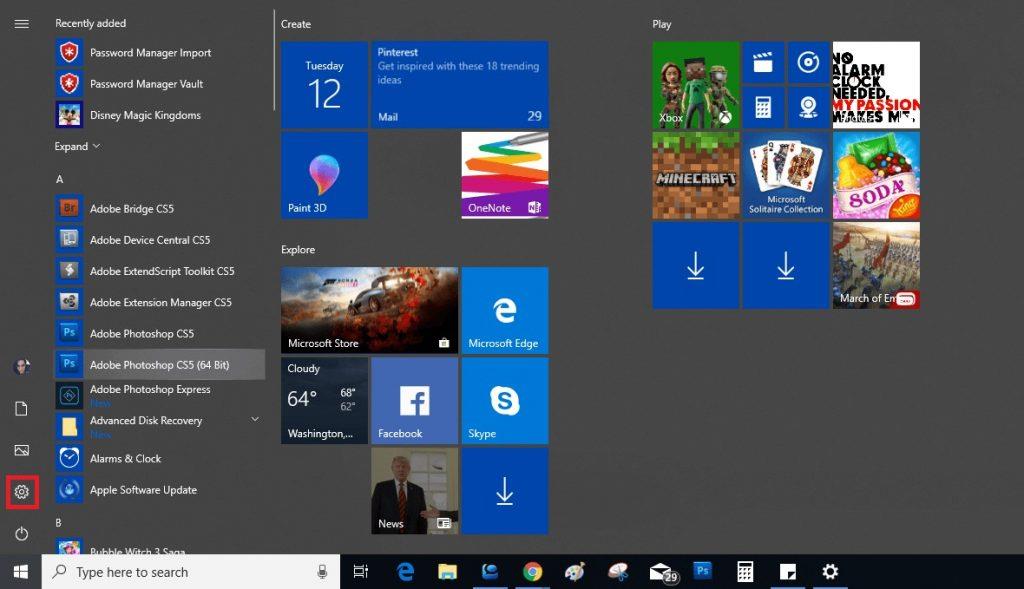
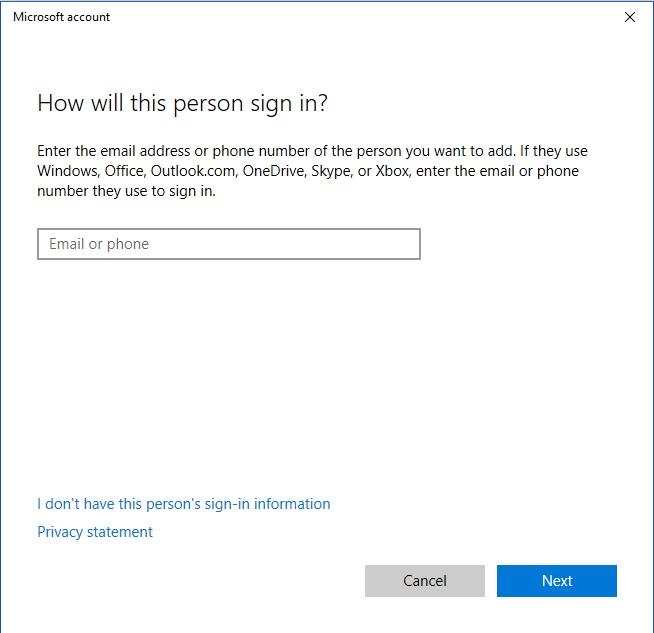
Märkus. Kui soovite, et kohaliku kontoga kasutaja pääseks juurde FTP-serverile, valige "Mul pole selle isiku sisselogimisandmeid", millele järgneb Lisa Microsofti kontota kasutaja. Protsessi lõpuleviimiseks järgige ekraanil kuvatavaid juhiseid.
Sel viisil saate protsessi abil luua mitu kontot.
6. samm: konfigureerige kasutajakontod FTP-serverisse:
Et lubada teistel kasutajatel anda luba juurdepääsuks FTP-serverile, peate tegema muudatusi serveri seadetes. Selleks toimige järgmiselt.
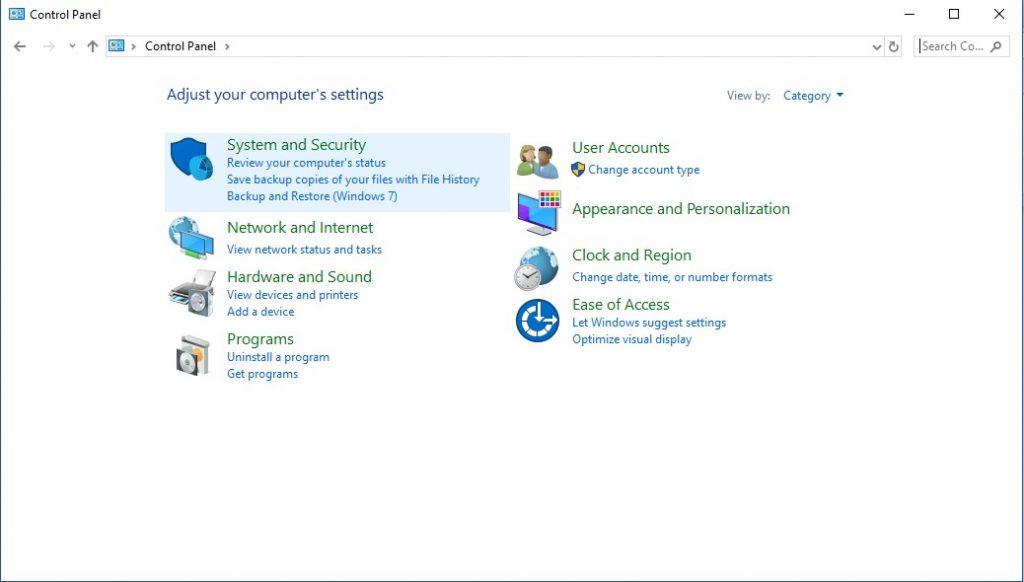
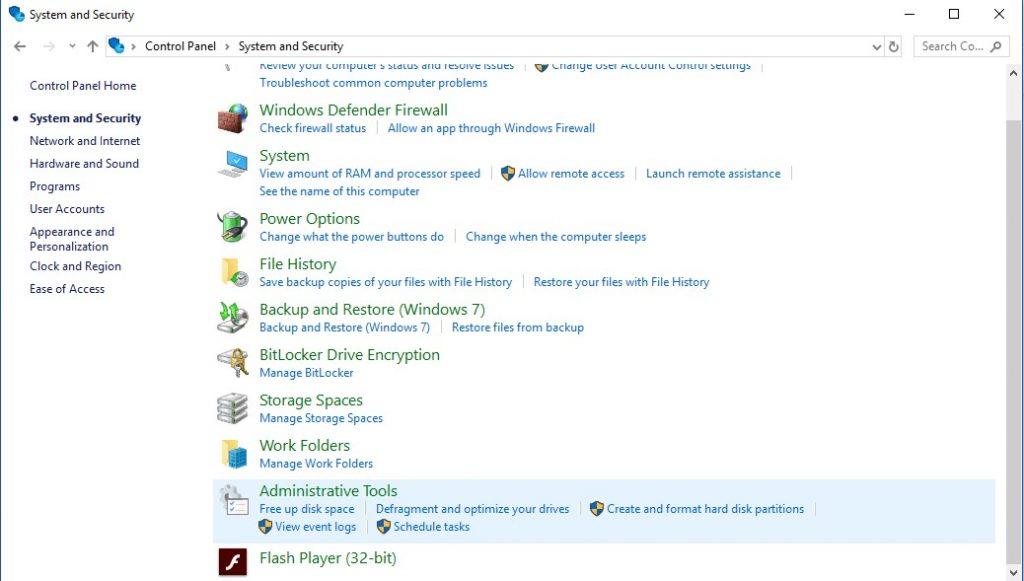
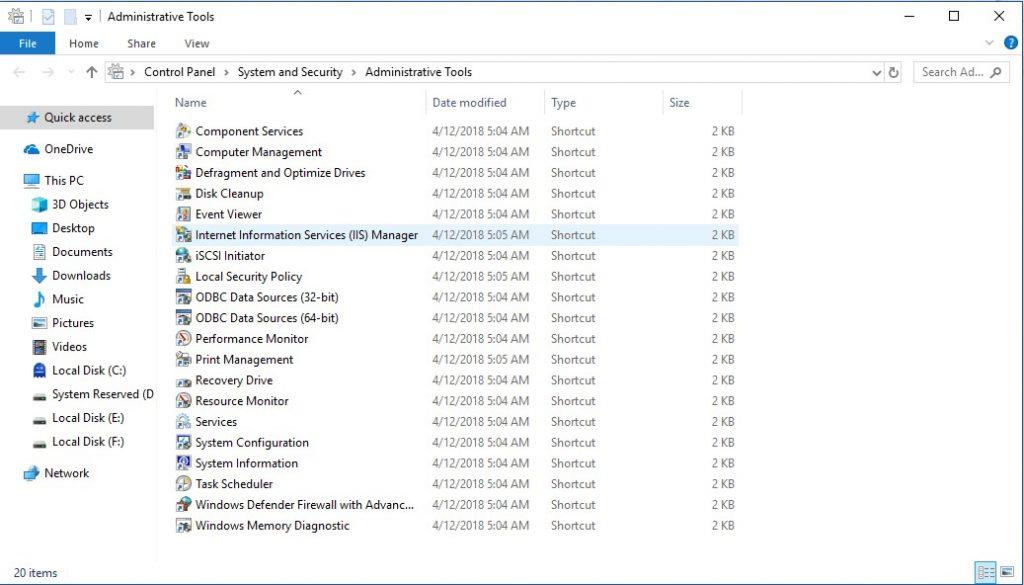
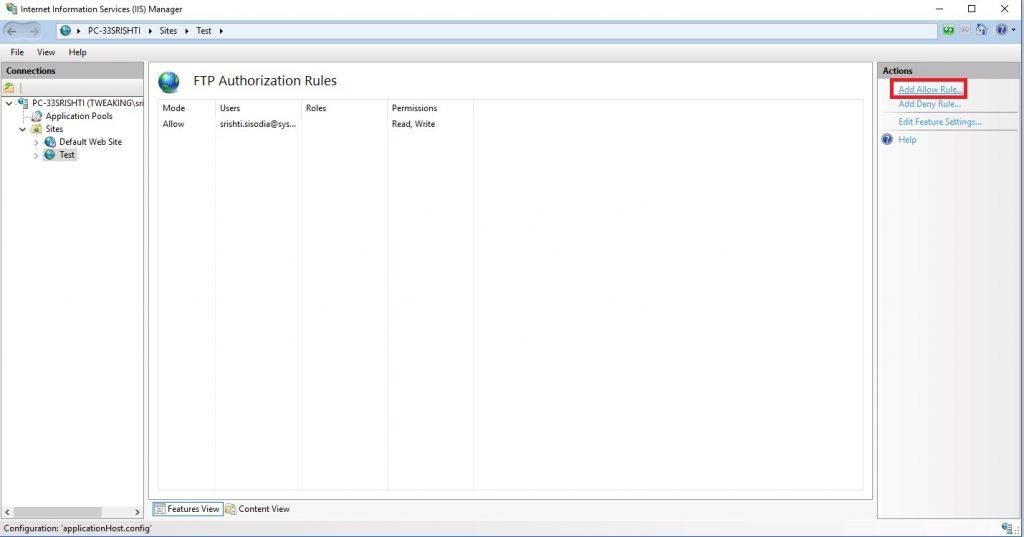
1. Kõik kasutajad: see võimaldab kõigil kasutajatel pääseda juurde FTP-serverile, kui nad on teie Windows 10 arvutis konfigureeritud.
2. Määratud kasutajad: kui soovite, et mõned valitud kasutajad teie FTP-serverit kasutaksid, valige see valik. (Kasutajate lubamiseks sisestage kasutajanimed, eraldades igaüks komaga)
Nüüd saavad valitud kasutajad FTP-serveris olevaid faile eemalt üles laadida ja alla laadida.
7. samm: looge kaugühendus FTP-serveriga
Siiani olete õppinud FTP-serveri loomist ja kontode loomist, nende lubade käsitlemist. Nüüd saame teada, kuidas kasutada FTP-serverit failide kauglaadimiseks ja allalaadimiseks.
Kuidas FTP-serveris faile sirvida ja alla laadida?
Failide vaatamiseks ja allalaadimiseks kasutage Internet Explorerit, MS Edge'i, Chrome'i või Firefoxi.
Nüüd olete FTP-serveris, leidke failid, mida soovite alla laadida. Kui loote ühenduse FTP-serveriga Interneti kaudu, peate mainima teie FTP-serverit majutava võrgu Interneti-IP-aadressi.
Kui te ei tea oma avalikku IP-aadressi, tehke lihtsalt veebiotsing, sisestades mis on minu IP. Kuid kui teil on Interneti-teenuse pakkuja kindel IP-aadress või teil pole DDNS-teenust, peate võib-olla oma avalikku IP-aadressi sageli jälgima, kui soovite ühenduse luua.
Failide vaatamine, allalaadimine ja üleslaadimine
Saate kasutada File Explorerit failide hõlpsaks allalaadimiseks, sirvimiseks ja üleslaadimiseks.
Nüüd saate oma FTP-serveris olevatele kaustadele ja failidele juurde pääseda, neid sirvida, üles laadida ja alla laadida, täpselt nagu kohalikus salvestusruumis.
Kokkuvõtteks:
Nii saate Windows 10-s FTP-serveri konfigureerida ja FTP-serveri sätteid muuta, et võimaldada kasutajatel seda kaugjuhtimise teel kasutada.
Märkus . Windows 10-s FTP-serverile juurdepääsu saamiseks peate veenduma, et hostimisseade on sisse lülitatud. Põhjus on selles, et te ei saa ühendust luua, kui arvuti on puhke- või talveunerežiimis.
Kui teie Windows 10 explorer ei tööta, oleme teid kaitsnud. Lugege ajaveebi, et leida lahendus, kui failiuurija ei tööta.
Kuidas värskendada draivereid Windows 11-s probleemide lahendamiseks ja seadmete ühilduvuse tagamiseks.
File Explorer on Windows 10 põhifunktsioon, mis võimaldab hõlpsasti leida ja hallata faile. Õppige, kuidas konfigureerida File Explorer avama "Seda arvutit" alates arvuti käivitamisest.
Kuidas kasutada Windows 11 otsingut tõhusalt ja kiiresti. Hanki kasulikud näpunäited ja parimad praktikad Windows 11 otsingufunktsiooni jaoks.
Iga arvutiga ühendatud seadet ja selle sees olevaid komponente haldavad seadmedraiverid. Draiverite värskendamine Windows 10-s on oluline mitmesuguste probleemide vältimiseks.
Kas näete File Explorer ei reageeri veateadet? Siit leiate tõhusad lahendused, et lahendada Windows 10 mittetöötava File Exploreri probleem.
Kuidas saada Windows 10-s abi - leidke parimad lahendused pea iga küsimusele, mis teil Microsoft Windows 10 kohta on.
Failiuurija ei reageeri tõrge Windows 10-s. File Explorer või Windows Exploreri protsess ei tööta operatsioonisüsteemis Windows 10. Hangi uued lahendused.
Uuri, kuidas tuua tagasi "Minu arvuti" ikoon Windows 11-s ja avada see lihtsalt, et pääseda oma failidele ja seadetele.
Kas te ei saa Windows 11 arvutis faile ja kaustu avada? Siit leiate teavet selle kohta, kuidas parandada, et Explorer.exe ei laadita käivitamisel ja tööle naasta.








