Windows 10 File Explorer ei tööta? Kuidas parandada

Kui teie Windows 10 explorer ei tööta, oleme teid kaitsnud. Lugege ajaveebi, et leida lahendus, kui failiuurija ei tööta.
Kui olete otsustanud Macilt PC-le üle minna, peate edastama palju andmeid, mis on nii vaeva kui ka aeganõudev. Üks positiivne asi on aga see, et Windows 10 toetab iCloudi meili- ja kalendrikontot, mis tähendab, et neid saab Windows 10-s konfigureerida ja need töötavad hästi. See säästab teid ka uue aadressi hankimise või mõne edasisuunamisfunktsiooni seadistamise probleemidest.
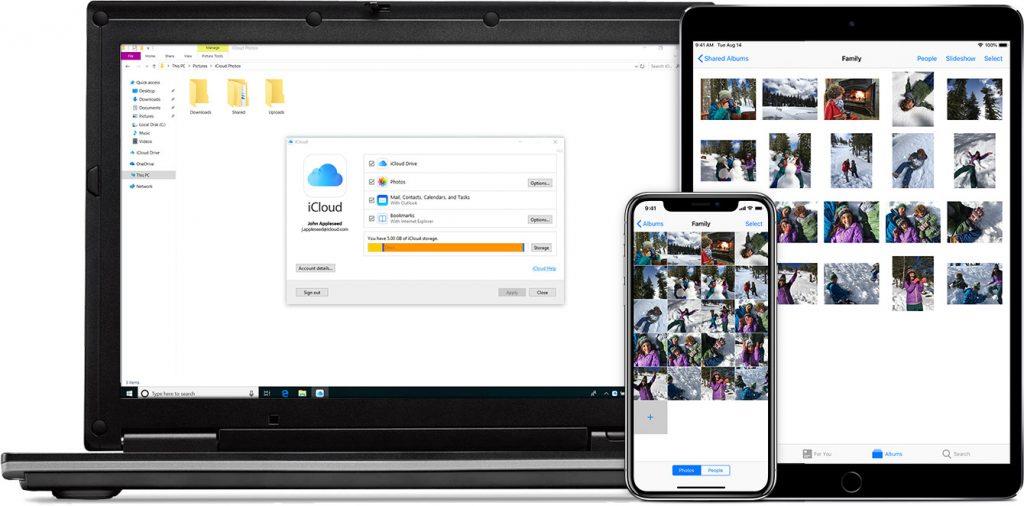
Pilt: Apple
ICloudi kalendri ja e-kirjade seadistamise protsess on kiire ja arusaadav ning seda saab teha mõne sammuga. Kui olete selle saavutanud, saate kõik oma kirjade ja sündmuste teatised, nagu varem oma Maci süsteemis. Veel üks Windows 10 oluline omadus on see, et pärast iCloudi kalendri seadistamist kuvatakse teemarea ja tulevased kohtumised menüüs Start reaalajas paanina.
Nii Maci kui ka Windows 10 rakendustel on sama nimi Mail & Calendar. Siin on juhised, mida peate järgima.
Lugege ka: Kuidas oma kalendrikirjeid iOS-ist Androidi teisaldada
Kuidas määrata iCloudi meilisõnum Windows 10 jaoks?
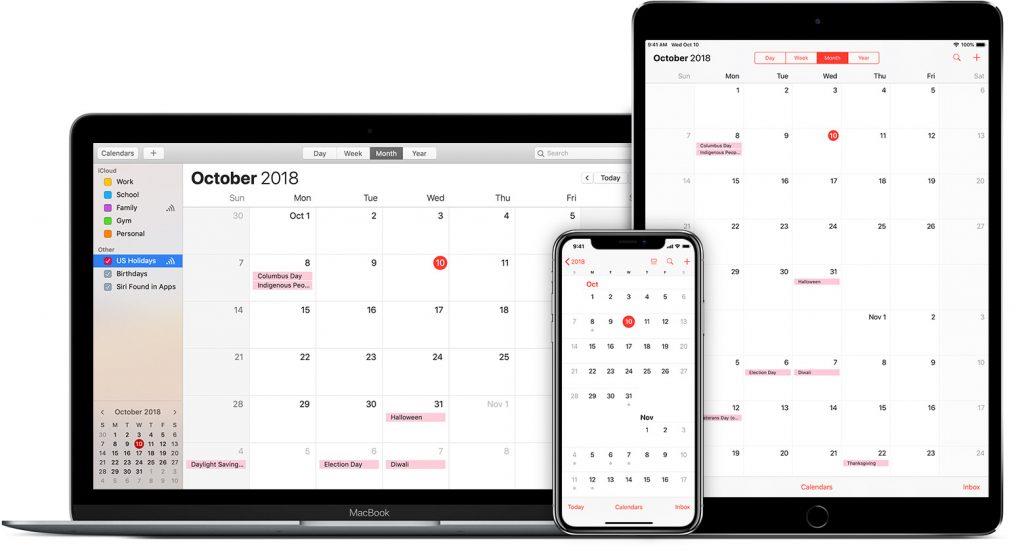
Pilt: Apple
1. samm: klõpsake hiirega vasakus alanurgas nuppu Windows Start.
2. samm : tippige otsingukasti " Sätted " ja klõpsake vastaval otsingul.
3. samm . Seadete aknas loetletud erinevatest suvanditest klõpsake valikul Kontod .
4. samm . Klõpsake valikul Lisa konto jaotises E-post, kalender ja kontaktid.
Samm 5. Klõpsake iCloudil ja see säästab teid POP/IMAP-sätete käsitsi konfigureerimisest.
6. samm. Sisestage oma iCloudi mandaadid ja klõpsake nuppu Logi sisse. See on ühekordne protsess ja te ei pea seda kordama.
Märkus. Kui kahefaktoriline autentimine on teie iCloudi konto jaoks lubatud, saate uue parooli Apple ID veebisaidilt.
Samm 7. Klõpsake nuppu Valmis ja oletegi valmis.
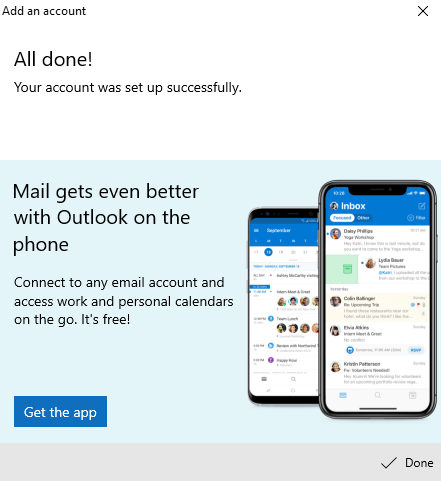
Samm 8. Klõpsake uuesti nuppu Start ja tippige otsingukasti Mail .
9. samm . Klõpsake nuppu Mail ja seejärel nuppu Alusta nuppu.
10. samm . Kui näete loendis oma iCloudi e-posti, valige see ja klõpsake nuppu Valmis minema.
11. samm . Klõpsake vasakpoolsel ribal asuvat kalendriikooni. See iCloudi meilide allalaadimise protsess peaks olema juba algatatud.
Samm 12. Järgmiseks klõpsake uuesti nuppu Alusta ja seejärel Valmis minema .
13. samm . Oodake mõnda aega ja laske neil sünkroonida. Teie kalender ja meilid sünkroonitakse lõpuks Windows 10-ga.
Lugege ka: Kuidas seadistada iCloud Mail Android-telefonis
Boonusnõuanne: kuidas Windows 10-s iCloudi kalendri rämpspostist lahti saada?
Kuna maailm muutub digitaalseks kõigis valdkondades raamatutest klassiruumideni, kalendritest koosolekuteni ja isegi rämpspost on muutunud digitaalseks ning üks uusimaid kohti, mida see sihib, on iCloudi kalendrid. Lihtsaim viis nendest rämpsposti kirjetest iCloudi kalendris vabanemiseks on need kustutada. Kui aga numbrid ei vähene, peate järgima Apple'i etteantud protsessi ja teatama neist samamoodi nagu rämpspostist. Siin on mõned kiired sammud sama jaoks:
1. samm . Kasutage oma arvutit ja avage oma iCloudi kontole sisselogimiseks brauser .
2. samm . Rakenduse Calendar avamiseks klõpsake ikooni Calendar.
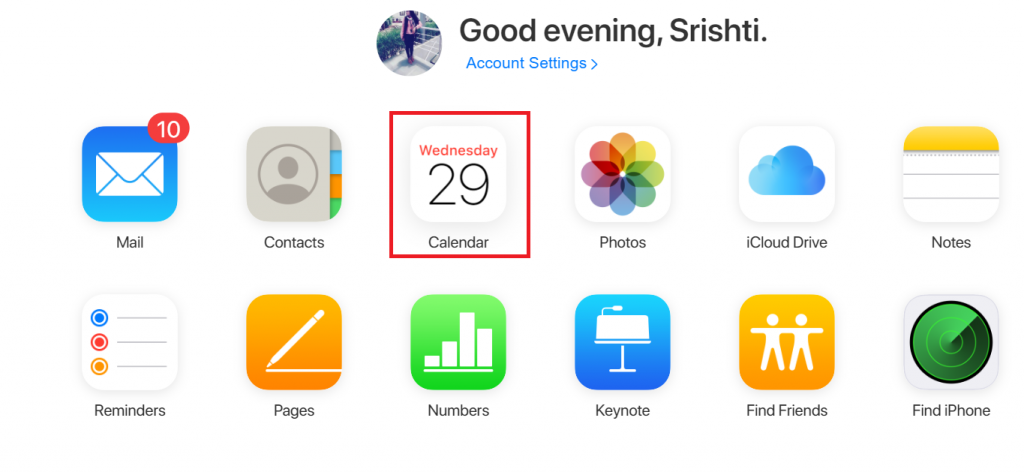
3. samm . Klõpsake sündmusel, mida peate rämpspostiks.
4. samm . Klõpsake käsul Teata rämpspostist .
5. samm . Klõpsake nuppu OK. Teatis saadetakse kohe Apple'i serveritesse, kus seda tegevust hinnatakse ja analüüsitakse.
Märkus . See eemaldab kalendri rämpsposti kõigist teie sama iCloudi kontoga sünkroonitud seadmetest.
Lugege ka: Kuidas pääseda juurde iCloudi meilile veebibrauseri abil
Kas teie mõtted iCloudi seadistamise kohta Windows 10 jaoks ja rämpsposti eemaldamiseks iCloudi kalendrist?
Meili seadistamine ja konfigureerimine pole kunagi olnud lihtne ülesanne, kuid iCloudi meili seadistamine Windows 10 jaoks oli käkitegu. Selle põhjuseks oli asjaolu, et Microsoft oli juurutanud kõik iCloudi sätted operatsioonisüsteemi Windows 10. Samuti tuleb Windows 10-s eemaldada rämpspost iCloudi kalendrist, et vabastada oma kalendrikirjed, et te ei jääks olulisest märkamata.
Jälgi meid sotsiaalmeedias – Facebookis ja YouTube’is . Kui teil on küsimusi või ettepanekuid, andke meile teada allpool olevas kommentaaride jaotises. Soovime teiega lahenduse leidmiseks tagasi pöörduda. Postitame regulaarselt nõuandeid ja nippe ning lahendusi tavalistele tehnoloogiaga seotud probleemidele. Liituge meie uudiskirjaga, et saada regulaarseid uuendusi tehnikamaailma kohta.
Soovitatav lugemine:
Parimad kalendrirakendused iPhone'ile ja iPadile
IOS-seadmetes Iphone/iCloudi kontaktide probleemi lahendamise sammud
Kuidas taastada kontakte iCloudi varukoopiast
Kui teie Windows 10 explorer ei tööta, oleme teid kaitsnud. Lugege ajaveebi, et leida lahendus, kui failiuurija ei tööta.
Kuidas värskendada draivereid Windows 11-s probleemide lahendamiseks ja seadmete ühilduvuse tagamiseks.
File Explorer on Windows 10 põhifunktsioon, mis võimaldab hõlpsasti leida ja hallata faile. Õppige, kuidas konfigureerida File Explorer avama "Seda arvutit" alates arvuti käivitamisest.
Kuidas kasutada Windows 11 otsingut tõhusalt ja kiiresti. Hanki kasulikud näpunäited ja parimad praktikad Windows 11 otsingufunktsiooni jaoks.
Iga arvutiga ühendatud seadet ja selle sees olevaid komponente haldavad seadmedraiverid. Draiverite värskendamine Windows 10-s on oluline mitmesuguste probleemide vältimiseks.
Kas näete File Explorer ei reageeri veateadet? Siit leiate tõhusad lahendused, et lahendada Windows 10 mittetöötava File Exploreri probleem.
Kuidas saada Windows 10-s abi - leidke parimad lahendused pea iga küsimusele, mis teil Microsoft Windows 10 kohta on.
Failiuurija ei reageeri tõrge Windows 10-s. File Explorer või Windows Exploreri protsess ei tööta operatsioonisüsteemis Windows 10. Hangi uued lahendused.
Uuri, kuidas tuua tagasi "Minu arvuti" ikoon Windows 11-s ja avada see lihtsalt, et pääseda oma failidele ja seadetele.
Kas te ei saa Windows 11 arvutis faile ja kaustu avada? Siit leiate teavet selle kohta, kuidas parandada, et Explorer.exe ei laadita käivitamisel ja tööle naasta.








