Windows 10 File Explorer ei tööta? Kuidas parandada

Kui teie Windows 10 explorer ei tööta, oleme teid kaitsnud. Lugege ajaveebi, et leida lahendus, kui failiuurija ei tööta.
Microsoft Windowsi operatsioonisüsteemi üks olulisemaid ja kasulikumaid rakendusi on Windows 10 Notepad. Seda kasutatakse programmeerimiskeeltes kiirete märkmete ja isegi koodide üleskirjutamiseks. Saate luua loendeid, kirjutada lühikesi ja pikki märkmeid ning luua isegi pakkfaile ja HTML-lehti. Üks Windows 10 Notepadi suur eelis on see, et saate mis tahes teksti kopeerida ja kleepida kõikjalt ning Notepad eemaldab automaatselt kogu vorminduse. Notepadi piirang on aga see, et see ei toeta meediumifailide kasutamist. Kui aga soovite hankida Windows 10-s tumeda režiimi märkmiku, on see ajaveebi postitus kasulik.
Kõigi eeliste ja piirangutega saab Windows 10 Notepadi kasutamise põnevamaks muuta, kui saame Notepadi välimust muuta. Tume märkmik koormaks ka silmi vähem, eriti vähevalgustatud olukordades. Kuna tänapäeval levib Dark Mode palavik, oleks lahe, kui Microsoft annaks välja musta märkmiku allalaadimise Windows 10 jaoks. Kuni seda ei juhtu, on siin toodud viisid, kuidas Windows 10-s tumedat märkmikut kasutada.
Sammud musta Notepadi alternatiivi lisamiseks Windows 10-le
1. meetod. Teisendage olemasolev Windows 10 märkmik tumedaks märkmikuks
Olemasoleva Notepadi saate alati mustaks märkmikuks teisendada, muutes kogu Windowsi kontrasti. Windows 10 pakub kasutajatele võimalust valida nelja suure kontrastsusega valiku hulgast. Kolm neist valikutest on tihedalt seotud tumeda režiimiga ja selle meetodi puuduseks on see, et kogu teie arvuti kuvatakse tumeda teemaga, mis sisaldab Windows 10 musta märkmikku. Tumeda režiimi teema aktiveerimiseks arvutis järgige juhiseid. allpool mainitud:
1. samm. Tippige tegumiriba vasakpoolses alanurgas asuvasse otsingukasti tekst " Lülita kõrge kontrast sisse või välja ".
Samm 2. Klõpsake tulemusel, mis näitab süsteemi sätteid. See avab uue akna.
3. samm . Aken jagatakse kaheks osaks. Paremal küljel leidke lülitusnupp jaotises High Contrast ja oodake mõni sekund, kuni Windows konfigureerib teie eest tumeda režiimi sätted.
4. samm. Saate valida ka teema, valides ripploendist ühe neljast valikust.
Märkus. Üks valikutest mainib suure kontrastsusega valget , mis näitab, et see ei ole tumeda režiimi valik.
5. samm. Lisafunktsioonide jaoks, nagu hüperlingid, tekst, keelatud tekst, taust jne, saate valida ka muid kontrastvärve.
Märkus . Suure kontrastsusega suvandi sisse-/väljalülitamiseks võite vajutada ka vasakpoolset Alt + vasakut tõstuklahvi + printimiskuva korraga .
See on lühim ja lihtsaim viis musta märkmiku hankimiseks Windows 10-s ilma tumedat märkmiku alternatiivi otsimata. See näeb ka suurepärane välja, kuid pärast selle suure kontrastsusega režiimi aktiveerimist peate olema veidi kannatlik, kuna teie Windows 10 märkmik pole mitte ainult muutunud mustaks märkmikuks, vaid ka kogu operatsioonisüsteem on pimedaks läinud.
Loe ka: Mis on. DAT-fail ja kuidas seda avada.
2. meetod. Kuidas hankida Windows 10 jaoks musta märkmiku allalaadimine?
Kui te ei talu kogu oma Windows 10 operatsioonisüsteemi pimedas režiimis, et hankida Windows 10-s tumeda režiimi märkmik. Soovite jätta efekti ainult Windows 10 märkmikurakendusele; siis soovitan teil otsida Black Notepadi alternatiivi. Mõned parimad tumedad märkmiku alternatiivid on:
1) Black Notepad UWP rakendus
Rakendus Black Notepad UWP on lihtsaim tume märkmiku alternatiiv Windows 10 vaikemärkmikule. Funktsioonide ja funktsioonide osas on see 100% sarnane vaikemärkmikuga. Ainus erinevus on tume värviskeem. Selle musta märkmiku alternatiivi kasutamine on tasuta ning selle saab alla laadida ja installida Microsoft Store'ist.
Laadige alla Black Notepad UWP rakendus kohe, klõpsake siin
2) Must märkmik (alternatiiv Windows 10 märkmikule)
Oletame, et plaanite kogu Windows 10 kontrastvärvide muutmise asemel hankida tumeda märkmiku alternatiivi. Sel juhul võiksite tõenäoliselt soovida ka mõnda lisavalikut, mis pole Windows 10 vaikeseades Notepadis saadaval. Lahendus sellele, ühendades mõlemad nõuded, on Black Notepad. Samuti võimaldab see kasutajatel valida erinevate värvilahenduste vahel, võimaldades kasutajatel minna mustvalgetest valikutest kaugemale.
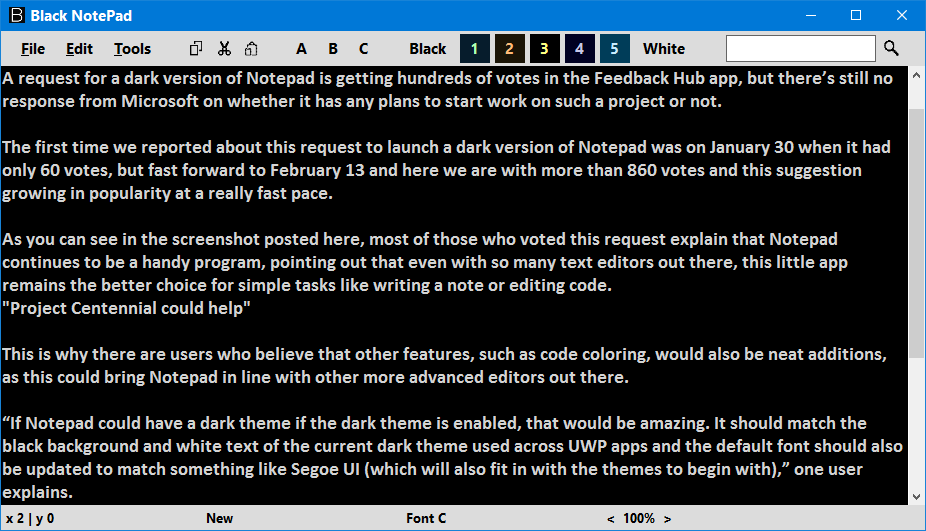
Windows 10 jaoks mõeldud musta märkmiku allalaadimiseks klõpsake siin .
Lugege ka: Mis on logifail ja kuidas sellele juurde pääseda
3. meetod. Kuidas hankida Notepad++ tumedale teemale musta Notepadi alternatiivina?
Kui olete valmis edasi liikuma, et saada Windows 10 jaoks täiuslik lahendus musta märkmiku allalaadimiseks, on see teie teekonna viimane peatus. Tumeda teemaga Notepad ++ on oma täiustatud funktsioonidega parim võimalik rakendus, kuna see näib olevat mini MS Word koos Adobe Dreamweaveriga. Notepad++ on üks parimaid tumedaid märkmiku alternatiive, mida saab tasuta kasutada, ja see on suurepärane koodiredaktor Windows 10 jaoks . Järgige meetodit Notepad++ tumeda režiimi saamiseks Windows 10-s.
Selle musta märkmiku allalaadimiseks Windows 10 jaoks peate külastama ametlikku veebisaiti, klõpsates lingil.
Pärast installifaili allalaadimist peate käivitama Notepad++ häälestusviisardi ja järgima ekraanil kuvatavaid juhiseid. Pärast installimist järgige Notepad++ pimedas teemas aktiveerimiseks juhiseid:
Samm 1. Avage rakendus Notepad++.
Samm 2. Klõpsake vahekaarti Sätted ja valige Style Configurator.
Samm 3. Avanevas uues aknas leidke akna ülaosas valik Teema valik. Rippmenüüst saate valida mitmesuguseid teemasid.
Märkus. Deep Black ja Obsidian on kaks teemat, mis muudavad teie Notepad++ tumeda teemaga märkmikuks.
4. samm. Saate stiilikastis kasutajaliidese elementide värve uurida ja muuta on rohkem võimalusi.
5. samm. Isegi pärast seda, kui olete Notepad++ alla laadinud, installinud ja tumedaks teemaks muutnud, seisneb probleem selles, et Notepad ++ ei ole Windows 10 vaiketekstiredaktor.
Samm 6. Valige mis tahes tekstifail ja paremklõpsake seda. Valige kontekstimenüüst Ava koos.
Samm 7. Leidke valik Valige mõni muu rakendus ja klõpsake sellel.
Samm 8. Ilmub uus aken pealkirjaga Kuidas soovite seda rakendust avada . Valige loendist Notepad++ ja märkige selle kõrval olev märkeruut .txt-failide valiku avamiseks ja seejärel klõpsake nuppu OK.
9. samm . Tekstifail, mida proovisite avada, avaneb Notepad++-s tumeda teemaga koos kõigi teiste teie süsteemi tekstifailidega. Nii saate Windows 10 tumedas režiimis Notepad++ kiiresti seadistada musta märkmiku alternatiivi.
Lugege ka: Notepad++ alternatiivid tekstide redigeerimiseks 2020. aastal
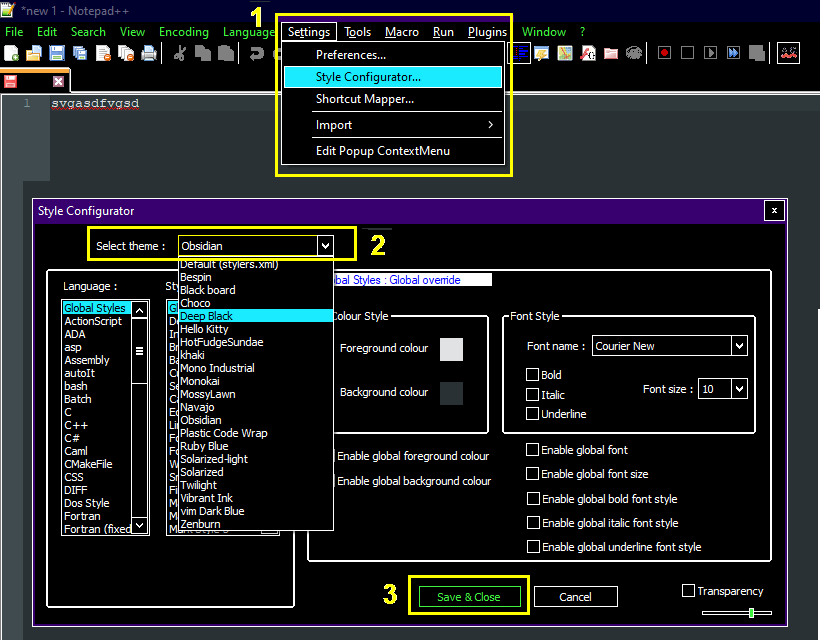
Mida arvate selle kohta, kuidas saada Windows 10 jaoks musta märkmiku alternatiivi?
Tume režiim on linnas uus trend ning Facebook, WhatsApp, Google ja paljud teised üritavad seda funktsiooni oma rakendustesse juurutada. Tume režiim kontrasteerib värvid sellega, mida me tavaliselt kasutame, kuid need näivad vähem koormavat meie silmi ja sobivad suurepäraselt hämaras keskkonnas töötamiseks. Microsoft peaks pakkuma kasutajatele kõigis oma rakendustes individuaalse valiku, et lubada tume režiim, mitte kogu Windowsi teema. Kuni selle valiku ilmumiseni saate kasutada mõnda musta märkmiku alternatiivi, kusjuures Notepad ++ tume teema on kõigist parim. Eespool nimetatud toimingutega kasutage Windows 10 tumedat režiimi Notepad++ või proovige oma arvuti jaoks mõnda muud Notepadi rakendust.
Jagage allolevas kommentaaride jaotises oma mõtteid tumedate märkmiku alternatiivide kohta ja seda, milline neist on teie arvates parim. Ärge unustage tellida Systweaki ajaveebid ja meie Facebooki leht ja YouTube'i kanal, et saada huvitavaid tehnikaga seotud artikleid.
Kui teie Windows 10 explorer ei tööta, oleme teid kaitsnud. Lugege ajaveebi, et leida lahendus, kui failiuurija ei tööta.
Kuidas värskendada draivereid Windows 11-s probleemide lahendamiseks ja seadmete ühilduvuse tagamiseks.
File Explorer on Windows 10 põhifunktsioon, mis võimaldab hõlpsasti leida ja hallata faile. Õppige, kuidas konfigureerida File Explorer avama "Seda arvutit" alates arvuti käivitamisest.
Kuidas kasutada Windows 11 otsingut tõhusalt ja kiiresti. Hanki kasulikud näpunäited ja parimad praktikad Windows 11 otsingufunktsiooni jaoks.
Iga arvutiga ühendatud seadet ja selle sees olevaid komponente haldavad seadmedraiverid. Draiverite värskendamine Windows 10-s on oluline mitmesuguste probleemide vältimiseks.
Kas näete File Explorer ei reageeri veateadet? Siit leiate tõhusad lahendused, et lahendada Windows 10 mittetöötava File Exploreri probleem.
Kuidas saada Windows 10-s abi - leidke parimad lahendused pea iga küsimusele, mis teil Microsoft Windows 10 kohta on.
Failiuurija ei reageeri tõrge Windows 10-s. File Explorer või Windows Exploreri protsess ei tööta operatsioonisüsteemis Windows 10. Hangi uued lahendused.
Uuri, kuidas tuua tagasi "Minu arvuti" ikoon Windows 11-s ja avada see lihtsalt, et pääseda oma failidele ja seadetele.
Kas te ei saa Windows 11 arvutis faile ja kaustu avada? Siit leiate teavet selle kohta, kuidas parandada, et Explorer.exe ei laadita käivitamisel ja tööle naasta.








