Windows 10 File Explorer ei tööta? Kuidas parandada

Kui teie Windows 10 explorer ei tööta, oleme teid kaitsnud. Lugege ajaveebi, et leida lahendus, kui failiuurija ei tööta.
Kui otsite viise pildi paanimiseks, on selleks palju muid võimalusi peale graafilise kujundamise tööriistade (nt Adobe Photoshop) kasutamise . Graafilised tööriistad nõuavad pisut koolitust ja arusaamist, kuidas neid kasutada, ning see pole alati lihtne. Korduva pildi loomiseks iga päev kasutatavate tavaliste tööriistadega on ka teisi meetodeid.
Pildi paanimine tähendab pildi kordamist ikka ja jälle. Seda saab teha käsitsi MS Paintis, kuid see protsess nõuab aega ja vaeva. Samuti peaksite määrama iga pildi vahe ja joonduse eraldi.
Pildi paanimise sammud operatsioonisüsteemis Windows 10
1. meetod: kuidas luua korduvat pilti Windows 10 taustapildi funktsiooni abil?
Esimene ja kõige lihtsam meetod on Windowsi taustapildi funktsiooni kasutamine ja pildi paanimine. Siin on sammud selle tegemiseks.
1. samm : paremklõpsake töölaua mis tahes ruumi ja valige kontekstimenüüst Isikupärasta.
2. samm : avaneb uus aken, mis sisaldab kõiki taustaga seotud sätteid. Leidke rippmenüü Taust ja valige Pilt. Seejärel klõpsake arvutis oma pildi leidmiseks nuppu Sirvi.
3. samm : valige pilt, mida soovite paanida, ja seejärel valige rippmenüüst Sobivuse valimine suvand Paani.
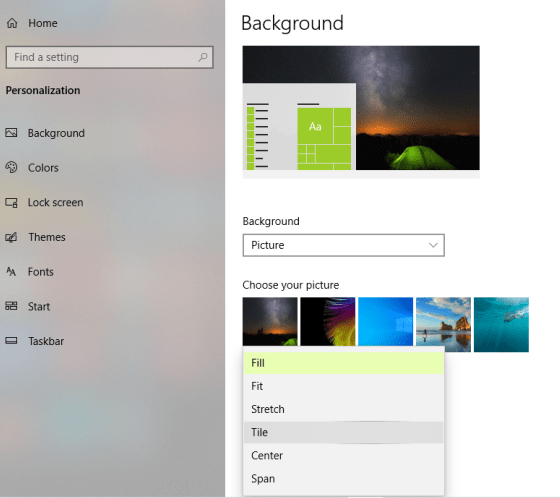
4. samm : väljuge sellest aknast ja minge oma töölauale ning näete korduvat pilti, mis on seatud paanilise taustapildina.
5. samm : paremklõpsake oma töölaual ja seekord hõljutage hiirekursorit Vaade kohal ja seejärel tühjendage ruut Kuva töölauaikoonid. See peidab kõik töölauaikoonid.
6. samm : nüüd näete oma pilti paanituna ilma ikoonide või häireteta.
7. samm : vajutage klaviatuuril klahvi Print Screen ja avage MS Paint ning vajutage klahvikombinatsiooni CTRL + V. Esmalt tehakse paanitud pildist ekraanipilt ja seejärel kleebitakse see MS Painti. Klõpsake esimest vahekaarti nimega Fail ja seejärel nuppu Salvesta kui ning valige nimi ja asukoht.
See aitab teil saada plaaditud kujutist, mida saab kasutada erinevatel eesmärkidel. Kas teadsite, et saate ka mustvalgeid fotosid värvida ?
2. meetod: pildi paanimine Microsoft Wordis.
Üks enimkasutatavaid tekstitöötlustarkvarasid kogu maailmas on MS Word. Saate seda tekstitöötlustarkvara kasutada ka pildi paanimiseks. Uurime välja, kuidas:
1. samm : avage arvutis MS Wordi rakendus.
2. samm : klõpsake ülemises reas vahekaarti Kujundus.

Samm 3 : Nüüd klõpsake nuppu Lehekülje värv ja see loob menüü. Leidke ja valige suvand Täida efektid.
4. samm : lõpuks klõpsake avanevas aknas vahekaarti Pilt. Seejärel klõpsake nuppu Vali pilt ja liikuge pildile, mida soovite paanida, ja klõpsake nuppu OK.
5. samm : kasutage plaatide arvu muutmiseks parempoolses allnurgas olevat liugurit Zoom.
6. samm : vajutage klaviatuuril nuppu Print Screen ja kleepige see MS Painti.
Nii saate pildi paanimiseks kasutada tekstitöötlustarkvara (nt MS Word). Kui soovite oma fotolt varje eemaldada , klõpsake sellel lingil.
3. meetod: paani kujutis Microsoft PowerPointis.
MS PowerPoint on tõhus tarkvara esitluste loomiseks ja võib aidata luua ka korduvat pilti. Siin on sammud selle saavutamiseks:
1. samm : avage oma arvutis Microsoft PowerPoint ja looge tühi slaid.
2. samm : klõpsake ülaosas vahekaarti Kujundus, leidke Tausta vormindamine ja klõpsake seda.

3. samm : valige pildi või tekstuuri täitmine ja klõpsake pildi lisamiseks nuppu Lisa . Ärge unustage märkida ka ruut "Paani pilt tekstuurina" kõrval.
4. samm : lõpuks salvestage slaid pildina, klõpsates ülaosas nuppu Fail ja valides Salvesta. Seejärel valige Salvesta tüübina (nt JPG, PNG jne).
Lugege ka: 10 parimat fotode ühendamise tarkvara Windows 10, 8, 7 jaoks
4. meetod: pildi paanimine võrgutööriistade abil.
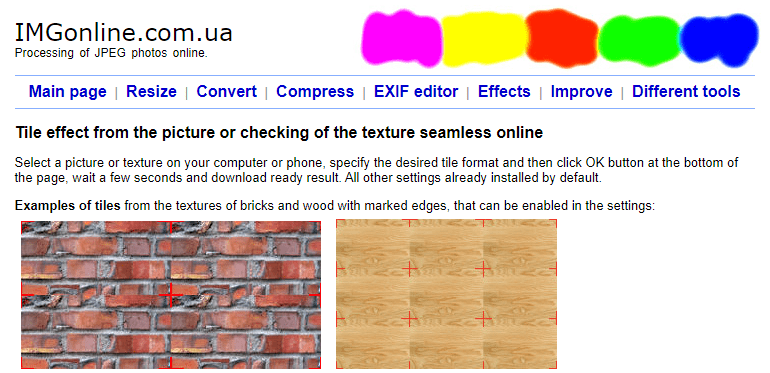
Pildi allikas: IMGonline
Kui teil pole MS Wordi või PowerPointi ja te pole taustapildi tehnika tulemustega rahul, saate pildi paanimiseks alati kasutada veebisaite. Üks sel eesmärgil sagedamini kasutatavaid saite on IMGonline.
1. samm : avage imgonline.com, klõpsates alloleval lingil.
2. samm : valige nupust Vali fail, mida korrata. Samuti saate jaotises Paani vorming kohandada paanide arvu rea ja veeru kohta.
Samm 3: Lõpuks klõpsake nuppu Laadi alla töödeldud pilt ja salvestage fail oma arvutisse.
Lugege ka: 10 parimat joonistus- ja illustratsioonitarkvara
Viimane sõna selle kohta, kuidas pilti Windows 10-s plaatida ilma graafilise kujundamise tööriistu kasutamata
Nagu eespool nägite, saate alati pildi paanida või luua korduva pildi ilma graafilise kujundamise tööriistu, nagu Photoshop, kasutamata . Eelistan PowerPointi meetodit, mis on turvaline käivitamisviis. Kui teil pole aga PowerPointi, võite alati valida veebipõhise veebitööriista meetodi.
Jälgi meid sotsiaalmeedias – Facebookis, Twitteris, LinkedInis ja YouTube’is. Kui teil on küsimusi või ettepanekuid, andke meile teada allpool olevas kommentaaride jaotises. Soovime teiega lahenduse leidmiseks tagasi pöörduda. Postitame regulaarselt näpunäiteid ja nippe ning lahendusi tavalistele tehnoloogiaga seotud probleemidele.
Soovitatav lugemine:
Kui teie Windows 10 explorer ei tööta, oleme teid kaitsnud. Lugege ajaveebi, et leida lahendus, kui failiuurija ei tööta.
Kuidas värskendada draivereid Windows 11-s probleemide lahendamiseks ja seadmete ühilduvuse tagamiseks.
File Explorer on Windows 10 põhifunktsioon, mis võimaldab hõlpsasti leida ja hallata faile. Õppige, kuidas konfigureerida File Explorer avama "Seda arvutit" alates arvuti käivitamisest.
Kuidas kasutada Windows 11 otsingut tõhusalt ja kiiresti. Hanki kasulikud näpunäited ja parimad praktikad Windows 11 otsingufunktsiooni jaoks.
Iga arvutiga ühendatud seadet ja selle sees olevaid komponente haldavad seadmedraiverid. Draiverite värskendamine Windows 10-s on oluline mitmesuguste probleemide vältimiseks.
Kas näete File Explorer ei reageeri veateadet? Siit leiate tõhusad lahendused, et lahendada Windows 10 mittetöötava File Exploreri probleem.
Kuidas saada Windows 10-s abi - leidke parimad lahendused pea iga küsimusele, mis teil Microsoft Windows 10 kohta on.
Failiuurija ei reageeri tõrge Windows 10-s. File Explorer või Windows Exploreri protsess ei tööta operatsioonisüsteemis Windows 10. Hangi uued lahendused.
Uuri, kuidas tuua tagasi "Minu arvuti" ikoon Windows 11-s ja avada see lihtsalt, et pääseda oma failidele ja seadetele.
Kas te ei saa Windows 11 arvutis faile ja kaustu avada? Siit leiate teavet selle kohta, kuidas parandada, et Explorer.exe ei laadita käivitamisel ja tööle naasta.








