Windows 10 File Explorer ei tööta? Kuidas parandada

Kui teie Windows 10 explorer ei tööta, oleme teid kaitsnud. Lugege ajaveebi, et leida lahendus, kui failiuurija ei tööta.
Kui avate oma Windowsi arvuti, hüppab automaatselt välja Skype ja mõnda meist võib sama tegevus isegi häirida. Kuid see automaatne hüpikaken on mõeldud edastama kogu suhtlust, nagu kõned, sõnumid või jagatud dokumendid, millest võisite ilma jääda, kui see pole arvutis saadaval. Selliste automaatsete hüpikakende vältimiseks Skype'is saate kerida allapoole ja õppida, kuidas peatada Skype'i automaatne käivitumine Windows 10-s.
Kui olete Skype'i seadetes muudatusi teinud, peate kõigi sõnumite või vastamata kõnede kontrollimiseks Skype'i käsitsi avama. Kui see aga jääb avatuks nagu teisedki rakendused, saate kõik märguanded täpselt nii, nagu saite neid seni. Ütleme ilma pikema jututa, et Skype’il on erinevad versioonid, sealhulgas Skype, Skype’i eelvaade ja Skype’i ärirakendus.
Kõik kolm versiooni on saadaval opsüsteemis Windows 10 ja me selgitame, kuidas Skype'i automaatset käivitumist peatada.
Kuidas peatada Skype'i automaatne käivitumine
Selle meetodi kasutamiseks peab teie arvutisse olema juba installitud Skype. Logige sisse, kui te pole seda teinud, ja järgige alltoodud samme.
1. samm: avage Skype'i rakendus Windowsi menüü Start kaudu.
2. samm: valige menüüribalt Tööriistad ja klõpsake valikul Valikud .
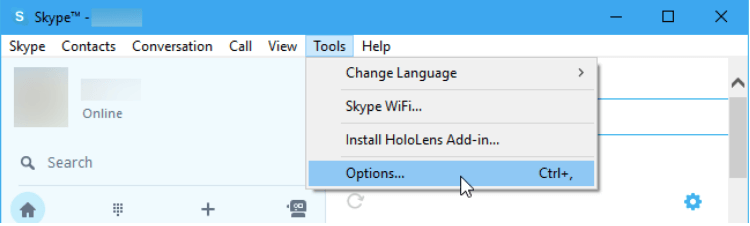
3. samm. Jätkake järgmisel ekraanil jaotises Üldsätted. Siin tühjendage märkeruut „ Käivita Skype, kui ma käivitan Windowsi ”. Lõpuks valige Salvesta.
Kui seade on tehtud, ei kuvata te automaatseid hüpikaknaid ja saate Skype'i käsitsi avada.
Kuidas peatada Skype'i (eelvaade) automaatne käivitamine
Windowsi aastapäeva värskenduse osana jõudis meie süsteemidesse Skype Preview, mis on Skype’i enda kergem versioon. Kui olete sellesse rakendusse sisse loginud, peate kohe pärast arvuti käivitumist saama Skype'i hüpikakna. Nüüd õppige, kuidas peatada Skype'i automaatne käivitumine.
1. samm: avage Skype'i eelvaate rakendus.
2. samm: klõpsake ekraani vasakus alanurgas saadaoleval profiilipildil või ikoonil.
3. samm: järgmise menüü avanedes klõpsake sealt suvandit Logi välja.
Õnneks aitab üksi väljalogimine Skype'i eelvaatel Windowsi arvuti käivitumisel uuesti kuvada.
Kuidas peatada Skype’i ärirakendus automaatne käivitumine
Selleks, et arvuti käivitamisel ei ilmuks Skype’i ärirakendus, järgige alltoodud samme.
1. toiming: logige sisse oma Skype’i ärirakenduse kontole.
2. samm: avage konto sätted , avage ülemisel ribal vahekaart Tööriistad ja valige Valikud .
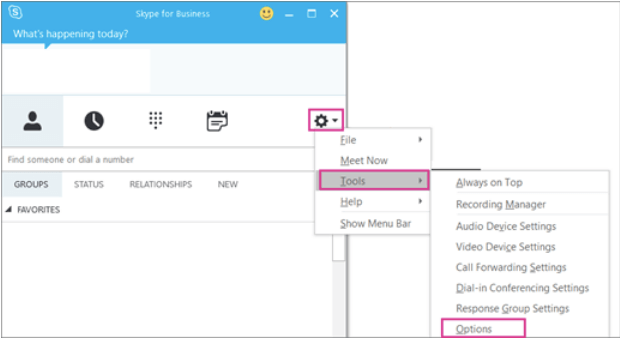
Samm 3: Reach et Isiklik tab vasakult sektsioonis. Nüüd tühjendage märkeruut „Käivita rakendus automaatselt, kui ma Windowsi sisse login ” ja „Käivita rakendus esiplaanil ”. Lõpuks valige muudatuste tegemiseks OK .
4. samm: minge uuesti Skype'i liidesest menüüsse Fail , valige Fail > Välju.
Nüüd saate keelata Skype'i automaatse käivitumise Windows 10-s.
Järeldus
Ükski Skype'i versioon ei häiri enam teie töörežiimi, kui saate Windows 10-s automaatselt käivituva Skype'i sätted keelata. Lisaks saate oma kogemuse sujuvamaks muutmiseks vaadata järgmisi artikleid.
Andke meile allolevates kommentaarides teada oma seisukohad ja soovitused. Ärge unustage ka meie Facebooki ja YouTube'i lehte tehniliste uuenduste jaoks meeldida ja tellida .
Kui teie Windows 10 explorer ei tööta, oleme teid kaitsnud. Lugege ajaveebi, et leida lahendus, kui failiuurija ei tööta.
Kuidas värskendada draivereid Windows 11-s probleemide lahendamiseks ja seadmete ühilduvuse tagamiseks.
File Explorer on Windows 10 põhifunktsioon, mis võimaldab hõlpsasti leida ja hallata faile. Õppige, kuidas konfigureerida File Explorer avama "Seda arvutit" alates arvuti käivitamisest.
Kuidas kasutada Windows 11 otsingut tõhusalt ja kiiresti. Hanki kasulikud näpunäited ja parimad praktikad Windows 11 otsingufunktsiooni jaoks.
Iga arvutiga ühendatud seadet ja selle sees olevaid komponente haldavad seadmedraiverid. Draiverite värskendamine Windows 10-s on oluline mitmesuguste probleemide vältimiseks.
Kas näete File Explorer ei reageeri veateadet? Siit leiate tõhusad lahendused, et lahendada Windows 10 mittetöötava File Exploreri probleem.
Kuidas saada Windows 10-s abi - leidke parimad lahendused pea iga küsimusele, mis teil Microsoft Windows 10 kohta on.
Failiuurija ei reageeri tõrge Windows 10-s. File Explorer või Windows Exploreri protsess ei tööta operatsioonisüsteemis Windows 10. Hangi uued lahendused.
Uuri, kuidas tuua tagasi "Minu arvuti" ikoon Windows 11-s ja avada see lihtsalt, et pääseda oma failidele ja seadetele.
Kas te ei saa Windows 11 arvutis faile ja kaustu avada? Siit leiate teavet selle kohta, kuidas parandada, et Explorer.exe ei laadita käivitamisel ja tööle naasta.








