Windows 10 File Explorer ei tööta? Kuidas parandada

Kui teie Windows 10 explorer ei tööta, oleme teid kaitsnud. Lugege ajaveebi, et leida lahendus, kui failiuurija ei tööta.
Mõnikord, kui kasutate arvutit, kuvatakse ootamatult hüpikaken, mis ütleb, et teie arvuti on nakatunud nelja viirusega. Tõenäoliselt pole te kunagi kahtlustanud oma arvuti turvaohtu, kuid ootamatult tabab see teade teid täielikult.
Halvimal juhul võib see tõsi olla, kuid enamasti on see võltssõnum, millega üritatakse teid petta. Seetõttu on meil hädavajalik seda teemat rohkem valgustada ja ka seda, kuidas saate Windowsis parandada probleemi „Teie arvuti on nakatunud 4 viirusega”.
Miks te selle sõnumi saate?
Vastus on väga lihtne. Veateate enda peal leiate viirusetõrje installimise lingi, mis ilmselgelt pole see, mida see ütleb ja te ei tohiks sellel klõpsata.
Nüüd tekib küsimus, miks teid sellele veebilehele ümber suunati või miks näete seda hüpikakent? Põhjus on selles, et teie arvutisse on installitud reklaamvara.
Lugege ka: Parimad pahavara eemaldamise tööriistad Windows PC jaoks 2018. aastal
Kuidas seda veateadet parandada:
Nagu oleme juba arutanud, kuvatakse teie arvutisse installitud reklaamvara tõttu tõrketeade, et teie arvuti on nakatunud 3 või 4 viirusega. Siin on, kuidas saate seda käsitsi parandada, eemaldades arvutist reklaamvara.
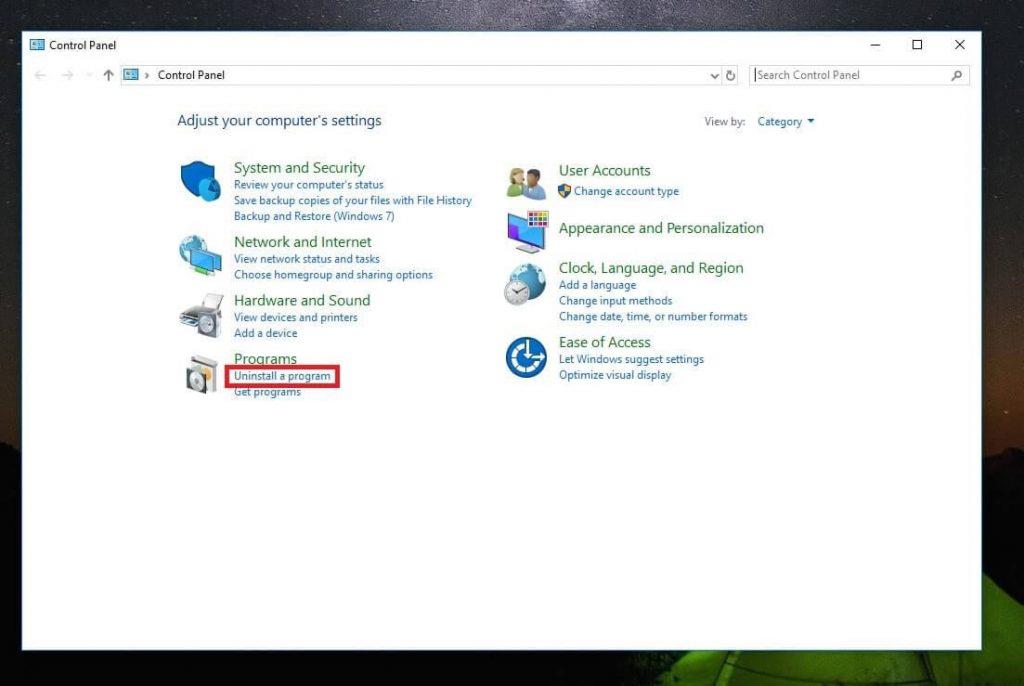
Kui teil on raske desinstallitavaid programme tuvastada või kui probleem ei lahene isegi pärast mõne programmi desinstallimist, peaksite kasutama kolmanda osapoole viiruse eemaldamise tööriista. Sel eesmärgil töötab Systweaki täiustatud süsteemikaitsja tõesti hästi. Uurime välja, et saate selle rakenduse abil selle veateate lahti saada.
Lugege ka: 7 parimat tasuta nuhkvara eemaldamise tööriista Windowsi jaoks 2018. aastal
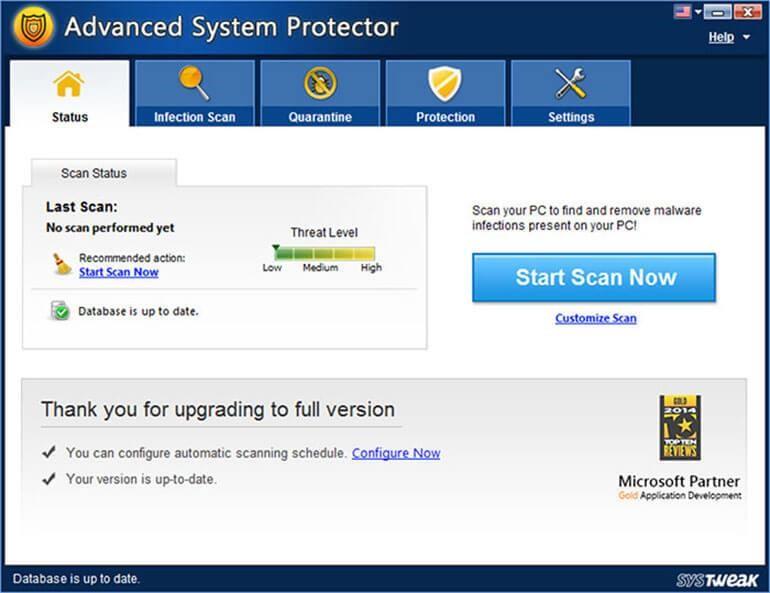
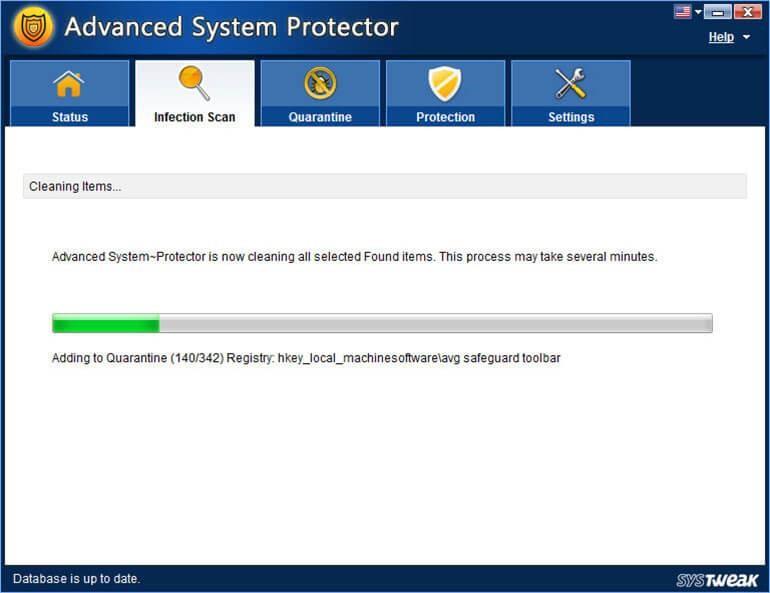
Lugege ka: 10 parimat pahavaravastast tarkvara Windowsi jaoks 2018. aastal
Nii saad lahti veateatest “Teie arvuti on nakatunud 4 viirusega. Huvitav on see, et mõnikord võib see tõrketeade muutuda "teie arvuti on nakatunud kolme viirusega", kuid lahendus on sama.
Kui teie Windows 10 explorer ei tööta, oleme teid kaitsnud. Lugege ajaveebi, et leida lahendus, kui failiuurija ei tööta.
Kuidas värskendada draivereid Windows 11-s probleemide lahendamiseks ja seadmete ühilduvuse tagamiseks.
File Explorer on Windows 10 põhifunktsioon, mis võimaldab hõlpsasti leida ja hallata faile. Õppige, kuidas konfigureerida File Explorer avama "Seda arvutit" alates arvuti käivitamisest.
Kuidas kasutada Windows 11 otsingut tõhusalt ja kiiresti. Hanki kasulikud näpunäited ja parimad praktikad Windows 11 otsingufunktsiooni jaoks.
Iga arvutiga ühendatud seadet ja selle sees olevaid komponente haldavad seadmedraiverid. Draiverite värskendamine Windows 10-s on oluline mitmesuguste probleemide vältimiseks.
Kas näete File Explorer ei reageeri veateadet? Siit leiate tõhusad lahendused, et lahendada Windows 10 mittetöötava File Exploreri probleem.
Kuidas saada Windows 10-s abi - leidke parimad lahendused pea iga küsimusele, mis teil Microsoft Windows 10 kohta on.
Failiuurija ei reageeri tõrge Windows 10-s. File Explorer või Windows Exploreri protsess ei tööta operatsioonisüsteemis Windows 10. Hangi uued lahendused.
Uuri, kuidas tuua tagasi "Minu arvuti" ikoon Windows 11-s ja avada see lihtsalt, et pääseda oma failidele ja seadetele.
Kas te ei saa Windows 11 arvutis faile ja kaustu avada? Siit leiate teavet selle kohta, kuidas parandada, et Explorer.exe ei laadita käivitamisel ja tööle naasta.








