Windows 10 File Explorer ei tööta? Kuidas parandada

Kui teie Windows 10 explorer ei tööta, oleme teid kaitsnud. Lugege ajaveebi, et leida lahendus, kui failiuurija ei tööta.
Oleme juba arutanud Windows 10 veakoodi 0x80070002 , mis on põhjustatud Windowsi värskenduste allalaadimise ajal puuduvatest või rikutud failidest. Siin oleme taas, et arutada teist veakoodi 0x800705b4, mis võib ilmneda Windows 10 arvuti värskendamisel.
Noh, see Windows 10 värskenduse viga võib juhtuda mitmel põhjusel, kuid peamiselt on see kahjustatud failide tõttu.
Oleme loetlenud mõned võimalikud lahendused ka Windowsi värskenduse 0x800705b4 lahendamiseks ja hilisemas jaotises räägime teile põhjusest, miks Windows 10 värskenduse tõrge 0x800705b4 ilmub.
Lahendus 1 – alustage tarkvara levitamise kausta kustutamisega, et kõrvaldada viga 0x800705b4
Seega aitab kausta SoftwareDistribution kustutamine teil vabaneda paljudest Windowsi tõrgetest, millest üks on Svchost.Exe kõrge protsessori kasutuse parandamine opsüsteemis Windows 10 ja teine on Windows 10 värskendusviga 0x800705b4. Nüüd järgige SoftwareDistributioni kausta kustutamiseks allolevaid samme.
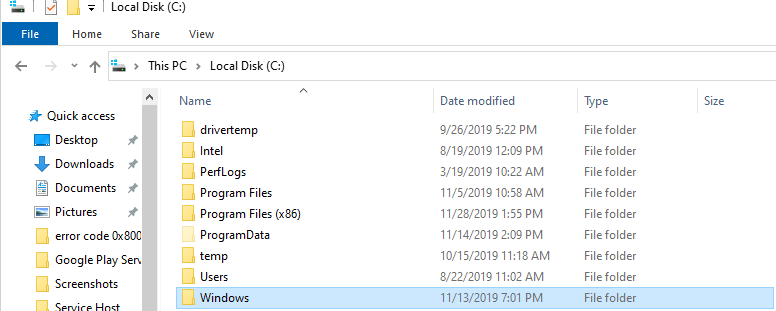
Resolutsioon 2 – tõrke 0x800705b4 peatamiseks kohandage Windows Update'i komponente
Nagu ma eespool ütlesin, ilmneb Windowsi värskenduse tõrge ettevõttesisese failide korruptsiooni tõttu. Nii et selles resolutsioonis lähtestame Windowsi värskenduse komponendid, mis aitavad teil veast 0x800705b4 lahti saada.
net stop bitid
netopeatus wuauserv
netopeatus appidsvc
võrgupeatus cryptsvc
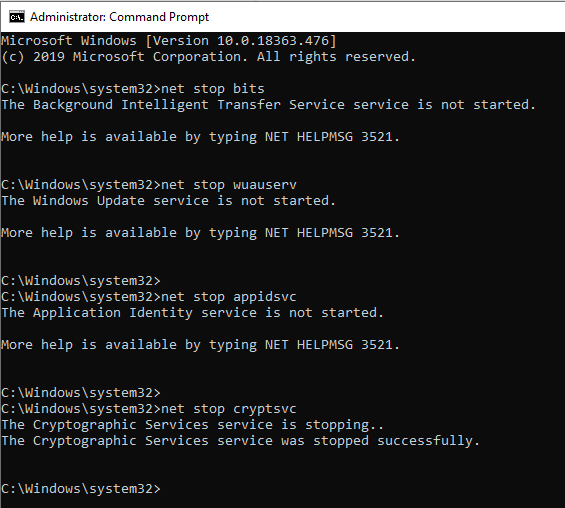
exe oleaut32.dll
exe ole32.dll
exe shell32.dll
exe initpki.dll
exe wuapi.dll
exe wuaueng.dll
exe wuaueng1.dll
exe wucltui.dll
exe wups.dll
exe wups2.dll
exe wuweb.dll
exe qmgr.dll
exe qmgrprxy.dll
exe wucltux.dll
exe muweb.dll
exe wuwebv.dll
exe atl.dll
exe urlmon.dll
exe mshtml.dll
exe shdocvw.dll
exe browseui.dll
exe jscript.dll
exe vbscript.dll
exe scrrun.dll
exe msxml.dll
exe msxml3.dll
exe msxml6.dll
exe actxprxy.dll
exe softpub.dll
exe wintrust.dll
exe dssenh.dll
exe rsaenh.dll
exe gpkcsp.dll
exe sccbase.dll
exe slbcsp.dll
exe cryptdlg.dll
net stop bitid
netopeatus wuauserv
netopeatus appidsvc
võrgupeatus cryptsvc
Resolutsioon 3 – Windowsi värskenduse 0x800705b4 peatamiseks käivitage süsteemifailide kontrollija
SFC või süsteemifailide kontrollija tuvastab ja parandab kahjustatud või rikutud failid operatsioonisüsteemis Windows 10. Nii et siin teostame SFC käsuviiba kaudu. Allpool on juhised, mida järgida.
Süsteemifaili kontrollimise käsk on teie süsteemis edukalt käivitatud ja seetõttu täidame käsu DISM.
DISM tähistab aga juurutuspildi teenindamise ja haldamise tööriista, mis aitab parandada rikutud süsteemifaile Windows 10-s.
DISM-faili käivitamiseks oma süsteemis järgige alltoodud samme:
Seetõttu kontrollige pärast selle sammu lõpetamist, kas Windows 10 värskenduse tõrge 0x800705b4 on ikka veel olemas või mitte?
Lisateave – kui te ei saa SFC-d korraga käivitada, proovige uuesti!
Windowsi värskenduse 0x800705b4 põhjus
Ma tean, et mõned teist peavad ootama, et teada saada Windows 10 värskendusvea 0x800705b4 põhjust.
Lõpusõnad
Loodetavasti võib mõni ülaltoodud meetoditest aidata teil parandada Windowsi värskenduse tõrget 0x800705b4. Lisaks on Windowsi tõrkeotsingu käivitamine konkreetne parandus, mida igaüks meist kasutab mis tahes Windowsi vea lahendamisel. Kuid Windowsi värskenduse 0x800705b4 lahendamiseks on õiglane võimalus.
Nii et teie jaoks olen paljastanud tõhusad meetodid, mis peatavad kindlasti tüütu tõrke 0x800705b4.
Veelgi enam, kui ma jäin mõnest punktist kahe silma vahele või arvate, et ülaltoodud probleemi puhul toimiks mõni muu tõhus meetod, andke oma kommentaar alla.
Me kuulame!
Kindlasti! Meie lugejad on meile olulised. Jälgime kõiki teie kommentaare ja mõtteid, mis aitavad meil veelgi kasvada!
Loodan, et teile meeldis see artikkel. Lisaks ärge unustage meid jälgida sotsiaalmeedia platvormidel ja tellida meie uudiskiri, et saada rohkem näpunäiteid ja nippe.
Ärge unustage jagada meie tööd oma ümbrusega. Jätkake meie julgustamist. Ja, Jah! Oleme vestluseks avatud!
Kui teie Windows 10 explorer ei tööta, oleme teid kaitsnud. Lugege ajaveebi, et leida lahendus, kui failiuurija ei tööta.
Kuidas värskendada draivereid Windows 11-s probleemide lahendamiseks ja seadmete ühilduvuse tagamiseks.
File Explorer on Windows 10 põhifunktsioon, mis võimaldab hõlpsasti leida ja hallata faile. Õppige, kuidas konfigureerida File Explorer avama "Seda arvutit" alates arvuti käivitamisest.
Kuidas kasutada Windows 11 otsingut tõhusalt ja kiiresti. Hanki kasulikud näpunäited ja parimad praktikad Windows 11 otsingufunktsiooni jaoks.
Iga arvutiga ühendatud seadet ja selle sees olevaid komponente haldavad seadmedraiverid. Draiverite värskendamine Windows 10-s on oluline mitmesuguste probleemide vältimiseks.
Kas näete File Explorer ei reageeri veateadet? Siit leiate tõhusad lahendused, et lahendada Windows 10 mittetöötava File Exploreri probleem.
Kuidas saada Windows 10-s abi - leidke parimad lahendused pea iga küsimusele, mis teil Microsoft Windows 10 kohta on.
Failiuurija ei reageeri tõrge Windows 10-s. File Explorer või Windows Exploreri protsess ei tööta operatsioonisüsteemis Windows 10. Hangi uued lahendused.
Uuri, kuidas tuua tagasi "Minu arvuti" ikoon Windows 11-s ja avada see lihtsalt, et pääseda oma failidele ja seadetele.
Kas te ei saa Windows 11 arvutis faile ja kaustu avada? Siit leiate teavet selle kohta, kuidas parandada, et Explorer.exe ei laadita käivitamisel ja tööle naasta.








