Windows 10 File Explorer ei tööta? Kuidas parandada

Kui teie Windows 10 explorer ei tööta, oleme teid kaitsnud. Lugege ajaveebi, et leida lahendus, kui failiuurija ei tööta.
Windowsi skripti hosti tõrge võib ilmneda, kui proovite aktiveerida toote litsentsivõtit operatsioonisüsteemis Windows 10. Skripti hosti veakoodile 0xc004f025 järgneb järgmine teade:
Viga: 0xc004f025 Juurdepääs keelatud. Taotletud toiming nõuab kõrgemaid õigusi.
Skripti hosti tõrge võib käivituda ka siis, kui proovite SLMGR-tööriista (tarkvaralitsentsi haldustööriista) kasutades Windowsi serveri aegumisaega pikendada. SLMGR-tööriista kasutatakse tavaliselt Windowsi litsentsi aktiveerimise ülesannete täitmiseks.
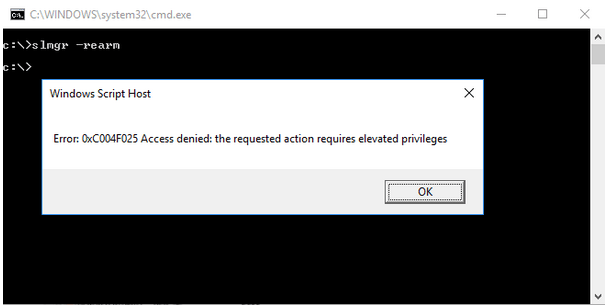
Muud võimalikud põhjused, mis võivad teie Windows 10 arvutis Windowsi skripti hosti tõrke põhjustada, on rikutud registrikirjed, viiruste või pahavara olemasolu. Selles postituses oleme käsitlenud mitmeid lahendusi veakoodi 0xc004f025 parandamiseks, tehes oma seadme seadetes paar kiiret muudatust.
Lugege ka: Service Control Manageri tõrke parandamine Windows 10-s
Alustame.
Mis on Windows Script Host?
Windows Script Host on automaatne tehnoloogia, mis võimaldab OS-il integreeritud ruumi eri keeltes skriptide käivitamiseks. Seega, kui teie arvutis käivitub skripti hosti tõrge, tähendab see, et Javascripti või VB skripti kood ei saa laadida või lisada valesid väärtusi.
Enamikul kasutajatest on Windowsi skripti hosti viirusega seostamisest väärarusaam. Windows Scripti host ei ole viirus, see on üks Microsofti usaldusväärsetest rakendustest, mis võimaldab OS-il täita mitmesuguseid ülesandeid, eriti käivitada teie seadmes VB-skriptifaile.
Kuidas parandada Windowsi skripti hosti viga aktiveerimise ajal?
Sisuloend
Siin on mõned lahendused, mida saate oma seadme skripti hosti veast üle saamiseks kasutada.
1. Käivitage Windows 10 aktiveerimise tõrkeotsing
Windows 10 aktiveerimise tõrkeotsing on Windowsi sisseehitatud utiliit, mis võimaldab teil parandada Windowsi litsentsi aktiveerimisel ilmnenud vigu.
Vajutage tegumiribale asetatud Windowsi ikooni, valige seadete avamiseks hammasrattakujuline ikoon.
Puudutage valikut "Värskendus ja turvalisus". Lülitage vasakpoolselt menüüpaanilt jaotisesse "Aktiveerimine".
Klõpsake linki „Tõrkeotsing”, et Windows saaks teie seadmes automaatselt skannida, diagnoosida ja aktiveerimisega seotud probleeme lahendada.
Kui tõrkeotsing on lõpule viidud, taaskäivitage seade, et kontrollida, kas teie süsteemis esineb ikka veel Windowsi skripti hosti tõrget.
2. Käivitage SFC-skannimine
SFC (System File Checker) on sisseehitatud Windowsi utiliidi käsk, mida kasutatakse teie seadmesse salvestatud rikutud süsteemifailikirjete kontrollimiseks ja asendamiseks. SFC-skannimise käivitamiseks Windows 10-s toimige järgmiselt.
Käivitage menüü Start otsingukast , tippige "Command Prompt", paremklõpsake seda ja valige "Käivita administraatorina".
Tippige käsuviiba aknasse järgmine käsk ja vajutage selle käivitamiseks sisestusklahvi.
sfc/scannow
Oodake mõni minut, kuni Windows skannimisprotsessi lõpetab. Kui skannimine on lõpetatud, sulgege kõik aknad ja taaskäivitage seade. Proovige Windowsi litsents uuesti aktiveerida, et kontrollida, kas probleem püsib.
Loe ka: SFC-skannimine ei tööta enam Windows 10-s? Siin on parandus!
3. Käivitage aktiveerimiskäsk
Teine lahendus "Windows Script Hosti vea" parandamiseks aktiveerimise ajal on aktiveerimiskäsu käivitamine kõrgendatud käsureal, et pikendada Windowsi litsentsi aegumisaega. Siin on, mida peate tegema.
slmgr.vbs -rearm
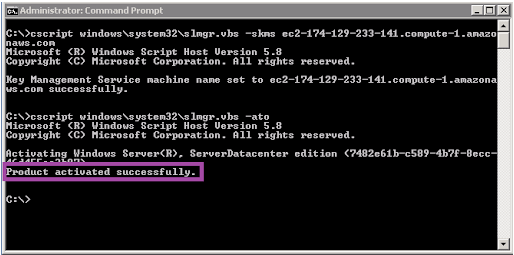
Enamik kasutajaid teeb süütu vea, käivitades sama käsu käsureal ilma administraatoriõigusteta. Seega, kui teil tekib Windowsi litsentsi aktiveerimisel Windowsi skripti hosti tõrge”, proovige käivitada sama käsk, kui käivitate käsuviiba administraatorina.
Loe ka: SSH Secure Shelli kasutamine Windows 10-s?
4. Võtke ühendust Microsofti tugimeeskonnaga
Kas proovisite ülalnimetatud lahendusi ja ikka ei õnnestunud? Siinkohal soovitame teil täiendava abi saamiseks pöörduda Microsofti tugimeeskonna poole. Kui nad on teie identiteedi, tootenumbri autentinud, saab meeskond teid täiendavalt juhendada teie seadmes Windowsi litsentsi aktiveerimisel ja aidata teil lahendada Windowsi skripti hosti tõrke.
Järeldus
Kas see postitus oli kasulik? See lõpetab meie juhendi aktiveerimise ajal ilmneva Windowsi skripti hosti vea parandamise kohta. Skripti hosti tõrke lahendamiseks ja Windowsi litsentsivõtme hõlpsaks aktiveerimiseks ilma takistusteta saate kasutada mõnda ülalnimetatud lahendust.
Kui teie Windows 10 explorer ei tööta, oleme teid kaitsnud. Lugege ajaveebi, et leida lahendus, kui failiuurija ei tööta.
Kuidas värskendada draivereid Windows 11-s probleemide lahendamiseks ja seadmete ühilduvuse tagamiseks.
File Explorer on Windows 10 põhifunktsioon, mis võimaldab hõlpsasti leida ja hallata faile. Õppige, kuidas konfigureerida File Explorer avama "Seda arvutit" alates arvuti käivitamisest.
Kuidas kasutada Windows 11 otsingut tõhusalt ja kiiresti. Hanki kasulikud näpunäited ja parimad praktikad Windows 11 otsingufunktsiooni jaoks.
Iga arvutiga ühendatud seadet ja selle sees olevaid komponente haldavad seadmedraiverid. Draiverite värskendamine Windows 10-s on oluline mitmesuguste probleemide vältimiseks.
Kas näete File Explorer ei reageeri veateadet? Siit leiate tõhusad lahendused, et lahendada Windows 10 mittetöötava File Exploreri probleem.
Kuidas saada Windows 10-s abi - leidke parimad lahendused pea iga küsimusele, mis teil Microsoft Windows 10 kohta on.
Failiuurija ei reageeri tõrge Windows 10-s. File Explorer või Windows Exploreri protsess ei tööta operatsioonisüsteemis Windows 10. Hangi uued lahendused.
Uuri, kuidas tuua tagasi "Minu arvuti" ikoon Windows 11-s ja avada see lihtsalt, et pääseda oma failidele ja seadetele.
Kas te ei saa Windows 11 arvutis faile ja kaustu avada? Siit leiate teavet selle kohta, kuidas parandada, et Explorer.exe ei laadita käivitamisel ja tööle naasta.








