Windows 10 File Explorer ei tööta? Kuidas parandada

Kui teie Windows 10 explorer ei tööta, oleme teid kaitsnud. Lugege ajaveebi, et leida lahendus, kui failiuurija ei tööta.
ICloud for Windowsi versiooniuuendus ebaõnnestus uusima versiooni jaoks ja seejärel ilmus ka viga 101. Kui teil on sama probleem, jätkake lugemist.
Apple tegi suurepärast tööd, avaldades iCloudi salvestusruumi jaoks mõeldud Windowsi arvutirakenduse. Nii nagu pääsete ligi iCloudi sisule Macis, iPhone'is või iPadis, tehke sama ka Windows 11 või Windows 10 arvutis.
Rakendus sünkroonib automaatselt teie iCloudi konto sisu, nagu iCloud Drive, kontaktid ja kalendrid, fotod jne, teie Windows 11 arvutis spetsiaalsete kohalike draivi kaustadega. See pole veel kõik! Tööriist saab turvaliselt sünkroonida kõik teie paroolid ja järjehoidjad Safaris macOS-is Windows 11 rakendustega, nagu Microsoft Edge, Google Chrome ja Mozilla Firefox.
Siiski on iCloud for Windowsi rakendusega olnud pidev probleem. See takistab teie Windowsi arvuti iCloudi koopiat ennast värskendamast. See on tõsine turvaprobleem ja peate sellele tähelepanu pöörama.
Lugege artiklit lõpuni, et saada lisateavet selle vea ja mõne tõestatud meetodi kohta iCloudi värskenduste parandamiseks, et saaksite oma pilvandmeid kaitsta.
Lugege ka: Kuidas iCloudi salvestusruumi tühjendada
Mis on iCloudi Windowsi versiooniuuendusviga 101?
Mõni päev tagasi mängisin iTunes for Windowsi rakendusega ja sain ootamatult teate, et saan ka iCloudi tasuta installida. Installisin rakenduse ja logisin oma Apple ID-ga sisse iCloudi salvestusruumi. Nägin, et rakendus sünkroonis faile iCloudi kohaliku draiviga.
10–15 minuti pärast sain aga järgmise hoiatuse:
Uuendamine versioonile iCloud for Windows 14.1 ebaõnnestus. Taaskäivitage ja proovige uuesti (viga 101)
Järgisin iCloudi hoiatuse juhiseid ja taaskäivitasin oma Windows 11 arvuti. Käivitasin rakenduse uuesti ja mõnda aega tundus, et kõik on korras. Mõne minuti pärast nägin jälle sama probleemi.
Uurisin veebis ja sain teada, et see on Windows 10 ja 11 operatsioonisüsteemide iCloudi rakenduse puhul üsna tavaline viga. Probleem ilmneb siis, kui laadite alla ja installite rakenduse iCloud for Windows varasema versiooni kui Apple'i serverites olev uusim versioon.
Lugege ka: Pildifailide ümbernimetamine iCloudis
Miks peate parandama iCloudi versiooniuuenduse tõrke 101?
Apple annab sageli värskendusi kõikidele oma rakendustele, sealhulgas Windowsi iCloudi rakendusele. Värskendused kaitsevad teie rakendust teadaolevate turvaaukude eest. Kuna rakendus iCloud for Windows loob otsese andmelingi teie Apple'i serverites olevate andmete ja Windows 11 arvuti vahel, on oluline hoida iCloudi rakendus ajakohasena.
Kui ignoreerite värskendusviga pikka aega ja häkker leiab teie Windowsi arvutis vananenud iCloudi rakenduse abil tee teie Apple'i pilvesalvestusse, on teie privaatsus ohus. Samuti, kui te ei saa iCloudi rakendust selle järgmisele versioonile värskendada, võib Apple aegunud rakenduse abil tühistada teie Windowsi arvuti juurdepääsu pilvandmetele.
Lugege ka: Kuidas iTunesis iCloudi muusikat näidata või peita
Kuidas parandada Windowsi jaoks iCloudi versiooniuuendust nurjus (viga 101)
Paljude tehnoloogiaga seotud kogukondade teemade, nagu Apple Discussions ja Microsoft Answers , põhjal on selge, et iCloudi Windowsi kasutajad seisavad endiselt silmitsi veaga. Paistab, et Apple'i ja Microsofti tehnoloogiakogukonna moderaatorid ei sea probleemi veel prioriteediks.
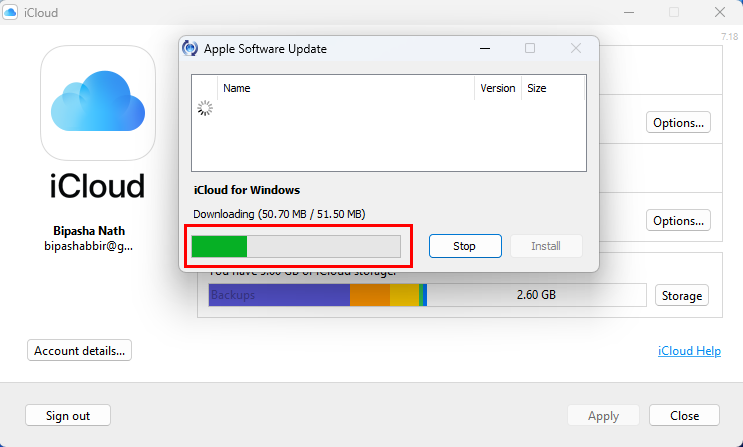
Rakenduse iCloud for Windows värskendamine pärast tõrke 101 probleemi lahendamist
Siiski olen proovinud mõnda tõrkeotsingut ja tundub, et suutsin oma iCloudi rakenduse uuendada uusimale versioonile 14.1. Allpool leiate veaotsingu toimingud, mida proovisin ja sain ülaltoodud olukorrale lahenduse.
1. Deblokeerige iCloud Windowsi tulemüürist
Kuna iCloud vajab värskenduste allalaadimiseks juurdepääsu Internetile, peab see olema teie Windows Defenderi tulemüüris lubatud loendis. Niipea, kui installite uue rakenduse, ilmub Windows Defenderi tulemüür, mis küsib uute rakenduste Interneti-juurdepääsu lubamiseks kinnitust. Kui teil jäi see iCloudi rakenduse hüpikaken kuidagi kahe silma vahele, näete värskenduse tõrget. Saate seda parandada järgmiselt.
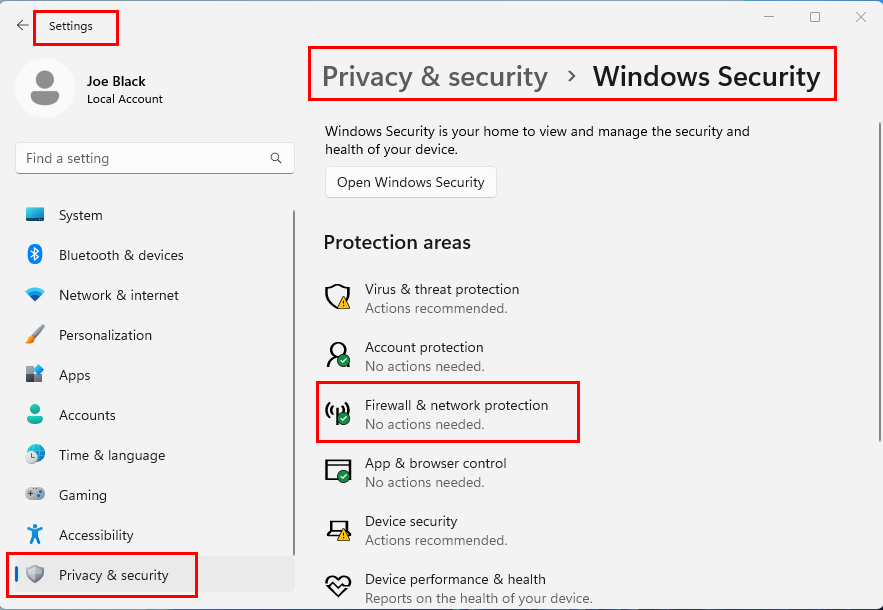
Tulemüür ja võrgukaitse
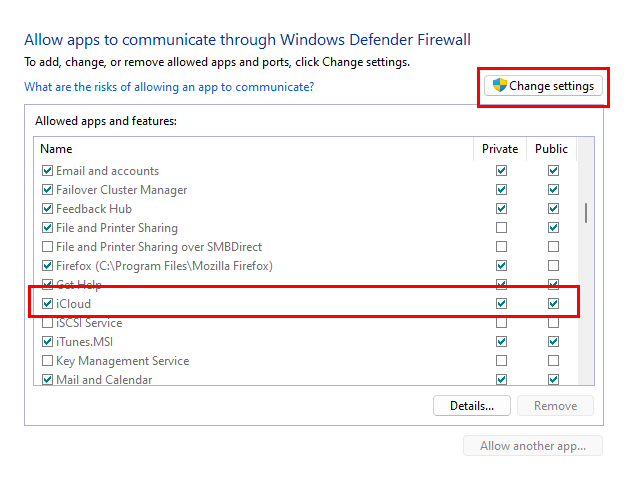
Lubage rakendused Windows Defenderi tulemüüris
Avage iCloudi rakendus uuesti ja seekord peaks see minema üle uusimale väljaandele.
Kui ülaltoodud trikk teie jaoks ei aidanud, proovige tõrke „Windowsi jaoks iCloudi uuendamine ebaõnnestus” parandamiseks järgmisi meetodeid.
2. Muutke mõnda iCloudi täpsemat suvandit
iCloudi optimeerimiseks, et see saaks minna üle järgmisele versioonile, pääsete juurde rakenduse Windows 11 sätete rakenduses. Tehke järgmist.
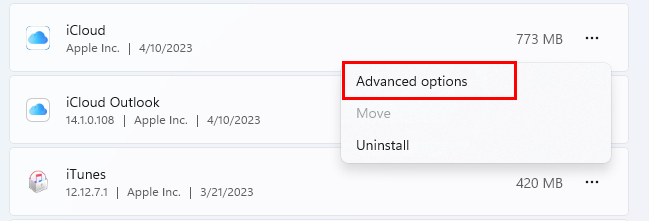
iCloudi lisavalikud
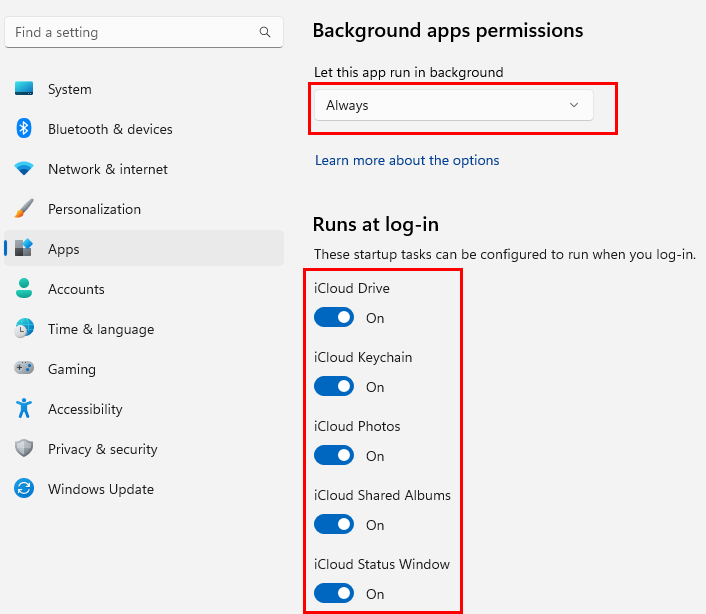
Täiustatud rakenduse valikute optimeerimine iCloudi jaoks
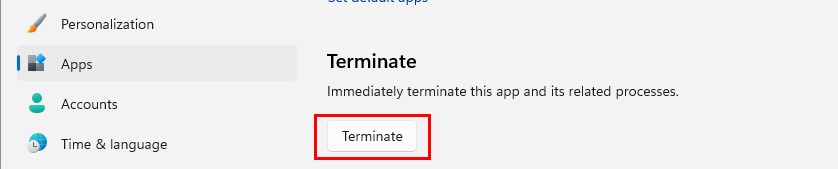
Kuidas iCloudi lõpetada
3. Parandage iCloudi rakenduse installimine
ICloudi installi parandamiseks võite proovida ka sisseehitatud Windowsi rakenduste parandamise tööriista. Seda tehakse järgmiselt.
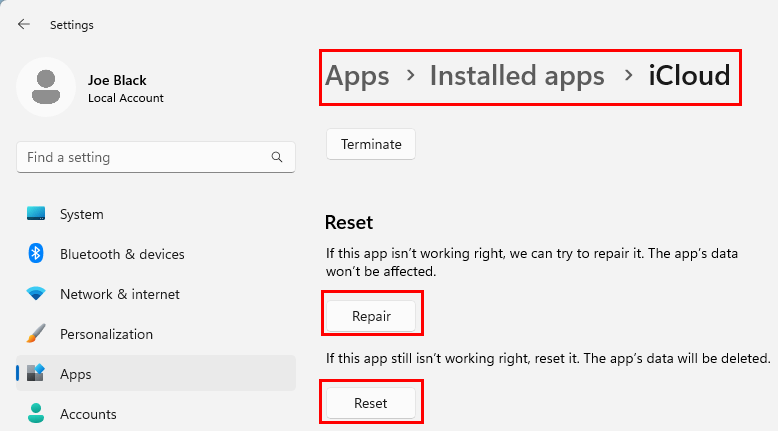
Kuidas iCloudi parandada ja lähtestada
Testige rakendust pärast parandusprotsessi. Tõenäoliselt saab rakendust uuendada uusimale väljaandele. Kui see ei klõpsa nuppu Reset, mis asub kohe nupu Remont all . Rakenduse lähtestamisel kaotate iCloudist kogu Windows 11 arvutis oleva sünkroonitud sisu.
4. Värskendage Windowsi operatsioonisüsteemi
Teie Windows 10 või 11 operatsioonisüsteemil peavad olema uusimad turvapaigad ja funktsioonivärskendused, et iCloud saaks toimida. Seega toimige Windowsi installi värskendamiseks järgmiselt.
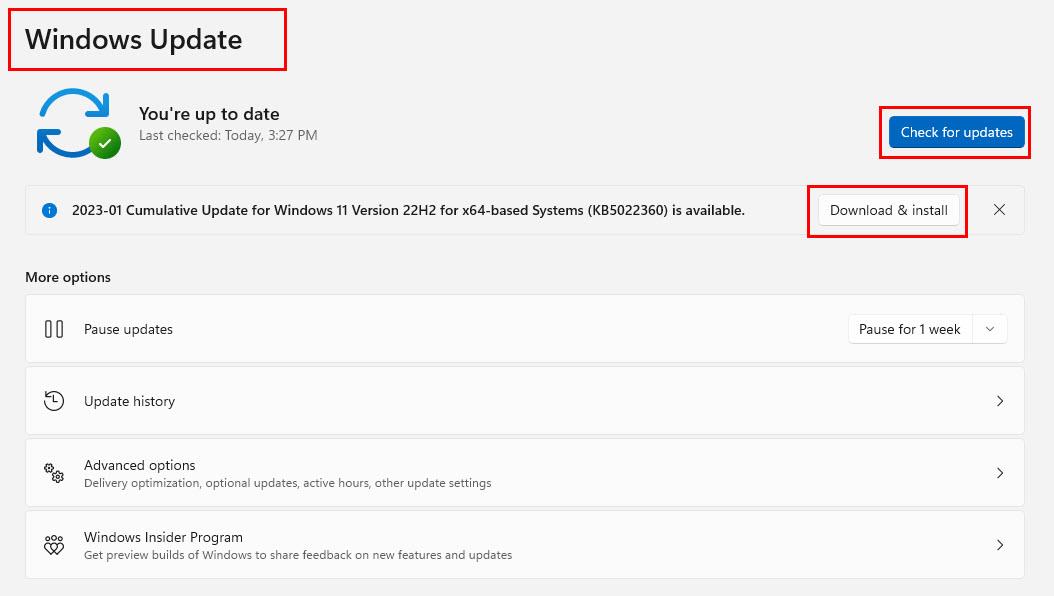
Värskendage Windows 11, et parandada tõrke 101 iCloud for Windowsi rakenduses
5. Installige iCloud Microsoft Store'ist
Kui installisite iCloudi Windowsi mõni aasta tagasi, laadides alla Apple'i installiprogrammi, peate selle koopia desinstallima. Seejärel installige rakendus Microsoft Store'ist uuesti. Tehke järgmist.
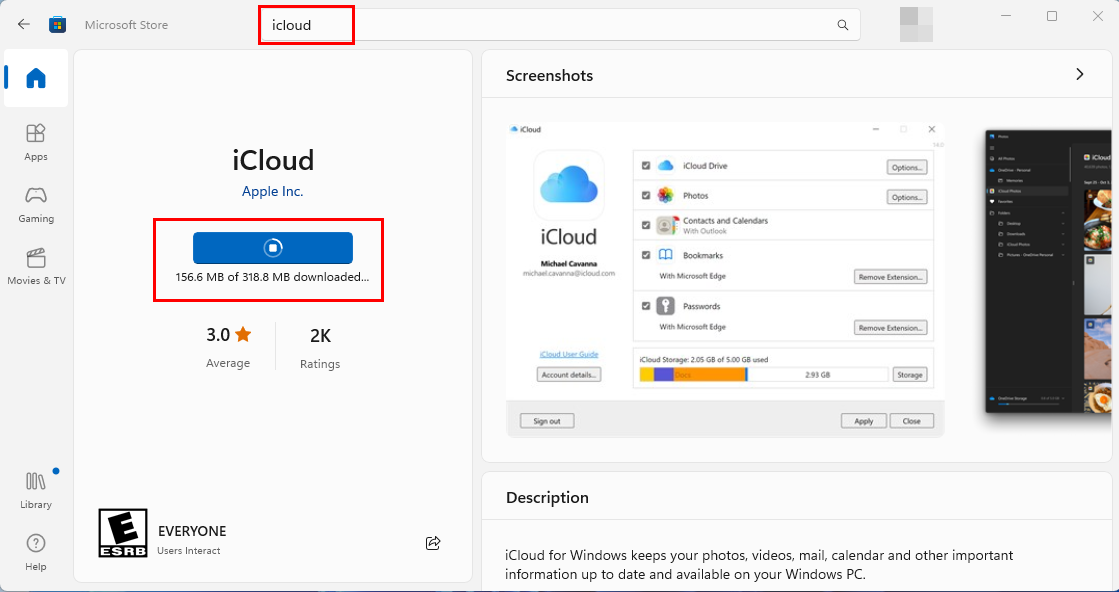
Laadige Microsoft Store'ist alla iCloud, et lahendada Windowsi jaoks iCloudi versiooni uuendamine nurjus
6. Installige iCloud installipaketist
Teise võimalusena, kui installisite iCloudi rakenduse Microsoft Store'ist ja kogesite probleemi „Windowsi iCloudi uuendamine ebaõnnestus”, saate lülituda iCloudi paketi installijale. Kirjutamise ajal eemaldas Apple lingi iCloudi eraldiseisva installiprogrammi juurde Windowsis.
Rakenduse saate oma äranägemise järgi alla laadida järgmistelt kolmanda osapoole tarkvara hostimise veebisaitidelt:
Samuti võiksite vaadata seda r/iCloudi lõime Redditis, et leida otselinke iCloudi installipaketi Apple'i serveritest allalaadimiseks.
Ärge unustage enne mitte-Microsoft Store'i iCloudi rakenduse installimist oma Windows 11/10 arvutist desinstallida olemasolevat Microsoft Store'i iCloudi.
Järeldus
Praeguse seisuga on need kõik tõrkeotsingu meetodid, mida saate Windows 10 ja 11 arvutites iCloudi versiooniuuenduse (tõrge 101) probleemi lahendamiseks järgida. Proovige kinnitusviise nende näivas järjekorras, et vältida kõigi nende proovimist. Kui teate ülaltoodud probleemile mõnda muud paremat lahendust, ärge unustage allpool kommenteerida.
Järgmiseks, kuidas iCloudist rakendusi lihtsal viisil kustutada.
Kui teie Windows 10 explorer ei tööta, oleme teid kaitsnud. Lugege ajaveebi, et leida lahendus, kui failiuurija ei tööta.
Kuidas värskendada draivereid Windows 11-s probleemide lahendamiseks ja seadmete ühilduvuse tagamiseks.
File Explorer on Windows 10 põhifunktsioon, mis võimaldab hõlpsasti leida ja hallata faile. Õppige, kuidas konfigureerida File Explorer avama "Seda arvutit" alates arvuti käivitamisest.
Kuidas kasutada Windows 11 otsingut tõhusalt ja kiiresti. Hanki kasulikud näpunäited ja parimad praktikad Windows 11 otsingufunktsiooni jaoks.
Iga arvutiga ühendatud seadet ja selle sees olevaid komponente haldavad seadmedraiverid. Draiverite värskendamine Windows 10-s on oluline mitmesuguste probleemide vältimiseks.
Kas näete File Explorer ei reageeri veateadet? Siit leiate tõhusad lahendused, et lahendada Windows 10 mittetöötava File Exploreri probleem.
Kuidas saada Windows 10-s abi - leidke parimad lahendused pea iga küsimusele, mis teil Microsoft Windows 10 kohta on.
Failiuurija ei reageeri tõrge Windows 10-s. File Explorer või Windows Exploreri protsess ei tööta operatsioonisüsteemis Windows 10. Hangi uued lahendused.
Uuri, kuidas tuua tagasi "Minu arvuti" ikoon Windows 11-s ja avada see lihtsalt, et pääseda oma failidele ja seadetele.
Kas te ei saa Windows 11 arvutis faile ja kaustu avada? Siit leiate teavet selle kohta, kuidas parandada, et Explorer.exe ei laadita käivitamisel ja tööle naasta.








