Windows 10 File Explorer ei tööta? Kuidas parandada

Kui teie Windows 10 explorer ei tööta, oleme teid kaitsnud. Lugege ajaveebi, et leida lahendus, kui failiuurija ei tööta.
Erinevad põhjused võivad põhjustada Windowsis suurt CPU kasutust. On teatud tüüpi protsessivigu, mis võtavad rohkem kui protsessori jaoks vaja. See võib põhjustada arvuti aeglustumist, mis võib panna teid probleemi põhjalikumalt uurima ja lahendust leidma. Selles postituses anname teie parandused Windows Shelli kogemuse hosti tõttu suure CPU kasutuse kohta.
Miks võtab Windows Shelli kogemuse host nii palju mälu?
Windows Shell Experience Host on kriitiline protsess, mis hoolitseb paljude teie arvutis olevate asjade eest. See aitab kuvada Windowsi universaalsete rakenduste liidest, hallata teavituste hüpikakende visuaale ning käivitushalduri ja tegumihalduri graafikat .
Tavaliselt ei tarbi Windows Shell Experience'i hostiprotsessid suurt protsenti CPU-st. Selle asemel näitaks see teravat numbrit, kui midagi on valesti.
Kuidas Windowsi kestakogemuse hostist lahti saada?
Kui teil on probleem, et shellexperiencehost.exe protsess tarbib palju protsessorit, järgige selle parandamiseks juhiseid.
Windowsi värskendamine -
Võite kogeda probleemi kujul shellexperiencehost.exe, mis näitab vananenud Windowsi versiooni tõttu suurt CPU kasutust, kuna seda probleemi nägid kasutajad Windows 10 väljalaskmisel tavaliselt. See võib siiski esineda konstantina viimaste värskendustega. Seetõttu pidage meeles, et nende probleemide vahelejätmiseks peab teie arvutis olema Windowsi värskendatud versioon.
1. samm: avage menüüst Start Seaded.
2. samm: klõpsake nuppu Värskendus ja turvalisus.
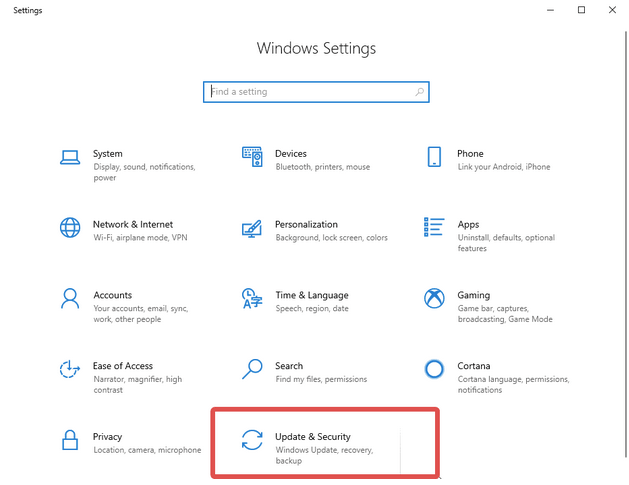
3. toiming: hankige Windowsi värskenduste jaotisest uusimad värskendused. Klõpsake nuppu Otsi värskendusi. Samuti kontrollige, kas teie värskendused on peatatud; juhuks klõpsake nuppu Jätka värskendusi .

Käivitage SFC
Süsteemifailide kontrollija on utiliit rikutud süsteemifailide kontrollimiseks. See aitab lahendada süsteemiprotsessidega seotud probleeme. Avage menüü Start otsinguribal käsuviip ja valige Käivita administraatorina.
Nüüd tippige SFC-skannimise käivitamiseks järgmine käsk.-
Vajutage sisestusklahvi.
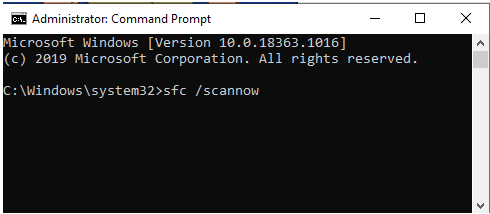
Näete tulemusi, kui skannimine on lõppenud kõigi katkiste või rikutud failinimedega.
Käivitage süsteemi hoolduse tõrkeotsing –
Veel üks sisseehitatud tööriist, mis parandab Windows Shelli kogemuse hosti suure protsessori kasutamise tõttu, on süsteemi hoolduse tõrkeotsing. See on võimeline tuvastama katkiste otseteede või töölauaga seotud probleeme.
1. samm: avage käsk Run Command, vajutades klaviatuuril Windowsi klahvi + R .
2. toiming: avage süsteemihoolduse tõrkeotsing, tippides sinna msdt.exe -id MaintenanceDiagnostic .
3. samm: klõpsake nuppu OK.
Samm 4: Käivitage tõrkeotsing, klõpsates käsul Käivita administraatorina.
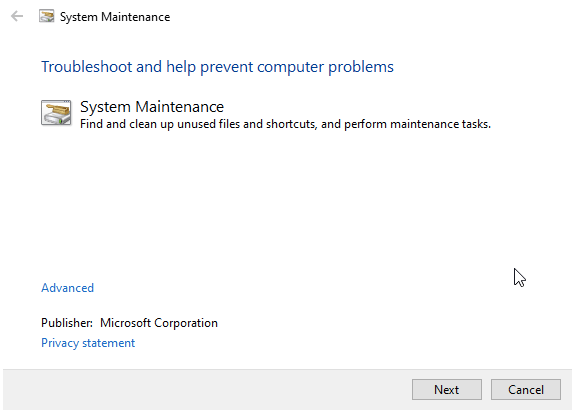
Keela automaatne värvivalik –
Kuna Windows Shell Experience'i hostprotsess on seotud graafikakuvaga, kohandame selle sätteid. Esiteks keelame automaatse värvivaliku, et muuta see teie protsessori jaoks stabiilseks protsessiks.
1. samm: avage avalehe sätted, paremklõpsates töölaual ruumi ja valides Isikupärasta.
2. samm: minge jaotistesse Värvid, klõpsates sellel vasakul paanil. Siin kontrollige, kas valik – Vali automaatselt minu taustast aktsentvärv on märgitud. Leiad selle jaotise alt. Valige oma aktsentvärv.
3. samm: keelake see, tühjendades selle märke.
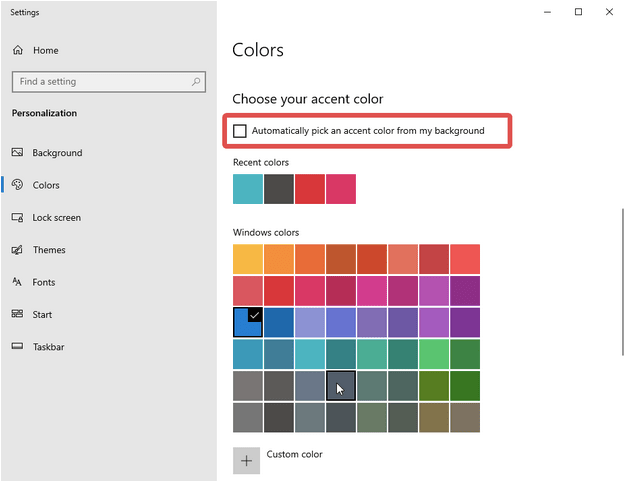
Kasutage staatilist tausta –
Lisaks värvile võib teie arvuti kuva taust põhjustada ka protsessi shellexperiencehost.exe suurt CPU kasutust. Seega soovitame teil muuta tausta staatiliseks pildiks. See aitab vähendada protsessori tarbimist pidevalt muutuva graafika kuvamiseks, nagu see on videotaustapiltide puhul.
Pahavara otsimine –
Kui ükski meetod ei lahenda teie süsteemi suure protsessorikasutuse probleemi , käivitage pahavara kontroll. Võimalik, et teie süsteemis võib olla pahavara, mis mõjutab süsteemi sätteid. Kasutage täiustatud süsteemi optimeerijat, et tuvastada ja eemaldada arvutist mis tahes pahavara.
Installige Advanced System Optimizer ja avage see. Avage vasakpoolsest paanist jaotis Turvalisus ja privaatsus. Käivitage skannimine, et teha kindlaks, kas teie arvutis on pahavara. Kui see leiab pahavara, kustutab tarkvara selle kiiresti. See võib parandada ka hulga süsteemivigu , muutes seega teie süsteemi stabiilseks.
Kuidas Windows Shelli kogemuse hosti keelata?
Ei, te ei tohiks Windowsi kesta kogemuse hostiprotsessi keelata, kuna see takistab teie Windowsi arvuti funktsiooni. Protsessi ei soovitata mingil juhul keelata.
Kuidas parandada kõrge protsessori kasutust?
Arvuti suure CPU kasutuse parandamiseks peate esmalt välja selgitama selle taga oleva probleemi. Kasutage tegumihaldurit, et kontrollida protsessi nime, mis näitab kõige rohkem protsessori kasutust. Kui saate probleemi tuvastada, kasutage selle lahendamiseks vajalikku lahendust.
Järeldus-
Tavatingimustes ei näita arvuti Windows Shell Experience'i hostiprotsessi tõttu suurt CPU kasutust. Kui see nii on, võite probleemi lahendamiseks järgida ülaltoodud samme. Kasutage ka Advanced System Optimizerit, et kõrvaldada pahavara, kui see süsteemi protsessi mõjutab. Samuti soovitame jälgida oma protsessori temperatuuri, et hoida oma riistvara kontrolli all.
Loodame, et need meetodid aitavad lahendada probleeme, mis on seotud Windowsi kesta suure protsessori kasutamisega. Soovime teada teie seisukohti selle postituse kohta, et see oleks kasulikum. Teie ettepanekud ja kommentaarid on teretulnud allpool olevasse kommentaaride jaotisesse. Jagage teavet oma sõprade ja teistega, jagades artiklit sotsiaalmeedias.
Meile meeldib teist kuulda!
Oleme Facebookis, Twitteris, LinkedInis ja YouTube'is. Kui teil on küsimusi või ettepanekuid, andke meile teada allpool olevas kommentaaride jaotises. Meile meeldib lahendusega teiega ühendust võtta. Postitame regulaarselt näpunäiteid ja nippe ning vastuseid levinud tehnoloogiaga seotud probleemidele. Lülitage märguanne sisse, et saada korrapäraseid uuendusi tehnikamaailma kohta.
Seotud teemad:
Kuidas parandada DISM-i hosti teenindusprotsessi suurt CPU kasutust
9 parimat topeltfailide otsijat ja eemaldajat Windows 10 arvuti jaoks
10+ parimat parimat draiverivärskendajat Windows 10, 8, 7 jaoks (tasuta ja tasuline)
15 parimat tasuta arvutipuhastustarkvara Windows 10, 8, 7 jaoks
Kui teie Windows 10 explorer ei tööta, oleme teid kaitsnud. Lugege ajaveebi, et leida lahendus, kui failiuurija ei tööta.
Kuidas värskendada draivereid Windows 11-s probleemide lahendamiseks ja seadmete ühilduvuse tagamiseks.
File Explorer on Windows 10 põhifunktsioon, mis võimaldab hõlpsasti leida ja hallata faile. Õppige, kuidas konfigureerida File Explorer avama "Seda arvutit" alates arvuti käivitamisest.
Kuidas kasutada Windows 11 otsingut tõhusalt ja kiiresti. Hanki kasulikud näpunäited ja parimad praktikad Windows 11 otsingufunktsiooni jaoks.
Iga arvutiga ühendatud seadet ja selle sees olevaid komponente haldavad seadmedraiverid. Draiverite värskendamine Windows 10-s on oluline mitmesuguste probleemide vältimiseks.
Kas näete File Explorer ei reageeri veateadet? Siit leiate tõhusad lahendused, et lahendada Windows 10 mittetöötava File Exploreri probleem.
Kuidas saada Windows 10-s abi - leidke parimad lahendused pea iga küsimusele, mis teil Microsoft Windows 10 kohta on.
Failiuurija ei reageeri tõrge Windows 10-s. File Explorer või Windows Exploreri protsess ei tööta operatsioonisüsteemis Windows 10. Hangi uued lahendused.
Uuri, kuidas tuua tagasi "Minu arvuti" ikoon Windows 11-s ja avada see lihtsalt, et pääseda oma failidele ja seadetele.
Kas te ei saa Windows 11 arvutis faile ja kaustu avada? Siit leiate teavet selle kohta, kuidas parandada, et Explorer.exe ei laadita käivitamisel ja tööle naasta.








