Windows 10 File Explorer ei tööta? Kuidas parandada

Kui teie Windows 10 explorer ei tööta, oleme teid kaitsnud. Lugege ajaveebi, et leida lahendus, kui failiuurija ei tööta.
Puuduv .dll-faili tõrge on üks levinumaid Windows 7-s täheldatud probleeme. See näitab, et teie süsteemis puudub dll-fail või dll-fail on rikutud. Dll-faile on erinevat tüüpi, näiteks VCRUNTIME140.dll, MSVCP140.dll, xinput1_3.dll, MSVCR110.dll, xlive.dll jne.
Kuigi igal dll-failil on oma eksklusiivne paranduskursus, on olemas üldised tõrkeotsingu meetodid, mis võivad tõhusalt parandada suuremaid dll-vigu. Siin on artikkel, mis aitab teil õpetada, kuidas parandada puuduvate dll-failide viga Windows 7-s .
Peab lugema: kuidas parandada Windowsi süsteemis tõrke System32 Hal.dll
Enne sammudesse süvenemist tehkem teada, mis on dll-fail.
Mis on .dll-fail?
Pildi allikas: news.softpedia.com
DLL või Dynamic Link Libraries on välised rakendused, mis töötavad operatsioonisüsteemis. Rakendustarkvara ei ole üksinda täielik, mistõttu see salvestab .dll-failid erinevatesse failidesse. Kui operatsioonisüsteem vajab dll-faili, otsib see dll-faili mällu ja laadib selle tarkvara sujuvaks tööks. Kuid kui Windows 7 ei leia sobivat dll-faili või kasutatav fail on rikutud, saadab see dll-faili "puuduva" veateate.
Peab lugema: 10 parimat tasuta DLL-i parandaja tarkvara Windowsi jaoks 2017. aasta allalaadimiseks
Kuidas parandada puuduvat .dll-faili viga?
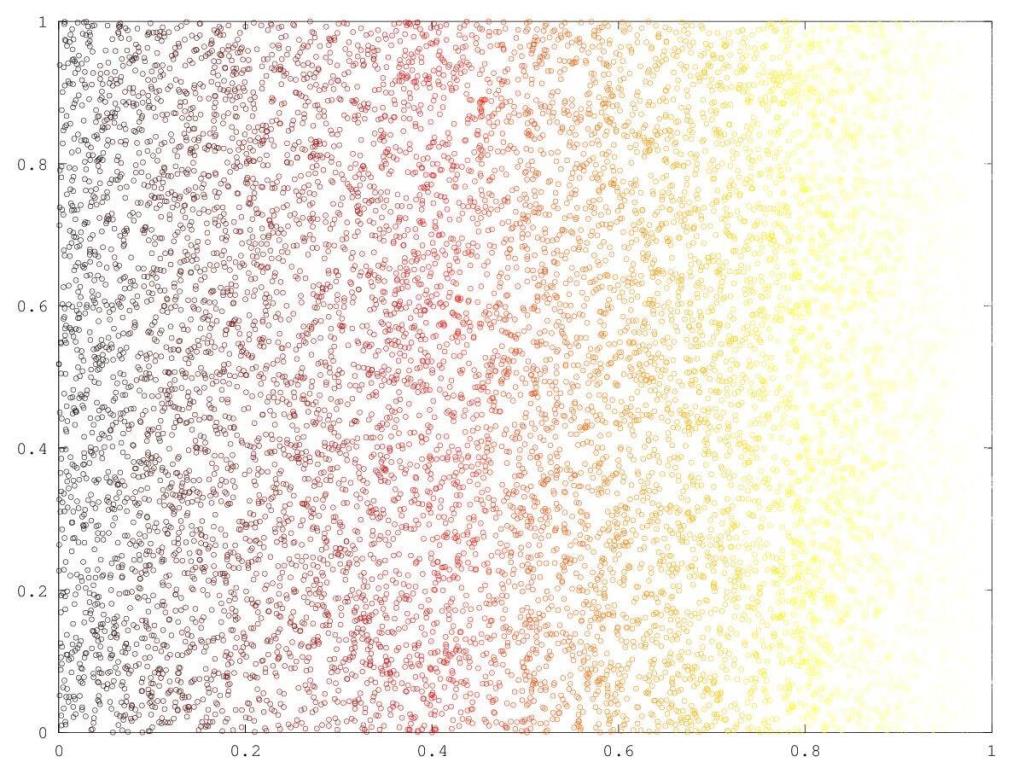
Pildi allikas: Youtube.com
Siin on tõestatud meetodid puuduva .dll-faili vea parandamiseks operatsioonisüsteemis Windows 7.
Märkus. Mõned .dll-i vead ei võimalda süsteemil käivituda. Sellistel juhtudel on vaja sunnitud taaskäivitamist.
Kui te ei saa toimingut tavapäraselt sooritada, minge toimingu sooritamiseks turvarežiimi.
Peab lugema: DLL-i vigade parandamine Windows 10-s
Nii saate Windows 7-s puuduvate .dll-failide vea parandada. Loodetavasti aitab see teid. Kuigi meetodid ei ole veaspetsiifilised, on need lihtsad ja võivad puuduvaid dll-vigu eemaldada.
Kui teie Windows 10 explorer ei tööta, oleme teid kaitsnud. Lugege ajaveebi, et leida lahendus, kui failiuurija ei tööta.
Kuidas värskendada draivereid Windows 11-s probleemide lahendamiseks ja seadmete ühilduvuse tagamiseks.
File Explorer on Windows 10 põhifunktsioon, mis võimaldab hõlpsasti leida ja hallata faile. Õppige, kuidas konfigureerida File Explorer avama "Seda arvutit" alates arvuti käivitamisest.
Kuidas kasutada Windows 11 otsingut tõhusalt ja kiiresti. Hanki kasulikud näpunäited ja parimad praktikad Windows 11 otsingufunktsiooni jaoks.
Iga arvutiga ühendatud seadet ja selle sees olevaid komponente haldavad seadmedraiverid. Draiverite värskendamine Windows 10-s on oluline mitmesuguste probleemide vältimiseks.
Kas näete File Explorer ei reageeri veateadet? Siit leiate tõhusad lahendused, et lahendada Windows 10 mittetöötava File Exploreri probleem.
Kuidas saada Windows 10-s abi - leidke parimad lahendused pea iga küsimusele, mis teil Microsoft Windows 10 kohta on.
Failiuurija ei reageeri tõrge Windows 10-s. File Explorer või Windows Exploreri protsess ei tööta operatsioonisüsteemis Windows 10. Hangi uued lahendused.
Uuri, kuidas tuua tagasi "Minu arvuti" ikoon Windows 11-s ja avada see lihtsalt, et pääseda oma failidele ja seadetele.
Kas te ei saa Windows 11 arvutis faile ja kaustu avada? Siit leiate teavet selle kohta, kuidas parandada, et Explorer.exe ei laadita käivitamisel ja tööle naasta.








