Windows 10 File Explorer ei tööta? Kuidas parandada

Kui teie Windows 10 explorer ei tööta, oleme teid kaitsnud. Lugege ajaveebi, et leida lahendus, kui failiuurija ei tööta.
„Teie ühendus pole privaatne” – see on tavaline viga, millega me kõik kokku puutuvad ja seda saab näha ainult Google Chrome'is.
Noh, see Chrome'i privaatsusviga viitab Google'i brauseri turvahoiatusele, et hoida teie andmeid selliste pahatahtlike veebisaitide eest kaitstuna .
Kuid see veateade vilgub pidevalt ka usaldusväärsetel veebisaitidel! Nüüd tekib tõeline küsimus, mida teha? Kuidas parandada Teie ühendus ei ole privaatne viga.
Selles artiklis tutvustame parimaid parandusi privaatse ühenduse veast vabanemiseks.
Lahendus 1 – Chrome'i privaatsusveatest vabanemiseks värskendage veebilehte
Noh, see on kõigi veebilehtede tõrgete peamine lahendus – värskendage veebilehte. Probleemi lahendamiseks vajutage klahvi F5 või klõpsake aadressiribal värskendusikooni.
Lahendus 2 – määrake privaatühenduse tõrke peatamiseks õige kellaaeg ja kuupäev
Google Chrome sõltub SSL-sertifikaatide kontrollimiseks arvuti kellast. Mõnikord on teie süsteemi kella valesti sünkroonitud, mistõttu teie ühendus ei ole privaatne viga.
Allpool on toodud meetodid õige kellaaja ja kuupäeva määramiseks.
Kui aga arvate, et kuupäeva ja kellaaja sätted on teie süsteemis õiged, kuid siiski on privaatsusviga Chrome olemas. Kontrollige järgmist lahendust.
Lahendus 3 – DNS-i sätete värskendamine
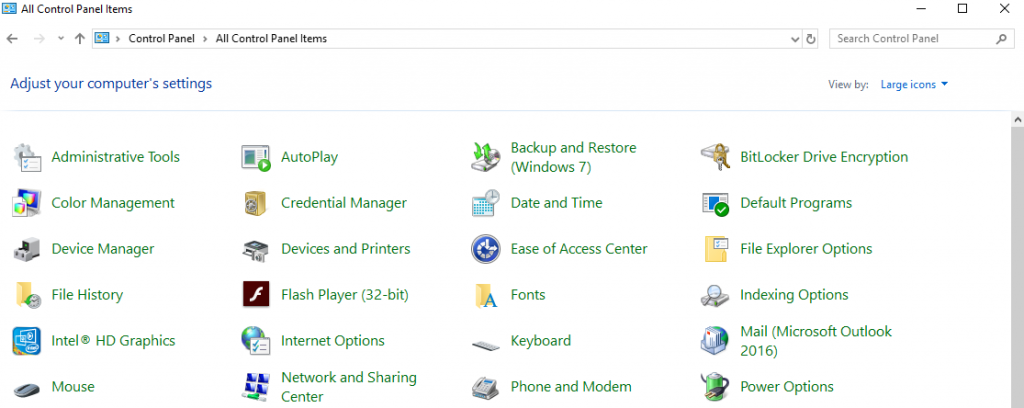
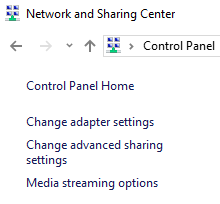
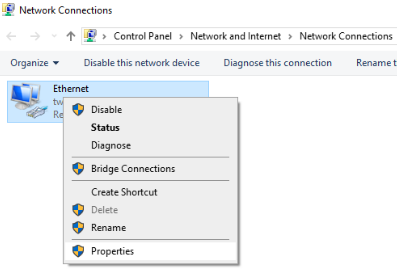
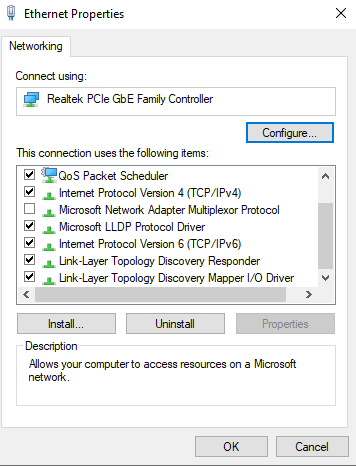

Lahendus 4 – kontrollige tulemüüri seadeid, et vältida privaatsusviga Chrome'is
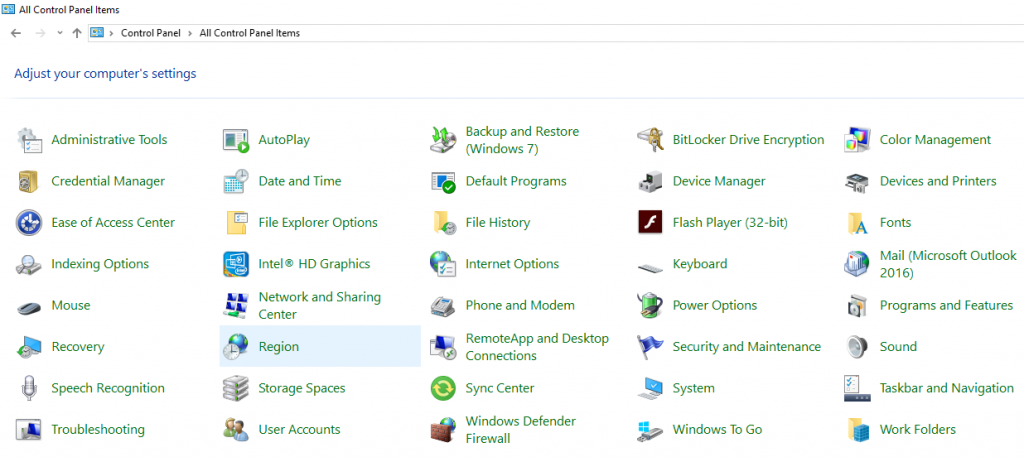
Kontrollige, kas teie ühendus pole privaatne tõrge on endiselt olemas või mitte. Kui probleemi selle meetodiga ei lahendata, ärge unustage võrguohtude eest kaitsmiseks tulemüüri sätteid sisse lülitada.
Lahendus 5 – tühjendage andmed ja vahemälu, et ühendus ei oleks Chrome'is privaatne
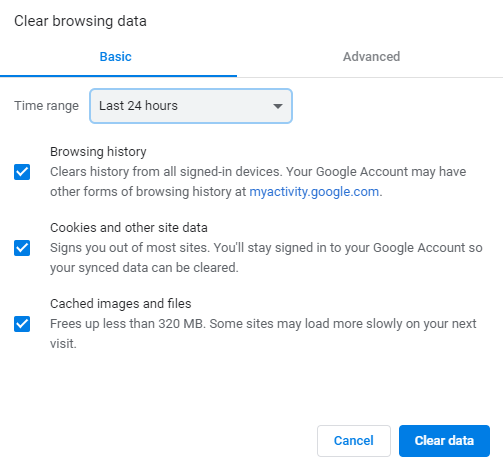
Nüüd kontrollige, kas tõrge „teie ühendus pole Chrome'is privaatne” ikka vilgub või mitte.
Lõppsõna
Siin on lahendus „Teie ühendus pole privaatne” lahendamiseks Windows 10-s. Kui teil on mõni muu viis Chrome'i privaatsusvea lahendamiseks, jagage seda allolevas kommentaarikastis.
Loodame, et teile meeldis see artikkel. Ärge unustage hääletada ja teiste tehnofiilidega jagada. Kui soovite saada kasulike näpunäidete ja näpunäidete saamiseks uudiskirja, tellige meie tellimus kohe.
Kui teie Windows 10 explorer ei tööta, oleme teid kaitsnud. Lugege ajaveebi, et leida lahendus, kui failiuurija ei tööta.
Kuidas värskendada draivereid Windows 11-s probleemide lahendamiseks ja seadmete ühilduvuse tagamiseks.
File Explorer on Windows 10 põhifunktsioon, mis võimaldab hõlpsasti leida ja hallata faile. Õppige, kuidas konfigureerida File Explorer avama "Seda arvutit" alates arvuti käivitamisest.
Kuidas kasutada Windows 11 otsingut tõhusalt ja kiiresti. Hanki kasulikud näpunäited ja parimad praktikad Windows 11 otsingufunktsiooni jaoks.
Iga arvutiga ühendatud seadet ja selle sees olevaid komponente haldavad seadmedraiverid. Draiverite värskendamine Windows 10-s on oluline mitmesuguste probleemide vältimiseks.
Kas näete File Explorer ei reageeri veateadet? Siit leiate tõhusad lahendused, et lahendada Windows 10 mittetöötava File Exploreri probleem.
Kuidas saada Windows 10-s abi - leidke parimad lahendused pea iga küsimusele, mis teil Microsoft Windows 10 kohta on.
Failiuurija ei reageeri tõrge Windows 10-s. File Explorer või Windows Exploreri protsess ei tööta operatsioonisüsteemis Windows 10. Hangi uued lahendused.
Uuri, kuidas tuua tagasi "Minu arvuti" ikoon Windows 11-s ja avada see lihtsalt, et pääseda oma failidele ja seadetele.
Kas te ei saa Windows 11 arvutis faile ja kaustu avada? Siit leiate teavet selle kohta, kuidas parandada, et Explorer.exe ei laadita käivitamisel ja tööle naasta.








