Windows 10 File Explorer ei tööta? Kuidas parandada

Kui teie Windows 10 explorer ei tööta, oleme teid kaitsnud. Lugege ajaveebi, et leida lahendus, kui failiuurija ei tööta.
Elu ilma Internetita on võimatu ja kuigi meil on piiramatult kiire Internet, esineb mõnikord kasutatavates seadmetes vigu. Ja panna meie päev seisma. Üks selline viga, mis Wi-Fi-ga ühenduse loomisel ilmneb, on Internetti pole, turvaline. Sõna otseses mõttes tähendab see, et kuigi teil on ruuteriga turvaline ühendus, ei saa te siiski Internetti juurde pääseda. Seda viga tähistatakse kollase kolmnurgaga teie traadita ühenduse ikoonil paremas alanurgas koos teiste ikoonidega.
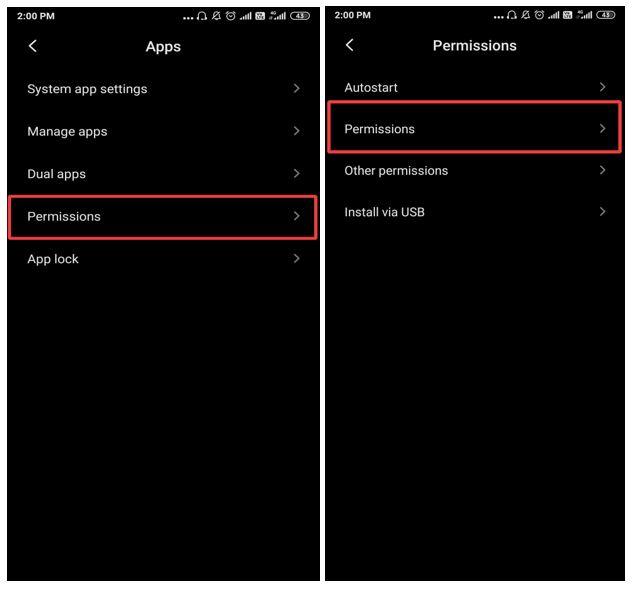
Selle igivana vea täpne põhjus on valede IP-aadressi konfiguratsiooniseadete tõttu. On mõned põhjused, miks see võib juhtuda:
Nüüd , enne kui hakkate veaotsingu see viga, seal on mõned lihtsad sammud, et peate võtma.
Kui Internet pole ka üheski teises seadmes ligipääsetav, on aeg võtta ühendust oma Interneti-teenuse pakkujaga. Muidu saate selle vea lahendamiseks järgida neid lihtsaid ja kiireid samme.
Wi-Fi parandamise sammud – Windows 10-s pole Internetti turvatud.
1. meetod. Kasutage Windows 10 tõrkeotsingut.
Microsoft on välja töötanud Windows 10 tõrkeotsingu, mis tuvastab ja parandab probleemi automaatselt. Esimene samm oleks lasta Windowsil probleem ise määrata ja lahendada. Võrgu tõrkeotsingu käivitamiseks toimige järgmiselt.
Samm 1. Vajutage Windows + I, et pääseda juurde Windowsi sätetele ja valige Võrk ja Internet.
2. samm. Otsige akna paremast servast üles võrgu tõrkeotsing ja klõpsake sellel.
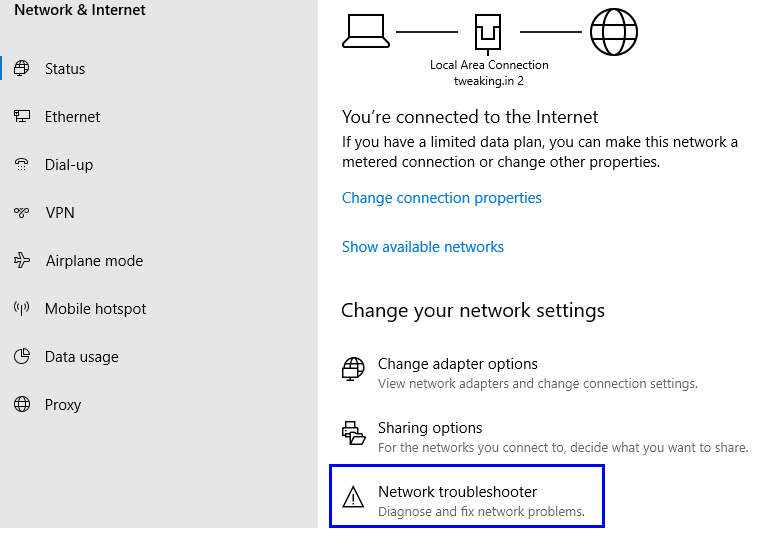
3. samm. See käivitab tõrkeotsingu. Järgige juhiseid ja Windows lahendab probleemi automaatselt, kui suudab selle õigesti tuvastada.
See peaks lahendama teie Wi-Fi ilma Interneti-turvalisuse probleemi Windows 10-s.
2. meetod. Lülitage VPN välja.
VPN tähistab virtuaalset privaatvõrku , mis varjab avalikku võrku privaatvõrguga, et säilitada Interneti kaudu edastatava andmeedastuse privaatsus. Kui teie sülearvuti kuvab Wi-Fi-ühenduse ajal veateate „Internet pole kaitstud”, peaksite kaaluma VPN-i keelamist.
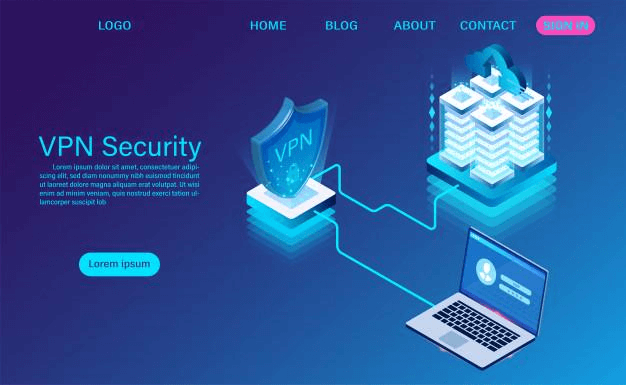
VPN ühendab teid surfamise ajal privaatserveriga ja kui privaatserver mingil põhjusel võrgust välja läheb, katkevad kõik selle serveriga ühendatud ühendused ka Internetist. Proovige järgmisi samme.
3. meetod. Värskendage Windows 10 Interneti-protokolli konfiguratsiooni
Järgmine samm, mille peate tegema, kui näete oma Windows 10 sülearvutis tõrget Internet Secured , võite proovida oma arvuti Interneti-protokolli konfiguratsiooni värskendada, järgides neid samme.
1. samm. Tippige ekraani vasakpoolses alanurgas asuvasse otsingukasti Command Prompt.
Samm 2. Paremklõpsake käsurealt ja valige väikesest valikute loendist Run as Administrator (Käivita administraatorina). See avab administraatorirežiimis käsuviip.
Samm 3. Tippige " Ipconfig/release " ja oodake mõni sekund.
Samm 4. Kui käsk on edukalt käivitatud, tippige " Ipconfig/renew " ja laske sellel käsul käivituda .
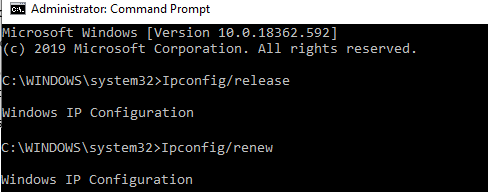
Samm 5. See käsk annab teie arvutile uue IP-aadressi ja värskendab ühendusi.
Märkus. Kui proovite neid käske oma Interneti-ühendusega arvutis, katkestatakse teie ühendus kohe. Seejärel peate uuesti ühenduse loomiseks sisestama teise käsu.
4. meetod. Lähtestage Winsock
Windows Sockets API või Winsock on spetsifikatsioon, mis määrab, kuidas operatsioonisüsteem ja installitud rakendused käsitlevad Internetiga seotud sisend- ja väljundpäringuid. Winsocki lähtestamine värskendaks pistikupesasid ja taastab Interneti-ühenduse. See on oluline samm teie Windows 10 arvutis Interneti- turvalisuseta vea lahendamisel . Winsocki lähtestamiseks toimige järgmiselt.
Samm 1. Avage administraatorirežiimis käsuviip.
2. samm. Tippige käsureale netsh Winsocki lähtestamiskataloog .
3. samm. Muudatuste jõustumiseks taaskäivitage arvuti.
4. samm. Teie sülearvuti loob pärast taaskäivitamist automaatselt ühenduse. Kui see ei avane, avage võrgusätted, valige oma võrk ja paremklõpsake ühenduse loomiseks.
5. meetod. Kontrollige kohtühenduse atribuute.
Interneti-ühenduse loomiseks peavad teie arvutis olema lubatud mõned sätted. Kuna teie Internet töötas enne veateadet Wi-Fi Internet turvatud pole ja te ei teinud oma arvutis mingeid muudatusi hästi, on väiksem tõenäosus, et probleem võib olla selles. Kuid seadete kontrollimisest pole kahju ja vaevalt kuluks selleks paar minutit. Seadete kontrollimiseks:
Samm 1. Avage Windowsi sätted, vajutades klaviatuuril korraga Windowsi klahvi + I.
Samm 2. Klõpsake erinevatest valikutest valikut Võrk ja Internet .
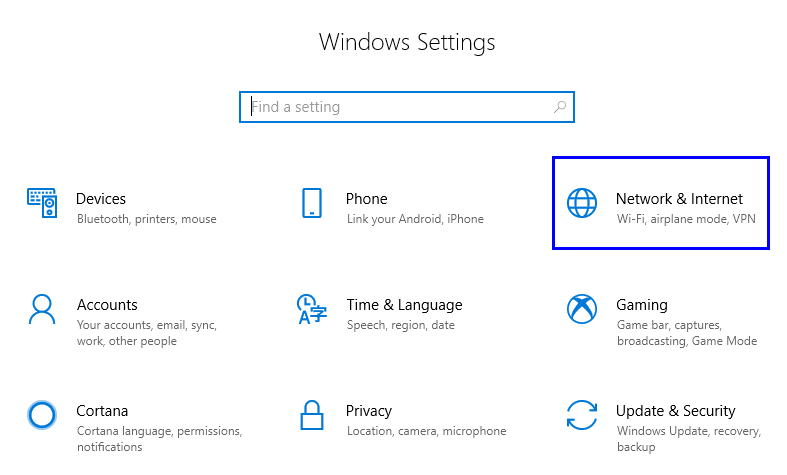
Samm 3. Otsige seadete akna paremast servast üles Change Adapter Options ja klõpsake seda.
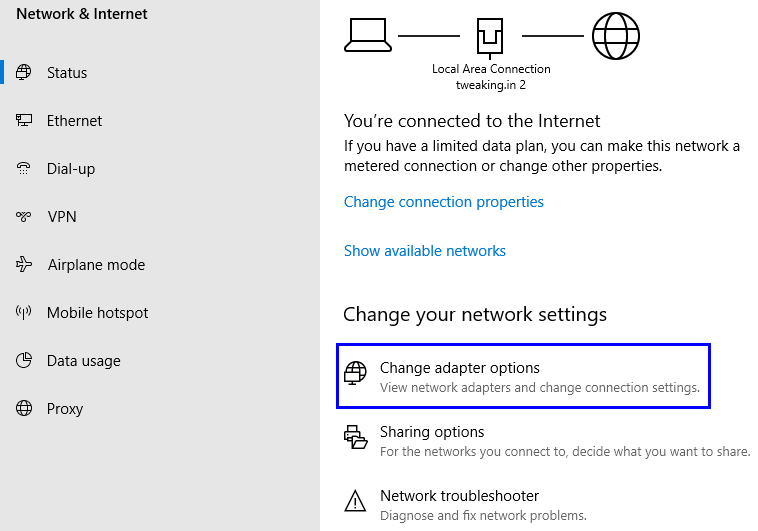
Samm 4. Kuvatakse teie võrguühenduste loend. Valige oma ühendus ja paremklõpsake seda.
Samm 5. Valige kuvatavast loendist Atribuudid .
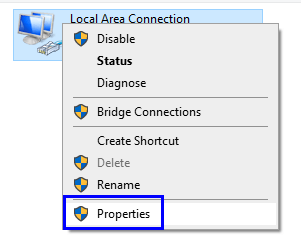
6. toiming . Pealkirja „ See ühendus kasutab järgmisi üksusi ” all kontrollige, kas järgmised üksused on märgitud:
Samm 7. Klõpsake nuppu OK. Taaskäivitage arvuti ainult siis, kui olete märkinud kõik üksused, mida varem ei valitud.
6. meetod. Keelake Interneti-protokolli versioon 6 IPv6
Interneti-protokolli tuntakse ka kui Interneti-aadressi, hunnikut kordumatuid numbreid, mis on määratud võrku ühendatud seadmele. Nii saab iga seadet tuvastada selle IP-aadressi järgi. IPv6 on täiustatud standard, mida kasutatakse üle IPv4 ja see pole veel täiesti veatu. Enamik arvuteid üle maailma kasutavad IPv4, kuigi IPv6 on alati sisse lülitatud. Üks lahendus Interneti-turvalisuseta tõrke jaoks teie Windows 10 arvutis võib olla IPv6 sätte märge eemaldamine ja selle väljalülitamine.
Samm 1. Avage Windowsi sätted, tippides tegumiriba otsingukasti Sätted.
2. samm. Valige erinevatest valikutest Võrk ja Internet .
Samm 3. Klõpsake jaotises Muuda oma võrgusätteid jaotises Seaded akna paremas servas nuppu Muuda adapteri valikuid .
Samm 4. Kuvatakse teie võrguühenduste loend. Valige oma ühendus ja paremklõpsake seda.
Samm 5. Valige kuvatavast loendist Atribuudid .
Samm 6. Avaneb uus aken. Kasutage paremal asuvat kerimisriba, et kerida allapoole, kuni leiate üksuse, mille nimi on Interneti-protokolli versioon 6 .
Samm 7. Tühjendage selle kõrval olev ruut ja klõpsake nuppu OK.
Samm 8. Taaskäivitage arvuti.
7. meetod. Värskendage oma võrguseadme draiverit
Draiver on madala tasemega masinakeeles kirjutatud väike programm, mis suhtleb operatsioonisüsteemi ja riistvara vahel. Kui soovite, et teie arvuti saaks Internetiga ühenduse luua, peab sellel olema ühilduv võrgukaart. Draiveri värskendamine tagab, et seade töötab korralikult. Draiveri värskendamiseks toimige järgmiselt.
Samm 1. Vajutage klaviatuuril Windowsi klahvi ja hakake tippima Device Manager. Menüüs Start tulemused kuvavad seadmehalduri rakenduse.
Samm 2. Klõpsake rakendusel ja leidke draiverite loendist võrguadapterid.
Samm 3. Laiendage võrguadapterit, klõpsates vasakpoolsel noolel.
Samm 4. Valige oma võrguseade ja paremklõpsake seda.
Samm 5. Valige väikesest valikute loendist Värskenda draiverit.
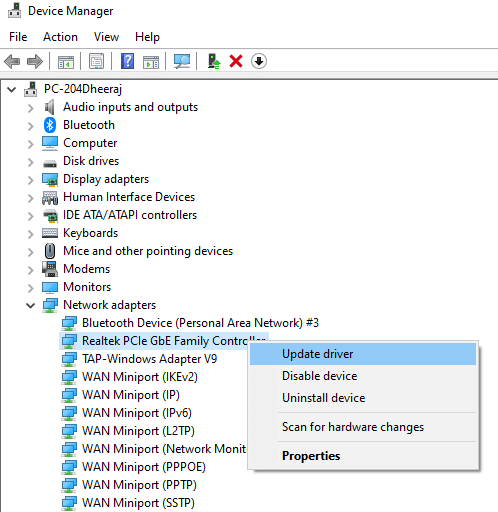
Samm 6. Järgige ekraanil kuvatavaid juhiseid ja taaskäivitage arvuti.
See peaks looma ühenduse Wi-Fi-ga ja lahendama Windows 10 Interneti-turvalisuse puudumise vea.
Lugege ka: Kuidas parandada WiFi-signaali Androidis
Teie mõtted Wi-Fi parandamise sammude kohta – Windows 10-s Interneti-turvatud tõrge puudub.
Eespool nimetatud toimingud ei aita mitte ainult WiFi-ühendust ilma turvalise Interneti- ühenduseta lahendada, vaid saate neid proovida ka muude Internetiga seotud probleemide lahendamiseks . Need toimingud aitavad teil Interneti-protokolli värskendada, Windowsi pistikupesasid lähtestada, võrguadapterit värskendada ja palju muud. Te ei pruugi selle probleemiga praegu silmitsi olla, kuid mõistlik oleks see leht järjehoidjatesse lisada, juhuks kui seda tulevikus vaja läheb. Tehniliste probleemide lahendamiseks tellige ka meie Systweaki ajaveebid ja YouTube'i kanal ning artiklid tõstavad esile Windows 10 peidetud funktsioonid.
Kui teie Windows 10 explorer ei tööta, oleme teid kaitsnud. Lugege ajaveebi, et leida lahendus, kui failiuurija ei tööta.
Kuidas värskendada draivereid Windows 11-s probleemide lahendamiseks ja seadmete ühilduvuse tagamiseks.
File Explorer on Windows 10 põhifunktsioon, mis võimaldab hõlpsasti leida ja hallata faile. Õppige, kuidas konfigureerida File Explorer avama "Seda arvutit" alates arvuti käivitamisest.
Kuidas kasutada Windows 11 otsingut tõhusalt ja kiiresti. Hanki kasulikud näpunäited ja parimad praktikad Windows 11 otsingufunktsiooni jaoks.
Iga arvutiga ühendatud seadet ja selle sees olevaid komponente haldavad seadmedraiverid. Draiverite värskendamine Windows 10-s on oluline mitmesuguste probleemide vältimiseks.
Kas näete File Explorer ei reageeri veateadet? Siit leiate tõhusad lahendused, et lahendada Windows 10 mittetöötava File Exploreri probleem.
Kuidas saada Windows 10-s abi - leidke parimad lahendused pea iga küsimusele, mis teil Microsoft Windows 10 kohta on.
Failiuurija ei reageeri tõrge Windows 10-s. File Explorer või Windows Exploreri protsess ei tööta operatsioonisüsteemis Windows 10. Hangi uued lahendused.
Uuri, kuidas tuua tagasi "Minu arvuti" ikoon Windows 11-s ja avada see lihtsalt, et pääseda oma failidele ja seadetele.
Kas te ei saa Windows 11 arvutis faile ja kaustu avada? Siit leiate teavet selle kohta, kuidas parandada, et Explorer.exe ei laadita käivitamisel ja tööle naasta.








