Windows 10 File Explorer ei tööta? Kuidas parandada

Kui teie Windows 10 explorer ei tööta, oleme teid kaitsnud. Lugege ajaveebi, et leida lahendus, kui failiuurija ei tööta.
Üks äärmiselt tüütumaid asju on see, kui teie Interneti-kiirus aeglustub, eriti kui töötate mõne olulise dokumendiga. Lisaks sellele, mis siis, kui te ei leia oma Wi-Fi ikooni Windows 10 tegumiriba süsteemi teavitusalal.
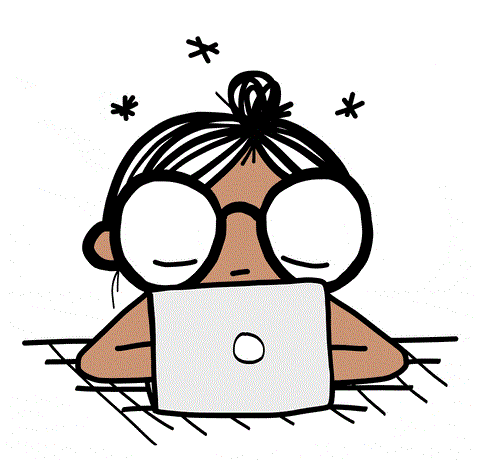
Pilt Giphy.com kaudu
Kas olete segaduses, miks Wi-Fi ikooni Windows 10-s ei kuvata? Kas soovite teada, kuidas taastada Windows 10-s puudu Wi-Fi ikoon?
Selles artiklis arutame, kuidas parandada Wi-Fi ikoon kadunud Windows 10. Alustame!
1. toiming: alustage võrgusätetega, et taastada Windows 10-s puudu wifi-ikoon.
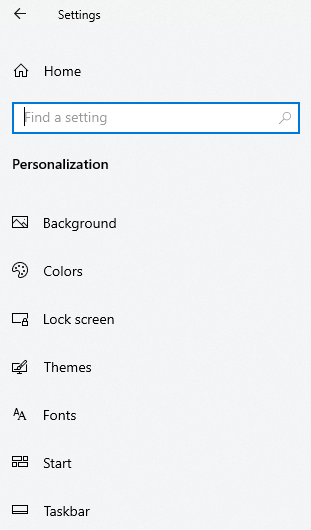
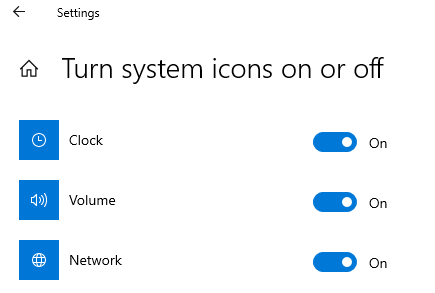
See on lihtsaim viis saada tagasi Wi-Fi ikooni, mida Windows 10-s ei kuvata.
2. toiming: käivitage Explorer.exe, et parandada Windows 10-s kadunud Wi-Fi ikooni
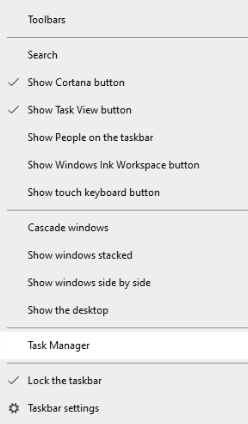
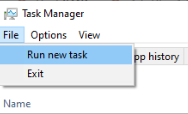
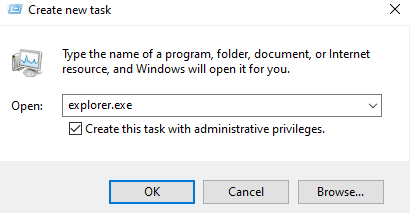
Nüüd kontrollige, kas Windows 10-s puudub Wi-Fi ikoon.
3. toiming: Wi-Fi tagasisaamise ikoon kadus Windows 10-s rühmapoliitika redaktori kaudu
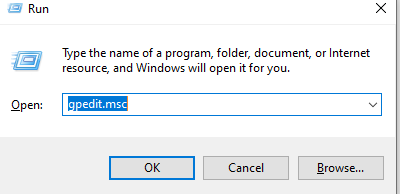
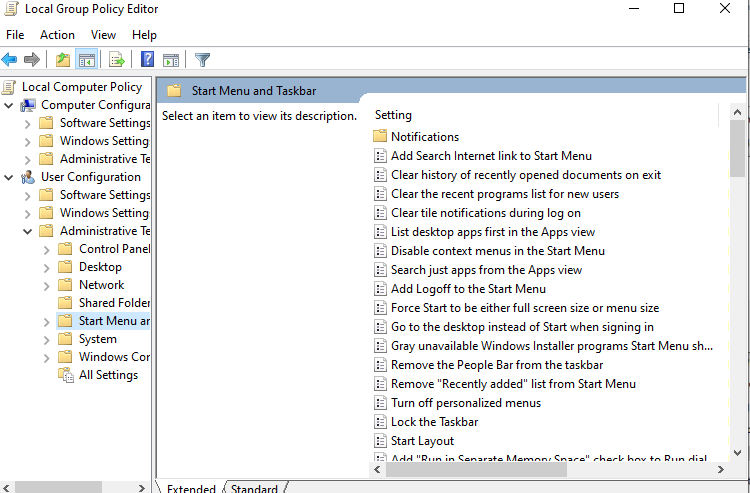
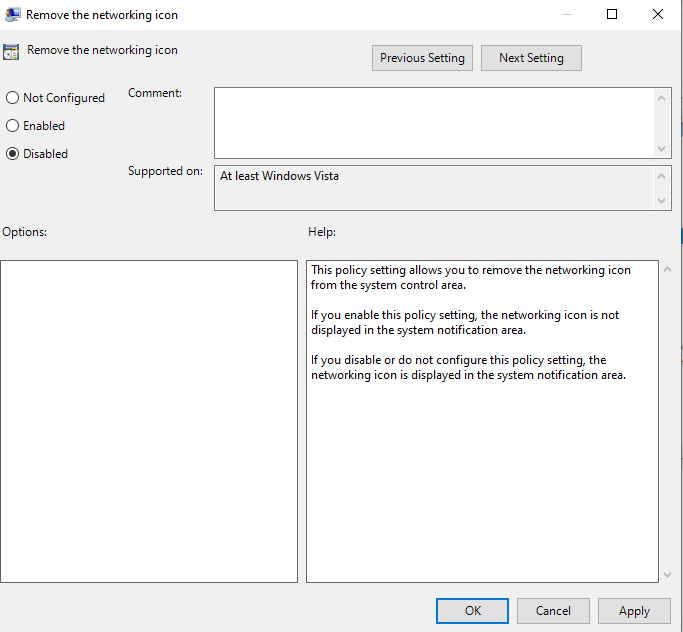
Taaskäivitage süsteem ja kontrollige, kas teil on Windows 10-s puudu WiFi-ikoon.
Lõpusõnad
Nüüd, kui Wi-Fi ikoon on Windows 10-s kadunud, saate lihtsalt kasutada neid meetodeid ja vabaneda Windows 10-s puuduvast Wi-Fi ikoonist. Kui teil on mõni muu viis Wi-Fi ikooni tagasi saamiseks kuvatakse Windows 10 jagamisel allolevas kommentaarikastis.
Ärge unustage hääletada ja teiste tehnofiilidega jagada. Kui soovite saada kasulike näpunäidete ja näpunäidete saamiseks uudiskirja, tellige meie tellimus kohe.
Kui teie Windows 10 explorer ei tööta, oleme teid kaitsnud. Lugege ajaveebi, et leida lahendus, kui failiuurija ei tööta.
Kuidas värskendada draivereid Windows 11-s probleemide lahendamiseks ja seadmete ühilduvuse tagamiseks.
File Explorer on Windows 10 põhifunktsioon, mis võimaldab hõlpsasti leida ja hallata faile. Õppige, kuidas konfigureerida File Explorer avama "Seda arvutit" alates arvuti käivitamisest.
Kuidas kasutada Windows 11 otsingut tõhusalt ja kiiresti. Hanki kasulikud näpunäited ja parimad praktikad Windows 11 otsingufunktsiooni jaoks.
Iga arvutiga ühendatud seadet ja selle sees olevaid komponente haldavad seadmedraiverid. Draiverite värskendamine Windows 10-s on oluline mitmesuguste probleemide vältimiseks.
Kas näete File Explorer ei reageeri veateadet? Siit leiate tõhusad lahendused, et lahendada Windows 10 mittetöötava File Exploreri probleem.
Kuidas saada Windows 10-s abi - leidke parimad lahendused pea iga küsimusele, mis teil Microsoft Windows 10 kohta on.
Failiuurija ei reageeri tõrge Windows 10-s. File Explorer või Windows Exploreri protsess ei tööta operatsioonisüsteemis Windows 10. Hangi uued lahendused.
Uuri, kuidas tuua tagasi "Minu arvuti" ikoon Windows 11-s ja avada see lihtsalt, et pääseda oma failidele ja seadetele.
Kas te ei saa Windows 11 arvutis faile ja kaustu avada? Siit leiate teavet selle kohta, kuidas parandada, et Explorer.exe ei laadita käivitamisel ja tööle naasta.








