Windows 10 File Explorer ei tööta? Kuidas parandada

Kui teie Windows 10 explorer ei tööta, oleme teid kaitsnud. Lugege ajaveebi, et leida lahendus, kui failiuurija ei tööta.
See võib kõlada veidi veidralt, aga prügikast on meie elu vältimatu osa nii füüsiliselt kui ka digitaalselt. Inimesed on koobastes käimise aegadest saati tekitanud jäätmeid ja suhtunud nende kõrvaldamisse hooletult. Aga see on teine lugu. Räägime digitaalsest prügist ja sellest, kuidas me seda kõrvaldame ning kus ja mis juhtub, kui meie digitaalne prügikast lakkab töötamast. Teisisõnu, arutagem samme, kuidas lahendada, kui prügikast on Windows 10-s rikutud.
Teie arvutis võib olla palju digitaalset prügi, nagu dubleeritud failid, kogemata alla laaditud soovimatud failid või failid, mida te enam ei vaja. Peale selle tuleb kustutada kõik rämpsfailid, ajutised failid ja küpsised ning vahemälu, kuna need failid tarbivad tarbetult salvestusruumi ja mõjutavad arvuti jõudlust. Prügikastiga seotud probleemid võivad hõlmata järgmist:
Kui kuvatakse mõni ülalnimetatud tõrketeade, tähendab see, et te ei saa faili arvutist täielikult kustutada ega ka prügikastist taastada. Fail läheb unustusehõlma ja ei too midagi head, kuid võtab kindlasti kõvakettaruumi.
Lugege ka: Kuidas taastada kustutatud failid prügikastist pärast tühjendamist
Niisiis, mis põhjustab prügikasti rikkumist Windows 10-s?
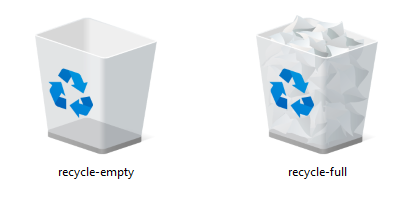
Enne kui asume Windows 10 tõrke tõttu rikutud prügikasti parandamise sammude juurde, uurime välja, miks see viga üldse ilmneb:
Dünaamilise lingi teek on rikutud . Operatsioonisüsteemis Windows 10 on erinev süsteemifailide kategooria, mida nimetatakse DLL-failideks, mis koosnevad süsteemi ja selle rakenduste käitamise koodidest ja protseduuridest. DLL-failid loovad võrgu ja jagavad andmeid ja ressursse ning hõlbustavad mitme ülesandega töötamist. Kui üks DLL-fail rikutakse, võib kogu prügikast rikkuda.
Sund- või äkiline väljalülitamine . Kui lülitate arvuti välja, lülitades välja konditsioneeri pistikupesa või seisate silmitsi sagedaste elektrikatkestuste probleemiga teie piirkonnas, mõjutab see ootamatu arvuti väljalülitamine teie arvutis avatud faile ja põhjustab teie arvutis ulatuslikku riknemist.
Probleemid rakendusega $Recycle.bin. Töölaual olev prügikast on tegeliku prügikasti peegelpilt või koopia, mis asub peidetud kaustana igas arvuti loogilises draivis. Kui algfail on rikutud, saab kahjustatud ka töölaual olev prügikast.
Lugege ka: Kuidas muuta Windows 10 prügikasti salvestusseadeid?
Kuidas parandada, et prügikast on Windows 10-s rikutud
Siin on mõned kiired ja lihtsad meetodid, kuidas lahendada, et prügikast on Windows 10 rikutud.
1. meetod. Lähtestage prügikast, et parandada, kui prügikast on Windows 10-s rikutud
See meetod töötab enamikul juhtudel ja lahendab esimese hooga selle, et prügikast on Windows 10-s rikutud.
1. samm . Tippige tegumiriba vasakus allservas asuvasse otsingukasti käsk Command Prompt.
2. samm . Kuvatud tulemuste hulgas hõljutage hiirekursorit tulemusele, mis näitab käsuviiba rakendust, leidke käsk Run As Administrator ja klõpsake seda.
Samm 3. Käsuviip avaneb kõrgendatud režiimis. Tippige mustvalgesse aknasse järgmine käsk ja vajutage sisestusklahvi.
rd /s /q C:\$Recycle.bin
Samm 4. Kui käsk on edukalt täidetud, sulgege käsuviip ja taaskäivitage arvuti, et muudatused jõustuksid.
5. samm . Kui arvuti taaskäivitub, kontrollige prügikasti. See tuleb tühjendada ja see peaks normaalselt töötama.
Lugege ka: Kustutage failid otse ilma neid prügikasti saatmata Windows 10-s
2. meetod. Kustutage ja installige uuesti Windows 10 rikutud prügikast.
Kustutage kõigilt draividelt Windows 10 rikutud prügikast.
Igal arvutis oleval loogilisel draivil (nt C:, D:, E:) on oma prügikast. See prügikast on süsteemiga kaitstud kaust ja on vaikimisi peidetud. Seda nimetatakse $Recycle.bin ja see võib muutuda nähtavaks, kui lülitate peidetud failid sisse. Eesmärk on kõik need $Recycle.bins kustutada ja uuesti installida. Süsteemifailide peitmiseks toimige järgmiselt.
Samm 1. Avage File Explorer, vajutades Windows + E ja klõpsake vasakus ülanurgas vahekaarti Vaade.
2. samm . Liikuge ülemisel lindil paremale, kuni leiate kõige lõpust Valikud ja klõpsake sellel.
Samm 3. Avaneb uus dialoogiboks ja klõpsake vahekaarti Vaade ja kerige jaotises Täpsemad sätted alla .
4. samm . Nüüd klõpsake valiku Kuva peidetud failid, kaust ja draivid kõrval oleval ringil .
5. samm . Kerige veidi allapoole ja eemaldage linnuke valiku Peida kaitstud operatsioonisüsteemi failid kõrval olevast märkeruudust .
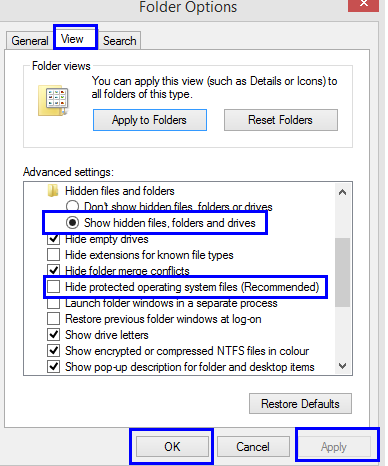
Samm 6. Klõpsake nuppu Rakenda ja seejärel nuppu OK . Näete faile $Recycle.bin igal draivil.
Samm 7. Kustutage $Recycle.bin failid igalt draivilt. Teie töölaua prügikast kaob automaatselt.
Lugege ka: Kuidas taastada kaotatud prügikasti ikooni Windows 10-s
Kustutage prügikast, et parandada, kui prügikast on Windows 10-s rikutud.
1. samm . Tehke paremklõps töölaua tühjal kohal ja klõpsake kontekstimenüüs nuppu Isikupärasta .
2. samm . Otsige üles ja klõpsake nuppu Teemad ning seejärel klõpsake nuppu Töölauaikooni sätted .
3. samm . Avaneb uus aken ja otsige üles prügikast, tehke selle lähedale linnuke ja klõpsake nuppu Rakenda .
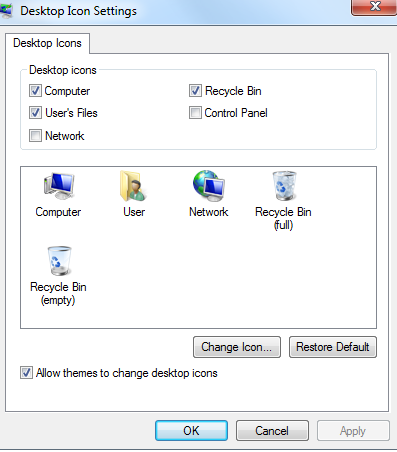
Prügikast ilmub nüüd uuesti töölauale ja saate ikoonil topeltklõpsata, et näha, kas see töötab hästi.
Lugege ka: Kuidas ajastada prügikasti automaatset tühjendamist
Viimane sõna prügikasti parandamise kohta on Windows 10-s rikutud
Prügikast on Windows 10 operatsioonisüsteemi oluline funktsioon, mis aitab prügi- ja rämpsfaile ühte kohta koguda ning seejärel jäädavalt kustutab. Windows 10 prügikasti rikutud probleemi saab lahendada ülalkirjeldatud kahe meetodiga.
Jälgi meid sotsiaalmeedias – Facebookis ja YouTube’is . Kui teil on küsimusi või ettepanekuid, andke meile teada allpool olevas kommentaaride jaotises. Soovime teiega lahenduse leidmiseks tagasi pöörduda. Postitame regulaarselt nõuandeid ja nippe ning lahendusi tavalistele tehnoloogiaga seotud probleemidele. Liituge meie uudiskirjaga, et saada regulaarseid uuendusi tehnikamaailma kohta.
Kui teie Windows 10 explorer ei tööta, oleme teid kaitsnud. Lugege ajaveebi, et leida lahendus, kui failiuurija ei tööta.
Kuidas värskendada draivereid Windows 11-s probleemide lahendamiseks ja seadmete ühilduvuse tagamiseks.
File Explorer on Windows 10 põhifunktsioon, mis võimaldab hõlpsasti leida ja hallata faile. Õppige, kuidas konfigureerida File Explorer avama "Seda arvutit" alates arvuti käivitamisest.
Kuidas kasutada Windows 11 otsingut tõhusalt ja kiiresti. Hanki kasulikud näpunäited ja parimad praktikad Windows 11 otsingufunktsiooni jaoks.
Iga arvutiga ühendatud seadet ja selle sees olevaid komponente haldavad seadmedraiverid. Draiverite värskendamine Windows 10-s on oluline mitmesuguste probleemide vältimiseks.
Kas näete File Explorer ei reageeri veateadet? Siit leiate tõhusad lahendused, et lahendada Windows 10 mittetöötava File Exploreri probleem.
Kuidas saada Windows 10-s abi - leidke parimad lahendused pea iga küsimusele, mis teil Microsoft Windows 10 kohta on.
Failiuurija ei reageeri tõrge Windows 10-s. File Explorer või Windows Exploreri protsess ei tööta operatsioonisüsteemis Windows 10. Hangi uued lahendused.
Uuri, kuidas tuua tagasi "Minu arvuti" ikoon Windows 11-s ja avada see lihtsalt, et pääseda oma failidele ja seadetele.
Kas te ei saa Windows 11 arvutis faile ja kaustu avada? Siit leiate teavet selle kohta, kuidas parandada, et Explorer.exe ei laadita käivitamisel ja tööle naasta.








