Windows 10 File Explorer ei tööta? Kuidas parandada

Kui teie Windows 10 explorer ei tööta, oleme teid kaitsnud. Lugege ajaveebi, et leida lahendus, kui failiuurija ei tööta.
Kui olete proovinud oma süsteemi värskendada, kuid see kuvab teile pidevalt tõrketeadet "Teenuse registreerimine puudub või on rikutud", võib see artikkel teid aidata. See on väga levinud viga, mida Microsofti kasutajad leiavad ja saadaval on mitmeid parandusi. Seda on väga lihtne ära tunda, kuna efekti näidatakse Windowsis. Viga võib takistada teil Windowsi värskendusi tegemast või teil võib tekkida probleeme teatud teenuste käitamisel.
Mis on teenuse registreerimisel puudu või rikutud viga?
Windows on kasutajasõbralik operatsioonisüsteem ja saadab alati värskendusi teenuste täiustamiseks. Kui te pole pikka aega värskendusi saanud või te ei saa neid käivitada. On suur tõenäosus, et on toimunud teenuse registreerimine või rikutud viga. Selle kinnitamiseks saame käivitada testi, järgides alltoodud samme.
Avage menüü Start > Sisestage tõrkeotsingu sätted ja vajutage sisestusklahvi.
Avage tõrkeotsingu sätted ja minge Windowsi värskendusse Klõpsake sellel, kuvatakse nupp Käivitage tõrkeotsing. Kui vajutate seda, alustab see probleemide leidmist. Kui tõrkeotsing on lõpetatud, vaadake tõrketeadet " Teenuse registreerimine puudub või on rikutud ".
Teenuse registreerimisel puuduva või rikutud vea parandamise meetodid:
1. SFC skannimine:
SFC Scan või System File Checker Scan on, nagu nimigi ütleb, utiliit süsteemifailide ja kaustade kontrollimiseks. See käivitab skannimise ja hiljem parandab puuduvad või rikutud failid. Kasutage seda meetodit administraatori käsuviibaga, kuna soovime teha muudatusi kogu süsteemis.
SFC-skannimise käivitamiseks järgige juhiseid.
1. samm: minge menüüsse Start > otsige käsurealt ja klõpsake käsul Käivita administraatorina.
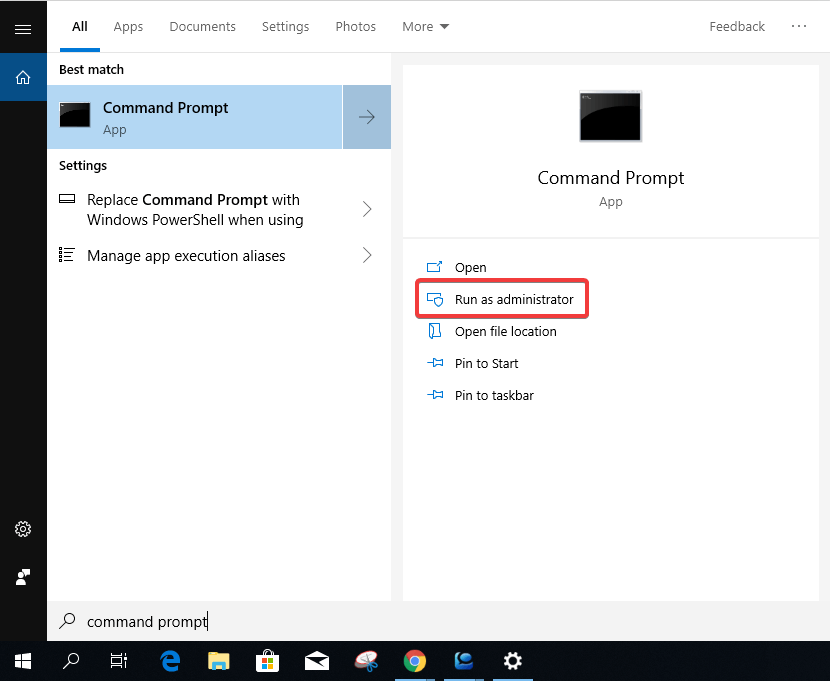
2. samm: tippige sfc /scannow ja vajutage sisestusklahvi.
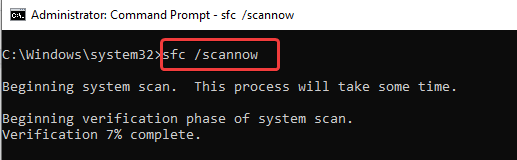
Skannimise lõpuleviimine võtab veidi aega, nii et jätate süsteemi mõneks minutiks sisse. Kui skannimine on lõppenud, saate arvuti taaskäivitada, et näha, kas teade teenuse registreerimine puudub või on rikutud .
Loe ka:-
 10+ parimat arvutitarkvara uuele Windowsile... Kas otsite oma süsteemi jaoks parimat tasuta arvutitarkvara? Oleme koondanud parimad Windows 10 rakendused, mis on...
10+ parimat arvutitarkvara uuele Windowsile... Kas otsite oma süsteemi jaoks parimat tasuta arvutitarkvara? Oleme koondanud parimad Windows 10 rakendused, mis on...
2. meetod: parandage Windows Update'i teenusefail
Windowsi teenused käitavad süsteemi värskendusteenuseid koos paljude sätetega. Vea parandamiseks teenuse registreerimine puudub või on rikutud, järgime teenuse seadete muutmiseks ülaltoodud samme.
Samm 1: Vajutage Windowsi klahvi + R, et avada Run, tippige services.msc ja vajutage nuppu OK.
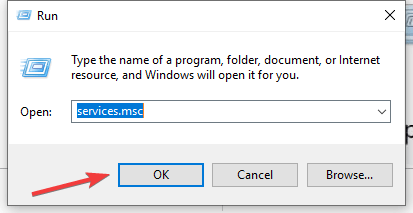
2. samm: see avab teenuste akna , otsige üles Windows Update ja vajutage sellel paremklõpsake. Avage Atribuudid.
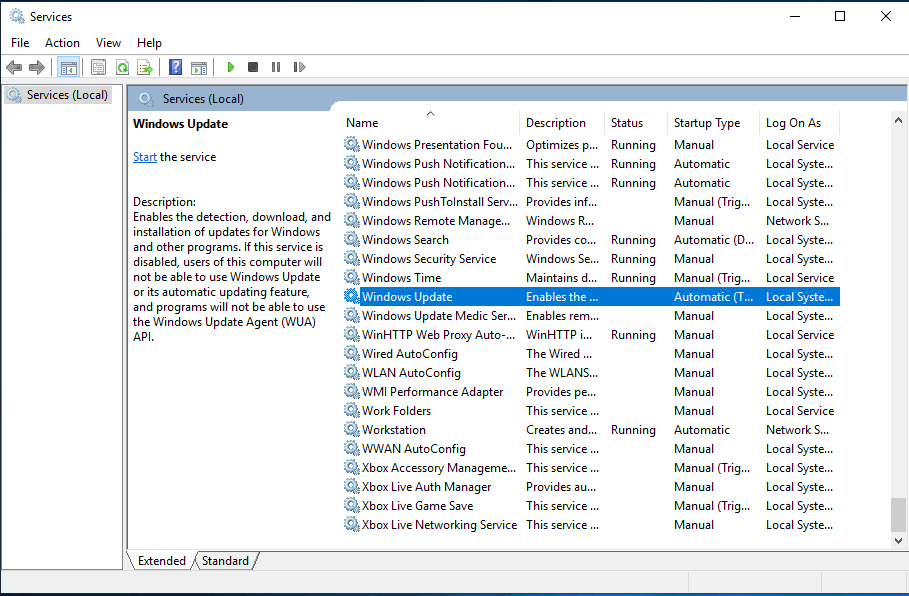
3. samm: atribuutide aken
Kui mõni teenustest on lakanud töötamast, võib see põhjustada teenuse registreerimise puudumise või rikutud vea ilmnemise Windowsi värskendamise ajal.
Muutke käivitustüübiks Automaatne, kui see pole vaikimisi seatud, ja klõpsake nuppu Rakenda.
Nüüd minge jaotisse Teenuse olek,
Kui kuvatakse peatatud, klõpsake nuppu Start ja vajutage nuppu OK.
Kui on kirjas Running, klõpsake esmalt nuppu Stopp ja seejärel nuppu Start ja nuppu OK.
Nüüd minge tagasi teenuseaknasse ja leidke tausta intelligentne edastusteenus ja krüptograafiline teenus.
Korrake ülaltoodud samme, et kontrollida nende mõlema teenuse olekut ja taastada nende tõrgeteta töö.
Loe ka:-
8 parimat registripuhastustarkvara Windows 10 jaoks,... Kas otsite Windowsi jaoks parimat registripuhastaja tarkvara? Kui jah, siis siin on parimate registripuhastusvahendite loend...
3. meetod: lähtestage Microsoft Store'i vahemälu.
Kuna see probleem on Windowsi värskendustega, võib selle põhjuseks olla vahemälu tühjendamine. Peame käivitama käsu, nii et esmalt klõpsake Windowsi klahvi + R ja tippige wsreset.exe ja klõpsake nuppu OK.
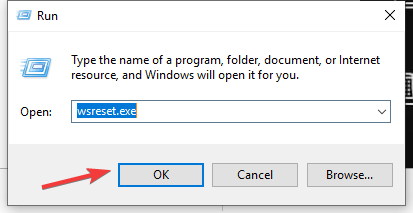
See käsk tühjendab kogu vahemälu Microsoft Store'i rakendustes. Seega saavad teenused taaskäivitada, kui see oli Windowsi värskendamise probleem.
4. meetod: DISM
DISM on juurutuspildi teenindamine ja haldamine on tööriist, mis vastutab Windowsi funktsioonide, draiverite, pakettide ja sätete eest koos installimise, desinstallimise ja värskendustega. Teenuse registreerimisvea eemaldamiseks peate võib-olla neid sätteid kontrollima.
Järgige DISM-i skannimiseks juhiseid,
1. samm: minge menüüsse Start > otsige juhtpaneeli.
2. samm: avage administraatorina käsuviip, tippige DISM /Online/ Cleanup-image /RestoreHealth ja vajutage sisestusklahvi.
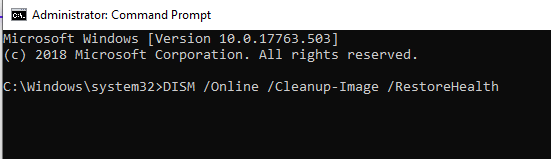
Kui DISM-i skannimine on lõppenud, saate arvuti taaskäivitada, et kontrollida, kas viga on parandatud või mitte.
5. meetod: kontrollige Windowsi tulemüüri
1. samm: minge menüüsse Start > Seaded > Värskendus ja turvalisus.
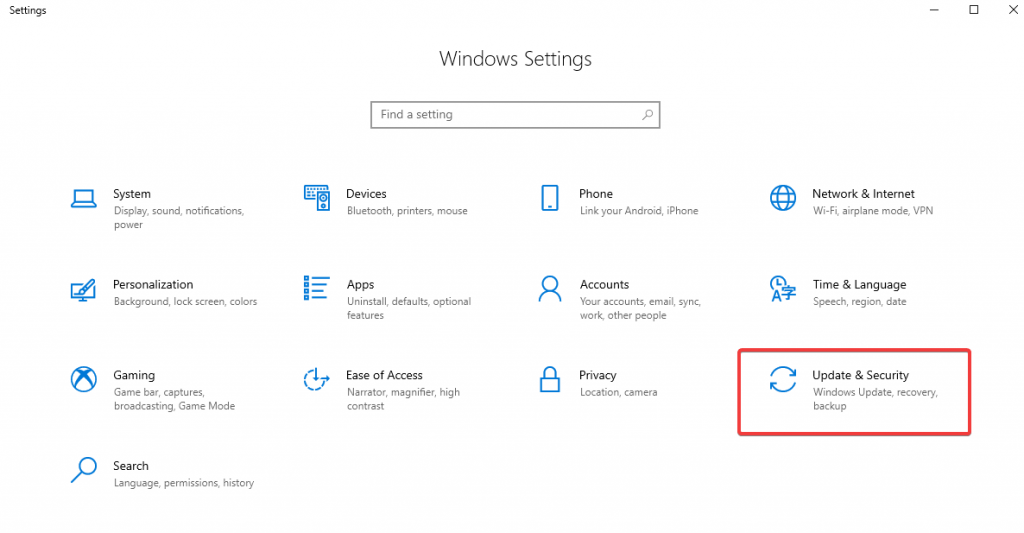
2. samm: avage värskendus ja turvalisus ning klõpsake vasakpoolsel paneelil Windowsi turvalisus.
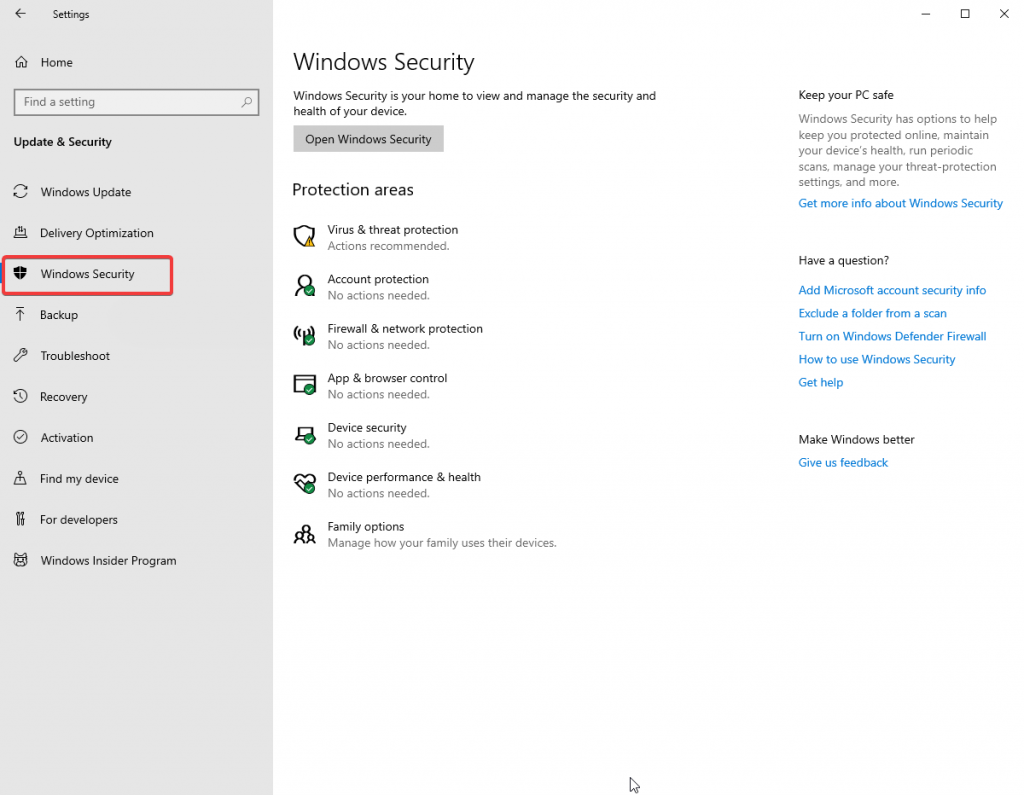
3. samm: avage tulemüür ja võrgukaitse.
4. samm: lülitage Windowsi tulemüüri nupp välja. Nüüd taaskäivitage arvuti ja kontrollige, kas viga on parandatud. Saate tulemüüri nupu uuesti sisse lülitada.
Loe ka:-
7 parimat tasuta nuhkvara eemaldamise tööriista Windowsi jaoks... Kas teie arvuti käitub ebatavaliselt? Võib-olla on aeg eemaldada mõni nuhkvara parimate nuhkvara eemaldamise tööriistadega. Loe...
6. meetod: eemaldage viirusetõrjetarkvara
Välised rakendused võivad olla Windowsi värskenduse teenusevea põhjuseks. Viirusetõrje kontrollib meie protsessi ja peatab kõik, mida ta näeb ohuna. Windowsi värskenduse blokeerimine võib olla teie viirusetõrje tõttu toimiv tegevus, seega soovitame teil tarkvara mõneks ajaks keelata. Nüüd saate kontrollida, kas viga püsib või mitte. Ja hiljem värskendage Windowsi. Lubage oma süsteemis viirusetõrje kohe uuesti. Kui see ikka ei aita, proovige tööriist eemaldada, desinstallides selle.
7. meetod: käivitage käsud
Mõnikord peame käsitsi abistamiseks käske käivitama. Avage käsuviip, minnes menüüsse Start > otsige käsuviip. Käivitage administraatorina ja tippige ükshaaval järgmised käsud ja vajutage sisestusklahvi.
Nüüd oodake, kuni kõik protsessid on lõppenud, ja hiljem kontrollige Windows Update'is viga.
Järeldus
Windows Update'i tõrge on vanade masinate puhul tavaline või võib lihtsalt tekkida tarkvara tõrke tõttu. Selles artiklis selgitasime teile mitmeid meetodeid, kuidas teie teenused tööle panna. Kui teate muid meetodeid, jagage meiega kommentaaride jaotises.
Kui teie Windows 10 explorer ei tööta, oleme teid kaitsnud. Lugege ajaveebi, et leida lahendus, kui failiuurija ei tööta.
Kuidas värskendada draivereid Windows 11-s probleemide lahendamiseks ja seadmete ühilduvuse tagamiseks.
File Explorer on Windows 10 põhifunktsioon, mis võimaldab hõlpsasti leida ja hallata faile. Õppige, kuidas konfigureerida File Explorer avama "Seda arvutit" alates arvuti käivitamisest.
Kuidas kasutada Windows 11 otsingut tõhusalt ja kiiresti. Hanki kasulikud näpunäited ja parimad praktikad Windows 11 otsingufunktsiooni jaoks.
Iga arvutiga ühendatud seadet ja selle sees olevaid komponente haldavad seadmedraiverid. Draiverite värskendamine Windows 10-s on oluline mitmesuguste probleemide vältimiseks.
Kas näete File Explorer ei reageeri veateadet? Siit leiate tõhusad lahendused, et lahendada Windows 10 mittetöötava File Exploreri probleem.
Kuidas saada Windows 10-s abi - leidke parimad lahendused pea iga küsimusele, mis teil Microsoft Windows 10 kohta on.
Failiuurija ei reageeri tõrge Windows 10-s. File Explorer või Windows Exploreri protsess ei tööta operatsioonisüsteemis Windows 10. Hangi uued lahendused.
Uuri, kuidas tuua tagasi "Minu arvuti" ikoon Windows 11-s ja avada see lihtsalt, et pääseda oma failidele ja seadetele.
Kas te ei saa Windows 11 arvutis faile ja kaustu avada? Siit leiate teavet selle kohta, kuidas parandada, et Explorer.exe ei laadita käivitamisel ja tööle naasta.








