Windows 10 File Explorer ei tööta? Kuidas parandada

Kui teie Windows 10 explorer ei tööta, oleme teid kaitsnud. Lugege ajaveebi, et leida lahendus, kui failiuurija ei tööta.
Kõige populaarsema operatsioonisüsteemi – Microsoft Windowsi – arendajad pingutavad jätkuvalt oma kasutaja kasutuskogemuse parandamise nimel. Erinevalt mõnest varasemast versioonist ei seisa Windows 10 arvutikasutajad peaaegu üldse probleemi. Kuid mõnikord muutub süsteemi sisenemine isegi raskemaks, kuna see hakkab näitama veateadet, mis ütleb, et Windows 10 ei käivitu või mõnikord süsteem lihtsalt ei lülitu sisse. Selliste probleemide taga võib olla palju põhjuseid. Selles artiklis selgitame, millised on selliste probleemide algpõhjused ja kuidas nendega toime tulla, kasutades mõningaid lihtsaid parandusi.
Riistvaraga seotud probleemid:
Eriti kui teie süsteem ei näita toitenupu vajutamisel midagi, võib põhjus olla riistvaras. Sellises olukorras peaksite kontrollima järgmisi komponente.
1. SMPS:
SMPS on teie arvuti toiteallika komponent, mis vastutab toite jaotamise eest teie arvuti erinevatele komponentidele, nii et kõigepealt peaksite kontrollima, kas teie SMPS on terve.
2. Kontrollige kaablite, seejärel RAM-i ja kõvaketta ühendusi:
Kaablite ja ühenduste kontrollimine peaks olema esimene asi, mida peaksite enne CPU avamist tegema. Kui olete sellega lõpetanud, peaksite kontrollima RAM-i ja kõvaketta ühendust.
3. Ühendage kõik välisseadmed lahti:
Mõnikord on selle põhjuseks välised välisseadmed, mille käivitamine võtab aega või kui neil on vooluringi probleeme, ei käivitu see üldse. Seega on parem mõte kõik välisseadmed lahti ühendada ja kontrollida, kas teie süsteem lülitub sisse.
Vaata ka:-
Kuidas parandada Windows 10 menüüd Start Mitte... Tänu regulaarsete värskenduste korral, mille Windows 10 sel aastal tõi, eemaldati ka mitmed probleemid. Täna lahendame...
OS-i parandamine:
Kui riistvaraga seotud parandused ei tööta või teie süsteem lülitub sisse, kuid kuvatakse must ekraan, mis ütleb, et mõni operatsioonisüsteemi komponent on aegunud, peaksite proovima mõnda operatsioonisüsteemi parandamise sammu.
1. Käivitage süsteem taastekeskkonda ja seejärel tehke käivitusparandus. Taastekeskkonda käivitamiseks lülitage arvuti kolm korda sisse ja välja. Kui näete Windowsi logo, peaksite selle välja lülitama. Kolmandat korda näete diagnostikarežiimi taastekuval valikut Täpsemad suvandid.
2. Pärast valikul Täpsemad suvandid klõpsamist näete tõrkeotsingu valikut. Seejärel on teil võimalus arvuti lähtestada või valida täpsemad suvandid. Otsige täpsemaid valikuid.
3. Järgmiseks valige Käivitusparandus.
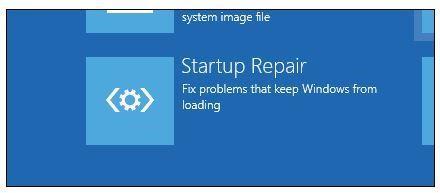
See kontrollib võrgus parandusi. Kui teil on Windowsi ketas või mälupulk, siis sisestage see kohe, sest juhuks, kui teie Interneti-kiirus pole hea, otsib viisard kettalt paranduse. Kui viisard on lõpule jõudnud, saab see lahendada Windows 10 mittekäivitamise vea.
Windows 10 käivitusparanduse käsuviiba kasutamine:
Kui te ei saa käivitusparandusviisardi abil remonti teha, peaksite järgmiseks proovima käsku BOOTREC. Selleks vajate buutivat ketast või buutivat välkmäluseadet ja seejärel saate järgida neid samme.
BOOTREC/FIXMBR ja vajutage .
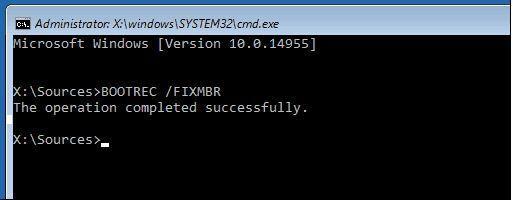
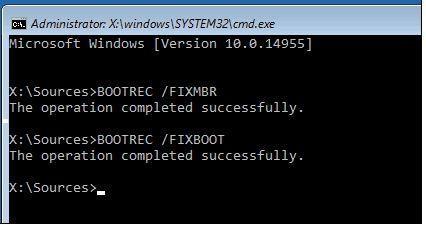
Tippige antud käsud ja vajutage sisestusklahvi
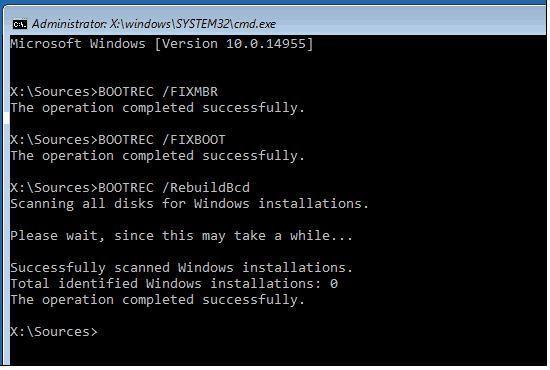
Seekord Bootreci käsk töötab ja algkäivitusprobleemid lahendatakse.
Kui ükski ülaltoodud valikutest ei tööta, võite jätkata akende värske koopia installimisega. Akende installimisel peaksite valima kohandatud installi, mis loob teie vanadest akendest varukoopia ja teie C: draivile on kaust vanade akendega ja saate siit oma andmed taastada.
Vaata ka:-
Kuidas parandada viga "BOOTMGR puudub"... Kas soovite lahendada vea "BOOTMGR puudub"? BOOTMGR-i tõrge võib olla põhjustatud erinevatel põhjustel. Selles artiklis me...
Nii saate Windows 10 mittekäivitamise veast lahti saada. Nüüd saate oma süsteemi siseneda ja alati on hea mõte hoida oma olulised failid turvalises kohas.
Kui teie Windows 10 explorer ei tööta, oleme teid kaitsnud. Lugege ajaveebi, et leida lahendus, kui failiuurija ei tööta.
Kuidas värskendada draivereid Windows 11-s probleemide lahendamiseks ja seadmete ühilduvuse tagamiseks.
File Explorer on Windows 10 põhifunktsioon, mis võimaldab hõlpsasti leida ja hallata faile. Õppige, kuidas konfigureerida File Explorer avama "Seda arvutit" alates arvuti käivitamisest.
Kuidas kasutada Windows 11 otsingut tõhusalt ja kiiresti. Hanki kasulikud näpunäited ja parimad praktikad Windows 11 otsingufunktsiooni jaoks.
Iga arvutiga ühendatud seadet ja selle sees olevaid komponente haldavad seadmedraiverid. Draiverite värskendamine Windows 10-s on oluline mitmesuguste probleemide vältimiseks.
Kas näete File Explorer ei reageeri veateadet? Siit leiate tõhusad lahendused, et lahendada Windows 10 mittetöötava File Exploreri probleem.
Kuidas saada Windows 10-s abi - leidke parimad lahendused pea iga küsimusele, mis teil Microsoft Windows 10 kohta on.
Failiuurija ei reageeri tõrge Windows 10-s. File Explorer või Windows Exploreri protsess ei tööta operatsioonisüsteemis Windows 10. Hangi uued lahendused.
Uuri, kuidas tuua tagasi "Minu arvuti" ikoon Windows 11-s ja avada see lihtsalt, et pääseda oma failidele ja seadetele.
Kas te ei saa Windows 11 arvutis faile ja kaustu avada? Siit leiate teavet selle kohta, kuidas parandada, et Explorer.exe ei laadita käivitamisel ja tööle naasta.








