Windows 10 File Explorer ei tööta? Kuidas parandada

Kui teie Windows 10 explorer ei tööta, oleme teid kaitsnud. Lugege ajaveebi, et leida lahendus, kui failiuurija ei tööta.
Mis siis, kui arvuti hakkab ootamatult kokku jooksma ja ei käivitu? Noh, see võib olla tõsine probleem, kuna jääte abituks. Sellises olukorras võib teil olla andmete kaotamise oht. Asjakohane on õppida, kuidas sellistele olukordadele silmitsi seista tundmatuse võimalusega. Siin on mõned näpunäited arvuti järsu kokkujooksmise eest säästmiseks.
Teine stsenaarium võib olla siis, kui arvuti käivitub, kuid teatud funktsioonid ei tööta. Vaadake, kuidas parandada, kuidas menüü Start ei tööta . Kuid kui arvuti ei käivitu, on probleemi algpõhjust raske kindlaks teha. Võimalik, et te ei näe ekraanile ühtegi veateadet ja see lihtsalt keeldub Windows 10 käivitamast.
Alustame mõne levinumate probleemide ja nende lahendustega.
Kontrollige riistvara:
Kui ekraan ei lülitu üldse sisse, peate kontrollima oma süsteemi kaabliühendusi, sülearvutite puhul aku olekut. Kui olete ühenduskaablites kindel, kontrollige järgmiseks ekraani kuvamist. Eemaldage kõik arvutisse lisatud välisseadmed.
Monitori sisend:
Kui kasutate süsteemiga ühendatud erinevaid seadmeid, peate võib-olla kontrollima, kas see näitab endiselt teie süsteemiga ühendatud monitori või kui kasutate mitut ekraani, peate kontrollima õiget kuva. Sisendit saab kontrollida, vajutades Windowsi klahvi +P. Mõnikord võib see probleem olla ja see lahendab ekraaniprobleemi.
Veaotsingu sammud:
Nüüd olete tagasi ekraanil, kuid Windows 10 ei käivitu, soovitame töötada turvarežiimis. Kuna see nõuab minimaalset tarkvaraabi ja pakub hõlpsasti alglaadimisvalikuid.
Seaded> Värskendus ja turvalisus> Taaste> Täpsem käivitamine.
Kasutage Windowsi käivitusparandust:
Kui te pole teadlik, on Windowsiga kaasas oma käivitusparandusprogramm. See töötab igasuguste Windows 10-ga esinevate probleemide korral. Nüüd peab teil installiketas kaasas olema või saate selle hankida Microsofti ametlikult veebisaidilt . See nõuab Windows 10 installimiseks litsentsi.
Kui järgite installimisel antud samme, annab see teile alglaadimisvalikud.
Avage tõrkeotsingu suvandid ja valige Täpsemad valikud . Siin näete käivitusparandust, klõpsake sellel. See käivitab teie arvuti skannimise ja esmalt parandab kõik selle probleemi tekitavad failid.
Kasutage Windowsi taastamist:
Kasutage seda meetodit, enne probleemide tekkimist peate oma süsteemis looma süsteemitaaste. Süsteemifailide leidmine on väga lihtne, kui olete valinud tee nende kõigi salvestamiseks. Alustame taastepunkti loomisest.
1. samm: avage menüü Start ja tippige otsingukasti süsteemi taastamine . Ava Loo taastepunkt, mis on juhtpaneeli osa.
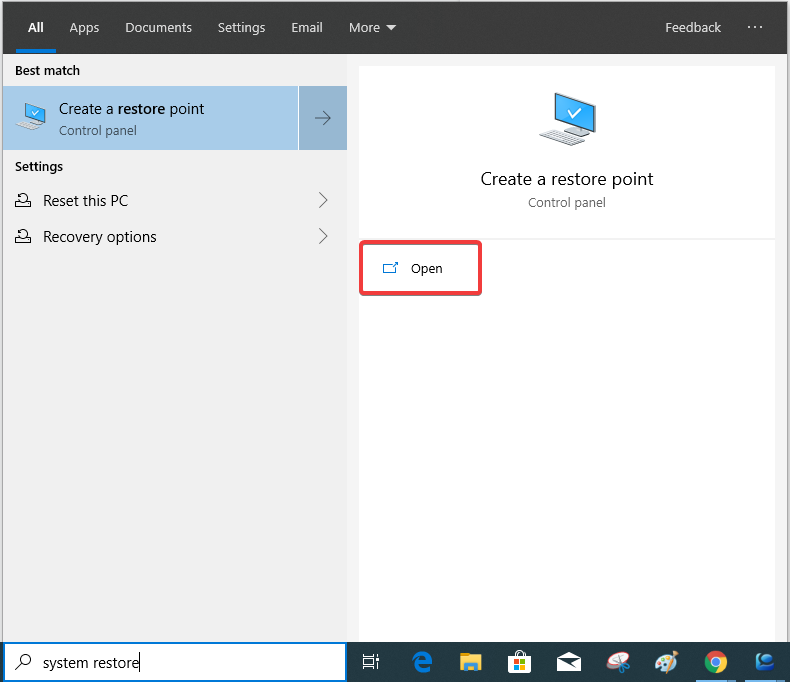
2. samm. Avatud vahekaardil kuvatakse süsteemikaitse ja saate valida draivi, millele soovite taastepunkti luua. Kuid kõigepealt kontrollige, kas kaitse on lubatud, kui mitte, minge jaotisse Konfigureerimine ja muutke käsku Lülita kaitse sisse .
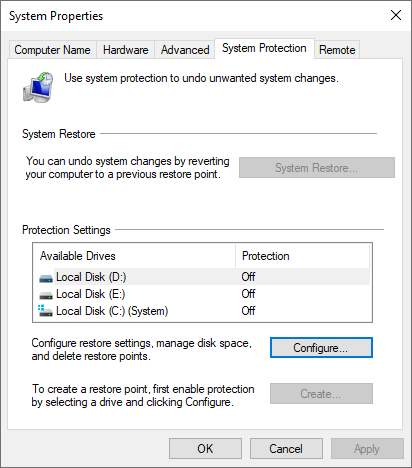
See on turvaline koht juhuks, kui olete kunagi Windows 10-ga ummikus.
Kui kasutate Windows 10 käivitamiseks süsteemitaaste meetodit, peate lisavalikuteni jõudmiseks järgima samu samme. Kui ülaosas on System Restore suvand, saate sellel klõpsata.
See viib teid kohe saadaolevale kasutajakontole ja saate töölauale jõudmiseks sisse logida teistelt kontodelt.
Mine Command Prompt alates Start Menu ja Run as Administrator .
Sisestage alglaadimisprobleemide lahendamiseks järgmine käsk.
Bootrec/ fixmbr
See taastekonsooli käsk loob määratud kõvakettale uue alglaadimiskirje. Kui te ei sisesta käsku kõvaketta nime, laaditakse see põhidraivile, mis koosneb teie süsteemist.
Järgmine käsk on aidata teie süsteemil alglaadimisega seotud probleeme lahendada.
Tippige käsureale reale järgmine –
Bootrec/ fixboot
See juhtub siis, kui teie arvutis on Windowsi või Linuxi vanem versioon. See võib põhjustada Windows 10 katkestusi.
Kokkuvõtteks:
Loodame, et need meetodid aitasid teil Windows 10 alglaadimisprobleeme lahendada. Kui teil on muid meetodeid, jagage meiega allpool olevas kommentaaride jaotises. Palun andke meile teada oma arvamus allolevas kommentaaride jaotises. Samuti tellige meie uudiskiri, et saada regulaarselt uuendusi tehnikamaailma kohta. Jälgi meid ka sotsiaalmeedias – Facebookis , Twitteris , LinkedInis ja YouTube’is .
Kui teie Windows 10 explorer ei tööta, oleme teid kaitsnud. Lugege ajaveebi, et leida lahendus, kui failiuurija ei tööta.
Kuidas värskendada draivereid Windows 11-s probleemide lahendamiseks ja seadmete ühilduvuse tagamiseks.
File Explorer on Windows 10 põhifunktsioon, mis võimaldab hõlpsasti leida ja hallata faile. Õppige, kuidas konfigureerida File Explorer avama "Seda arvutit" alates arvuti käivitamisest.
Kuidas kasutada Windows 11 otsingut tõhusalt ja kiiresti. Hanki kasulikud näpunäited ja parimad praktikad Windows 11 otsingufunktsiooni jaoks.
Iga arvutiga ühendatud seadet ja selle sees olevaid komponente haldavad seadmedraiverid. Draiverite värskendamine Windows 10-s on oluline mitmesuguste probleemide vältimiseks.
Kas näete File Explorer ei reageeri veateadet? Siit leiate tõhusad lahendused, et lahendada Windows 10 mittetöötava File Exploreri probleem.
Kuidas saada Windows 10-s abi - leidke parimad lahendused pea iga küsimusele, mis teil Microsoft Windows 10 kohta on.
Failiuurija ei reageeri tõrge Windows 10-s. File Explorer või Windows Exploreri protsess ei tööta operatsioonisüsteemis Windows 10. Hangi uued lahendused.
Uuri, kuidas tuua tagasi "Minu arvuti" ikoon Windows 11-s ja avada see lihtsalt, et pääseda oma failidele ja seadetele.
Kas te ei saa Windows 11 arvutis faile ja kaustu avada? Siit leiate teavet selle kohta, kuidas parandada, et Explorer.exe ei laadita käivitamisel ja tööle naasta.








