Windows 10 File Explorer ei tööta? Kuidas parandada

Kui teie Windows 10 explorer ei tööta, oleme teid kaitsnud. Lugege ajaveebi, et leida lahendus, kui failiuurija ei tööta.
Vastuvõtmine "Kohaliku Seadme nimi on juba kasutusel" viga oma Windows 10 PC?
Noh, ärge muretsege! See pole midagi, mida te ei saaks kergesti lahendada, sellest tüütust probleemist vabanemiseks on mitu meetodit, mida me selles postituses arutame. Kuid kõigepealt mõistame, mida see viga tähendab.
Microsofti selgituse kohaselt on viga seotud võrguketta vale kaardistamisega. Veateade võib ilmuda erinevatel põhjustel, kuid enamasti juhtub see kaardistatud võrgukettale juurdepääsu ajal. Näiteks: mitme arvutiga organisatsioonides tuleb salvestusfailide jagamiseks kohaliku draivitähe seostamiseks teha draivi kaardistamine. Kuid mõnikord, kui proovite juurdepääsu kaardistatud draivile, võite saada sõnumikasti "Võrguühenduste taastamine" koos allpool mainitud veaga:
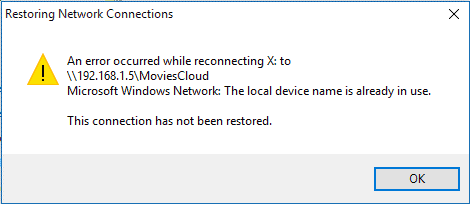
Mis on vea „Kohaliku seadme nimi on juba kasutusel” peamised põhjused?
Siin on mõned võimalikud põhjused, miks see tõrketeade teile kuvatakse.
(PARANDATUD): viga „Kohaliku seadme nimi on juba kasutusel” (2021)
Rakendage ükshaaval järgmisi lahendusi, et näha, mis aitab teil probleemist lahti saada.
Sisuloend
1. MEETOD = kaardistage võrgudraiv uuesti õigesti
Microsoft soovitab ametlikuks lahenduseks probleemist "Võrguühenduse tõrke taastamine – kohaliku seadme nimi on juba kasutusel" vabanemiseks draivi ümber kaardistada.
1. SAMM = avage oma süsteemis File Explorer. Kiirklahvid on ( Windowsi klahv + E)
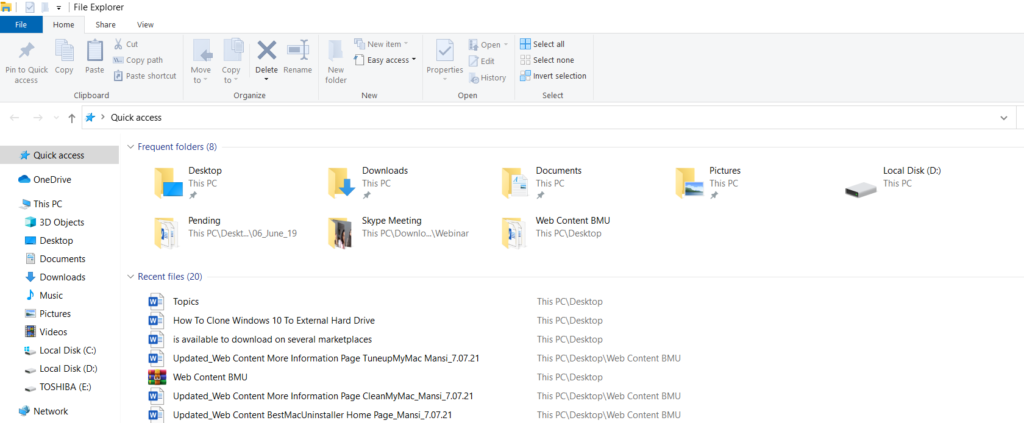
2. SAMM = Klõpsake nuppu See arvuti ja uues aknas klõpsake ekraani ülaosas nuppu Kaardi võrgudraiv.
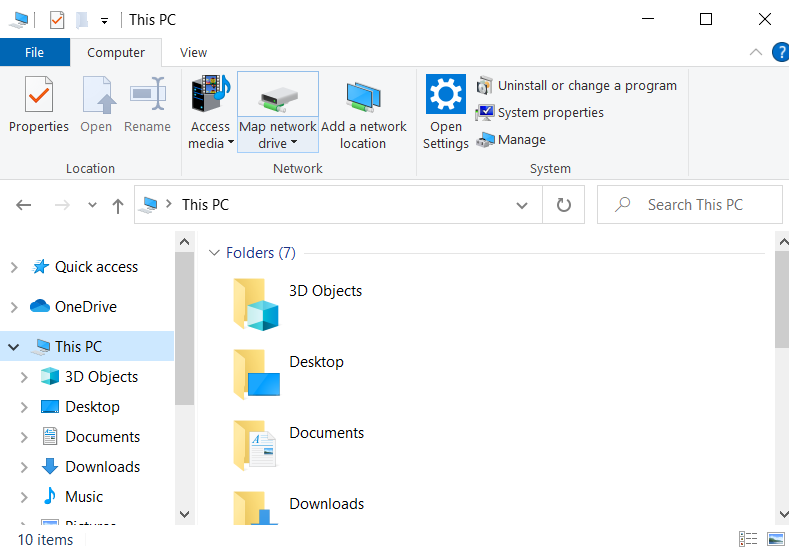
SAMM 3 = Niipea, kui klõpsate sellel, ilmub ekraanile uus aken, nagu allpool näidatud.
SAMM 4 = Selles etapis peate valima draivi rippmenüüst draivi ühendamiseks ja vajutama nuppu Sirvi, et valida asukoht kaardile.
Vajutage nuppu Lõpeta, et draivi uuesti kaardistamise protsess lõpule viia.
2. MEETOD = määrake draivitäht õigesti
Mitmed kasutajad on väitnud, et probleemi põhjustajaks võib olla määramata draiv. Seega, selle asemel, et kahelda, määrake draivitähed õigesti ümber.
Kettahalduse kasutamine
Võib-olla soovite kõigepealt lugeda: Kõik kettahalduse ja partitsioonide haldamise kohta Windows 10-s.
SAMM 1 = Minge menüüsse Start ja paremklõpsake sellel.
2. SAMM – leidke loendi suvanditest kettahalduse utiliit ja klõpsake sellel.
3. SAMM = Kettahalduse aknas minge partitsioonile, millele soovite draivitähe määrata, ja paremklõpsake sellel. Valige kontekstimenüüst suvand "Muuda draivi tähte ja radu ...".
SAMM 4 = Järgmisel ekraanil – – Klõpsake nuppu Lisa ja valige loendist täht > klõpsake nuppu OK.
Kolmanda osapoole utiliidi kasutamine – AOMEI partitsiooniassistent Professional
Noh, kui te ei soovi käsitsi protsessi lubada, võite proovida kasutada professionaalset utiliiti, mis aitab teil töö mõne klõpsuga teha. AOMEI partitsiooniassistent pakub palju tööriistu, mis aitavad lahendada mitmesuguseid kõvaketta ja partitsiooniprobleeme.
1. SAMM = hankige oma süsteemi tarkvara AOMEI Partition Assistant Professional ja pärast edukat installimist käivitage programm.
SAMM 2 = Otsige üles ja valige peamisel armatuurlaual partitsioon, millele soovite uue draivitähe määrata. Paremklõpsake kontekstimenüüs, klõpsake nuppu Täpsemalt > Muuda draivitähte.
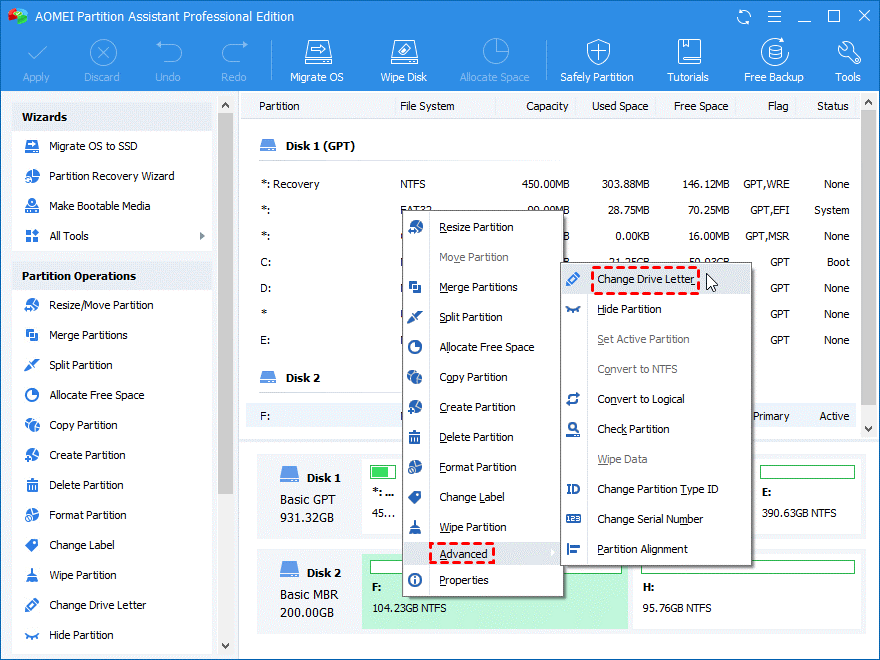
SAMM 3 = Valige ekraanile ilmuvast uuest aknast rippmenüüst New Drive Letter draivitäht. Kui olete oma eelistuste kohaselt valitud, vajutage nuppu OK!
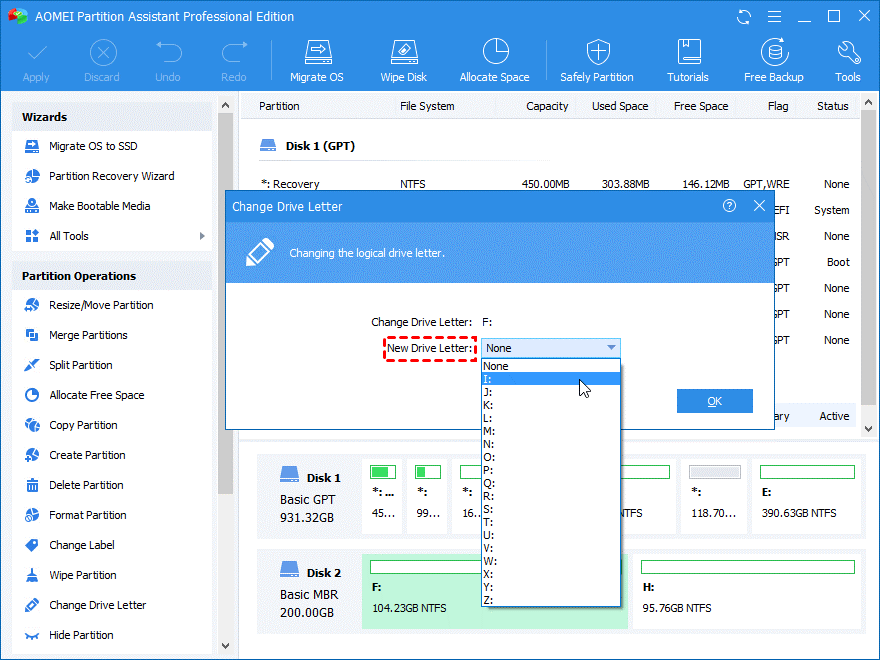
4. SAMM = vajutage nuppu Rakenda, mis asub ekraani vasakus ülanurgas ja jätkake kogu protsessi lõpuleviimiseks!
3. MEETOD = lubage failide ja printerite ühiskasutus
Tüütu tõrketeade "Kohaliku seadme nimi on juba kasutusel" võib ilmneda tulemüüri blokeerimise tõttu failide ja printerite ühiskasutusse. Selle parandamiseks peate tegema järgmist.
SAMM 1 = Minge otsinguribale ja tippige juhtpaneel.
2. SAMM = minge jaotisse Vaade järgi ja valige Suured ikoonid.
3. SAMM = Otsige üles ja klõpsake suvand Windows Defender Firewall.
4. SAMM = klõpsake vasakpoolsel paneelil valikut „Luba rakendus või funktsioon Windowsi tulemüüri kaudu”.
SAMM 5 = Niipea, kui teete seda, kuvatakse teile installitud rakenduste loend. Selles aknas peate vajutama valikut Muuda sätteid.
SAMM 6 = Selles etapis peate leidma ja märkima ruudud Failide ja Printeri ühiskasutusse, juhuks kui need pole veel valitud.
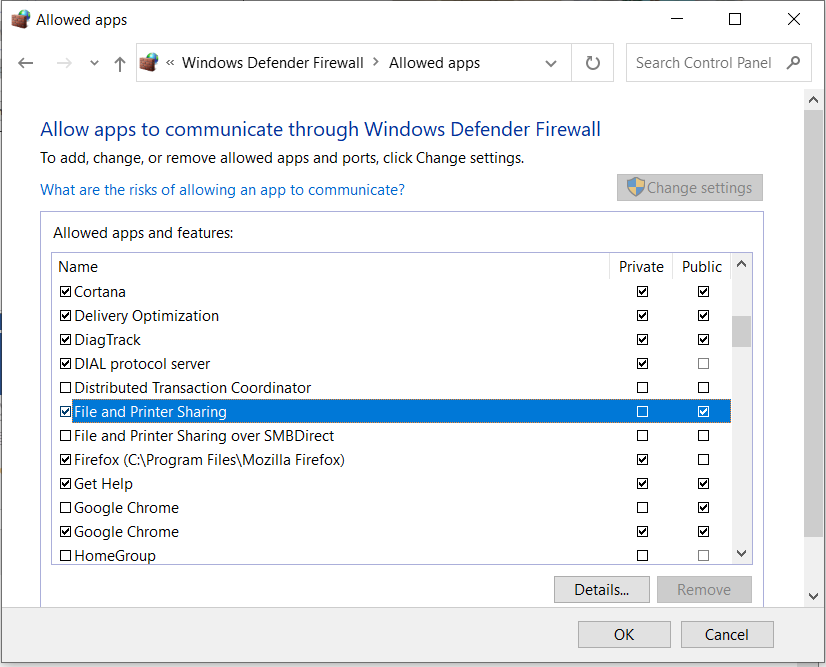
SAMM 7 = Uute muudatuste kinnitamiseks klõpsake lihtsalt nuppu OK!
Uute muudatuste edukaks rakendamiseks peate Windowsi taaskäivitama. Loodetavasti ei näe te seekord veateadet "Kohaliku seadme nimi on juba kasutusel".
4. MEETOD = Eemaldage 'MountPoints2' registrivõti
Kasutajad, kes seisavad silmitsi selle probleemiga, kui neil on süsteemis virtuaalne draiv või CD-/DVD-draiv, võivad proovida eemaldada konkreetse registrivõtme „MountPoints2”. Kindlasti aitas see neil parandada veateadet, mis kuvatakse teatekastis Võrguühenduste taastamine. Nii et proovime:
| Tähtis lugemine: failide varundamine, taastamine ja redigeerimine Windows 10 registriredaktori abil |
1. SAMM = minge otsinguribale ja tippige registriredaktor.
SAMM 2 = Valige kõige esimene kuvatav otsingutulemus ja avage registriredaktor.
SAMM 3 = Selles etapis peate järgima teed: HKEY_CURRENT_USER > Tarkvara > Microsoft > Windows > CurrentVersion > Explorer.
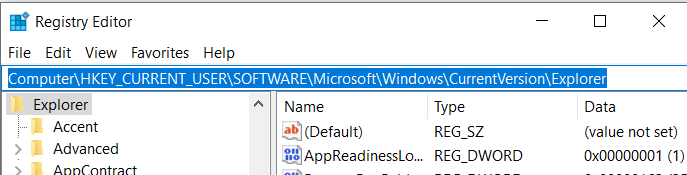
SAMM 4 = Otsige üles MountPoints2 kirje ja paremklõpsake sellel, et valida suvand Kustuta.
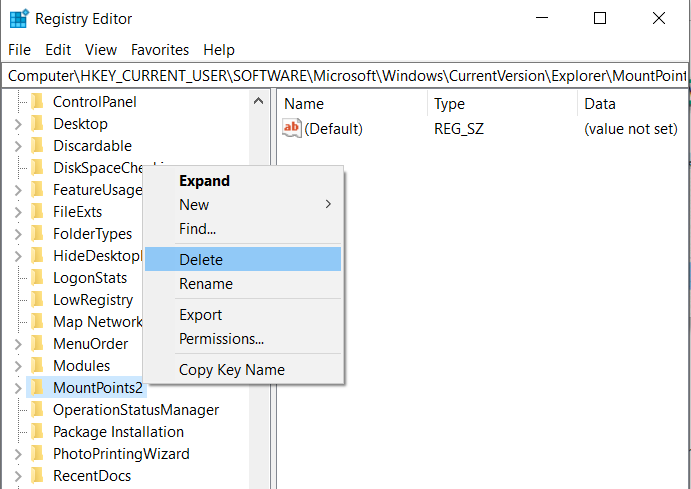
Teie ekraanile võib ilmuda hoiatus, olenemata sellest, kas olete võtme kindlasti kustutanud või mitte. Muudatuste rakendamiseks klõpsake nuppu OK ja taaskäivitage!
Lõpuks veenduge, et serveri juurkettal oleks piisavalt ruumi. Ei ole spetsiaalset summat, mida tuleks vabastada, kuid see tagab mõne gigabaidi ruumi, et vältida selliseid tüütuid vigu „Kohaliku seadme nimi on juba kasutusel”.
Kas teil on küsimusi? Mainige neid julgelt allolevas kommentaaride jaotises. Võite isegi kirjutada aadressil [email protected]
Kui teie Windows 10 explorer ei tööta, oleme teid kaitsnud. Lugege ajaveebi, et leida lahendus, kui failiuurija ei tööta.
Kuidas värskendada draivereid Windows 11-s probleemide lahendamiseks ja seadmete ühilduvuse tagamiseks.
File Explorer on Windows 10 põhifunktsioon, mis võimaldab hõlpsasti leida ja hallata faile. Õppige, kuidas konfigureerida File Explorer avama "Seda arvutit" alates arvuti käivitamisest.
Kuidas kasutada Windows 11 otsingut tõhusalt ja kiiresti. Hanki kasulikud näpunäited ja parimad praktikad Windows 11 otsingufunktsiooni jaoks.
Iga arvutiga ühendatud seadet ja selle sees olevaid komponente haldavad seadmedraiverid. Draiverite värskendamine Windows 10-s on oluline mitmesuguste probleemide vältimiseks.
Kas näete File Explorer ei reageeri veateadet? Siit leiate tõhusad lahendused, et lahendada Windows 10 mittetöötava File Exploreri probleem.
Kuidas saada Windows 10-s abi - leidke parimad lahendused pea iga küsimusele, mis teil Microsoft Windows 10 kohta on.
Failiuurija ei reageeri tõrge Windows 10-s. File Explorer või Windows Exploreri protsess ei tööta operatsioonisüsteemis Windows 10. Hangi uued lahendused.
Uuri, kuidas tuua tagasi "Minu arvuti" ikoon Windows 11-s ja avada see lihtsalt, et pääseda oma failidele ja seadetele.
Kas te ei saa Windows 11 arvutis faile ja kaustu avada? Siit leiate teavet selle kohta, kuidas parandada, et Explorer.exe ei laadita käivitamisel ja tööle naasta.








