Windows 10 File Explorer ei tööta? Kuidas parandada

Kui teie Windows 10 explorer ei tööta, oleme teid kaitsnud. Lugege ajaveebi, et leida lahendus, kui failiuurija ei tööta.
Windowsi tõrge 0xc00f074 on põhiliselt seotud võtmehaldusteenusega (KMS-i aktiveerimisteenus). See tõrge ilmneb, kui sisestate mõne Microsofti operatsioonisüsteemi pseudolitsentsi võtme . Kui kasutate mõnda Windowsi versiooni jaemüügikoopiana, peate olema ostnud selle aktiveerimisvõtme. Kui olete selle häälestusprotsessi ajal sisestanud, aktiveeritakse teie uus Windowsi versioon automaatselt.
Kuid kui teil selle täiendamine ebaõnnestub, kuvatakse järgmine tõrketeade:
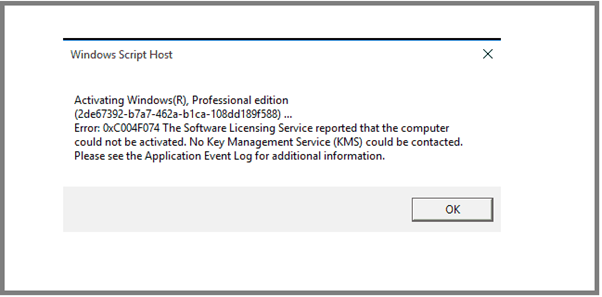
Veakood 0xc00f074 näitab, et aktiveerimise ajal protsessi Key Management Service ei saa ühendust. Selle vea tunnistajaks võite olla ka siis, kui proovite oma tööseadet aktiveerida, kuid pole oma töökoha võrguga ühendatud.
Lugege ka: Parim tasuta arvutite remonditarkvara
Parandusviisid: Windowsi tõrge 0xc00f074
Kuna see on Windowsi kasutajate seas üks levinumaid probleeme , oleme püüdnud koostada mõned parimad lahendused vea 0xc00f074 parandamiseks .
1. MEETOD – muutke oma süsteemi kuupäeva ja kellaaega
Veenduge, et teie arvuti kuupäev ja kellaaeg on õiged . Mõnikord võivad vale kuupäev ja kellaaeg kajastada KMS-i hosti ja klienti. Seetõttu võib see kergesti vallandada veakoodi 0xc00f074.
Teie süsteemiaega värskendatakse automaatselt!
2. MEETOD – käsuviiba kasutamine
Parandage Windowsi aktiveerimisviga 0xc00f074 käsuviiba kaudu, täitke lihtsalt järgmised käsud:
Vajutage sisestusklahvi ja taaskäivitage arvuti, et kontrollida, kas probleem püsib või mitte.
3. MEETOD – käivitage värskendamise ja aktiveerimise tõrkeotsingud
Windowsi aktiveerimistõrge 0xc00f074 ilmneb kohe pärast süsteemi uuendamist Windowsi uue versiooniga. Seega võib värskenduse tõrkeotsingu käivitamine aidata teil viga parandada .
Meetod võtab tõrkeotsinguprotsessi lõpuleviimiseks paar minutit. Kui see on tehtud, taaskäivitage arvuti ja proovige uuesti arvutit uuendada. See aitaks teil kindlasti parandada Windowsi tõrke 0xc00f074 .
4. MEETOD – automaatne lahendus Windowsi tõrkekoodi 0xc00f074 parandamiseks (soovitatav)
Mõnikord ei saa süsteem mõne sisemise arvutiprobleemi ja tõrke tõttu uusimale versioonile üle minna ja kuvab mitu Windowsi aktiveerimisviga, nagu 0xc00f074 ja palju muud. Kõigist levinud ja peidetud arvutiprobleemidest ühe korraga vabanemiseks proovige käivitada Advanced System Optimizer. Windowsi tarkvara sisaldab puhastus-, optimeerimis- ja turbemooduleid, mis parandavad automaatselt kõik sisemised probleemid, sealhulgas rikutud süsteemifailid, rämpsfailid, draiveriprobleemid, registri vead ja palju muud.
Advanced System Optimizeri kasutamiseks peate lihtsalt: installige tarkvara > otsige arvutist probleeme > lahendage need kõik ühe klõpsuga.
Selle lisafunktsioonide tundmaõppimiseks saate lugeda meie täielikku ülevaadet siin. Kui olete Advanced System Optimizeriga oma süsteemi veavabaks muutnud, proovige oma süsteemi uuesti uuendada. Loodetavasti ei näe te enam Windowsi aktiveerimistõrget 0xc00f074 !
Alumine joon
Kasutajad peaksid meeles pidama, et tõrkekood 0xc00f074 võib ilmneda ka Windowsi rikutud värskenduse allalaadimise tõttu piraatveebisaitidelt. Need veebisaidid mitte ainult ei kahjusta teie süsteemi, vaid võivad raha välja petmiseks installida ka võltstarkvaravärskendusi või nuhkvara. Nii et veenduge, et te ei satu petturite lõksu!
Boonusnõuanne: oma isikuandmete kaitsmine selles digimaailmas pole nii lihtne!
Spetsiaalse identiteedivarguse kaitse teenuse (nt Advanced Identity Protector) kasutamine Windowsi süsteemis võib aga kindlasti aidata teil andmete varguse riske kõrvaldada. Tarkvara teostab diagnostilise skannimise, et otsida üles kõik teie arvutis olevad peidetud identiteedi jäljed, mida saab lisaks valida tundlike andmete turvaliseks kustutamiseks või sisseehitatud varaga krüpteerimiseks.
Kui teie Windows 10 explorer ei tööta, oleme teid kaitsnud. Lugege ajaveebi, et leida lahendus, kui failiuurija ei tööta.
Kuidas värskendada draivereid Windows 11-s probleemide lahendamiseks ja seadmete ühilduvuse tagamiseks.
File Explorer on Windows 10 põhifunktsioon, mis võimaldab hõlpsasti leida ja hallata faile. Õppige, kuidas konfigureerida File Explorer avama "Seda arvutit" alates arvuti käivitamisest.
Kuidas kasutada Windows 11 otsingut tõhusalt ja kiiresti. Hanki kasulikud näpunäited ja parimad praktikad Windows 11 otsingufunktsiooni jaoks.
Iga arvutiga ühendatud seadet ja selle sees olevaid komponente haldavad seadmedraiverid. Draiverite värskendamine Windows 10-s on oluline mitmesuguste probleemide vältimiseks.
Kas näete File Explorer ei reageeri veateadet? Siit leiate tõhusad lahendused, et lahendada Windows 10 mittetöötava File Exploreri probleem.
Kuidas saada Windows 10-s abi - leidke parimad lahendused pea iga küsimusele, mis teil Microsoft Windows 10 kohta on.
Failiuurija ei reageeri tõrge Windows 10-s. File Explorer või Windows Exploreri protsess ei tööta operatsioonisüsteemis Windows 10. Hangi uued lahendused.
Uuri, kuidas tuua tagasi "Minu arvuti" ikoon Windows 11-s ja avada see lihtsalt, et pääseda oma failidele ja seadetele.
Kas te ei saa Windows 11 arvutis faile ja kaustu avada? Siit leiate teavet selle kohta, kuidas parandada, et Explorer.exe ei laadita käivitamisel ja tööle naasta.








