Windows 10 File Explorer ei tööta? Kuidas parandada

Kui teie Windows 10 explorer ei tööta, oleme teid kaitsnud. Lugege ajaveebi, et leida lahendus, kui failiuurija ei tööta.
Blogi kokkuvõte – kui proovite kopeerida andmeid Windowsi kõvakettalt välismällu, kuvatakse veateade – helitugevus on määrdunud, võib see segadusse ajada. Toome teieni selle probleemi lahendamiseks lihtsaimad meetodid, kasutades draivi puhastamiseks kiireid samme.
Katkestused olulise töö lõpetamisel võivad olla masendavad, eriti kui teil tekib korduv süsteemitõrge. Selline tõrge on "Viga 0x80071AC3: helitugevus on määrdunud", mis ilmub sageli andmete kopeerimise ajal. Andmete ülekandmisel kõvakettalt välismällu võivad sellised katkestused olla raevu tekitavad. Seetõttu pakume probleemi lahendamiseks erinevate meetodite abil sellele lahenduse. Nüüd, kui olla konkreetne, peame kõigepealt probleemi kohta natuke õppima.
Mis on "Viga 0x80071AC3: helitugevus on määrdunud"?
Faili või kausta kopeerimisel kuvatakse ekraanil tõrketeade, mis sarnaneb järgmisega.
“An unexpected error is keeping you from copying the folder. If you continue to receive this error, you can use the error code to search for help with this problem.
Error 0x80071AC3: The operation could not be completed because the volume is dirty. Please run chkdsk and try again.”
See ilmneb süsteemi suutmatuse tõttu kettale lugeda või sellele kirjutada, mis on võimalik mõne teguri tõttu –
Kuidas parandada viga 0x80071AC3: helitugevus on määrdunud?
Sisuloend
Kui see tõrge ilmneb, põhjustasid selle tõenäoliselt süsteemiprobleemid ja kui see püsib, ei saa me andmete kopeerimiseks midagi ette võtta. Seetõttu peame parandama vea 0x80071AC3 järgmiste meetoditega.
1. meetod – käivitage käsuviibaga CHKDSK
Check Disk Utility või CHKDSK on süsteemi skannimine, mis töötab ketta uurimiseks. See võib anda teavet ketta oleku kohta salvestusruumi ja konkreetse failisüsteemi kasutamise kohta. Seejärel parandab see skannimisel teatatud loogilised failisüsteemi vead . Samuti võib see otsida kõvaketta vigaseid sektoreid ja proovida neid parandada. Järgige juhiseid CHKDSK käivitamiseks oma Windowsi arvutis.
1. samm: avage käsk Run Command, vajutades klaviatuuril klahve Win + R. Nüüd tippige käsuviiba avamiseks cmd ja vajutage sisestusklahvi.
2. samm: käivitage käsuviip kindlasti administraatorirežiimis. Siin tippige CHKDSK [drive letter]: /f /r /x ja vajutage sisestusklahvi.
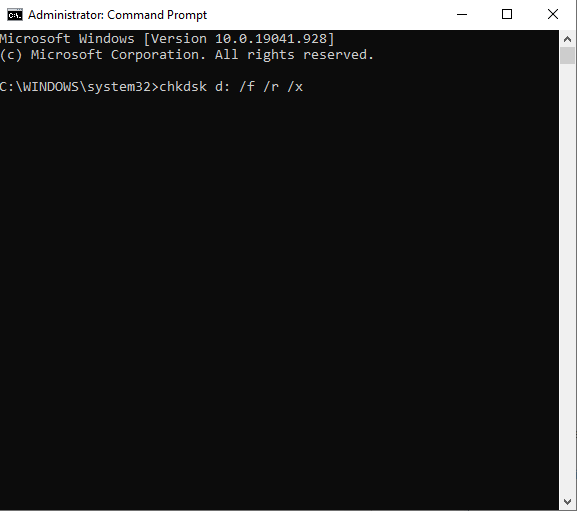
3. samm: kui käsk on täidetud, käivitab see protsessi. Kui vigade parandamine on lõpetatud, see peatub ja võite sisestada exit ja vajutada sulgemiseks sisestusklahvi.
Kui te ei ole käsuviiba meetodi kasutamisega rahul, võite lihtsate sammude jaoks liikuda järgmise meetodi juurde.
2. meetod – käivitage CHKDSK kolmanda osapoole tarkvaraga
AOMEI Partition Assistant Standardit soovitatakse CHKDSK käitamiseks Windows 10, 8, 7 jaoks. See aitab teil mugavalt arvutis vea 0x80071ac3 parandada. AOMEI Partition Assistant Standard on Windowsi partitsioonihaldur ja kettahaldustarkvara. See võib hõlpsasti käivitada teie kõvaketta partitsiooni kontrolli.
1. samm: alustage AOMEI Partition Assistant Standardi allalaadimisega oma arvutisse allolevalt lingilt.
2. samm: kui installimine on lõppenud, käivitage rakendus ja siin näete kõiki draivi partitsioone.
Paremklõpsake mõjutatud partitsioonil ja valige Täpsemalt ning seejärel kuvatakse rohkem valikuid, valige Kontrolli partitsiooni .
3. samm: klõpsake vahekaardil Kontrolli partitsiooni nuppu Kontrolli partitsiooni ja parandage selle partitsiooni vead, kasutades faili chkdsk.exe, ja klõpsake nuppu OK.
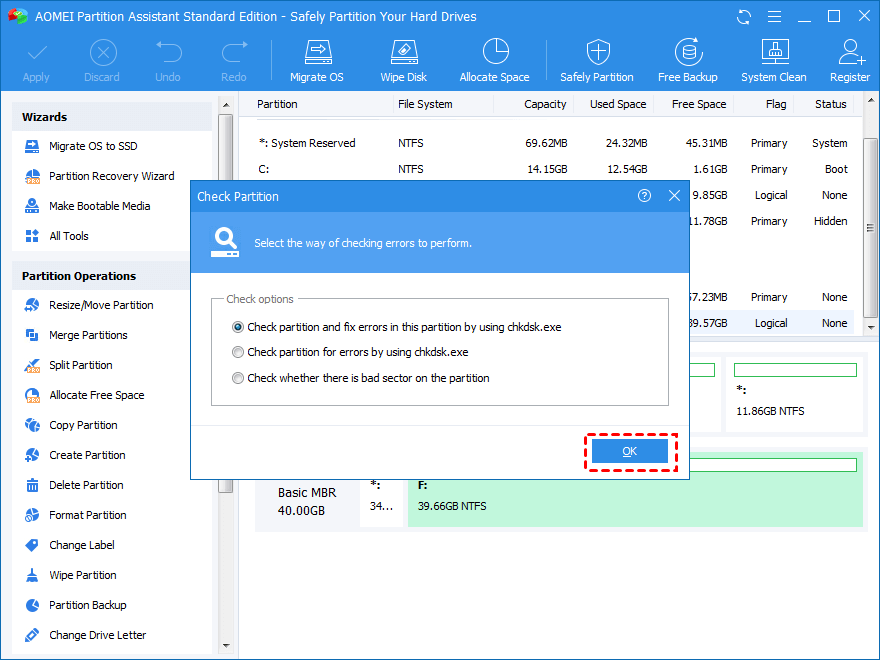
4. toiming. See alustab ketta hõlpsat kontrollimist ja seejärel parandab teie arvutis vea 0x80071ac3.
5. samm: taaskäivitage arvuti, et kontrollida, kas tõrge 0X80071AC3 helitugevus on määrdunud.
3. meetod – installige draiverid uuesti
1. toiming: avage seadmehaldur, tippides menüü Start otsinguribale seadmehaldur .
2. samm: siin seadmehalduri vahekaardil otsige kettadraivide loendist.
3. samm: valige see ja paremklõpsake seda. Klõpsake suvandit Desinstalli.
4. samm: eemaldage nüüd väline salvestusseade ja taaskäivitage arvuti.
5. samm: käivitage seadmehaldur, minge tööriistaribale ja klõpsake nuppu Toiming. Klõpsake valikute all nuppu Otsi riistvara muudatusi .
See installib draiveri uuesti ja saate nüüd ühendada välise draivi ja kontrollida, kas draivist andmete kopeerimisel esineb tõrge.
4. meetod – registri muutmine –
Kui te ikka ei saa veast 0x80071ac3 lahti: see köide on määrdunud, võiksite proovida seda meetodit. Selle meetodi puhul muudame registri väärtust ja seetõttu on soovitatav seda teha tehnilise järelevalve all.
Märkus. Kui olete algaja, jätke see samm vahele, kuna see läheb registrikirjega valesti, võib teie arvutit süsteemitõrgete ja pöördumatute protsesside tõttu kahjustada.
Vea 0x80071ac3 parandamiseks: see köide on määrdunud, kontrollime, kas kõvaketta probleem on registris. Kui välisele kõvakettale ei lubata kirjutada, võib see olla probleemi algpõhjus. Järgime registri muutmise samme.
1. samm: Tippige registriredaktori avamiseks menüü Start otsinguribale Registry Editor.
2. samm: minge registriredaktoris teele –
Computer\HKEY_LOCAL_MACHINE\SYSTEM\CurrentControlSet\Control\StorageDevicePolicies.
Siin muutke väärtusandmed väärtusest "1" väärtuseks "0"
3. samm: taaskäivitage arvuti, et näha, kas see parandas vea 0x80071ac3
5. meetod – vormindage draiv
Tõrke 0x80071ac3 parandamiseks arvutis võiksite ketta vormindada. Protsessi sujuvamaks muutmiseks saate kasutada AOMEI partitsiooniabi.
1. samm: käivitage rakendus ja paremklõpsake jaotist Vorminda.
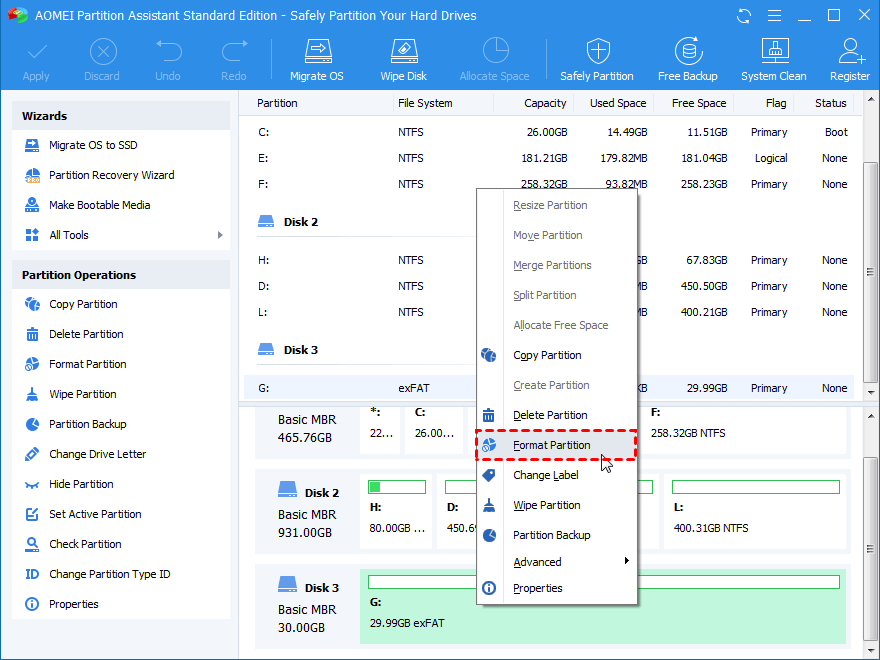
2. samm: klõpsake nüüd failisüsteemi ja tehke valik NTFS-ile.
3. samm: klõpsake ülemisel ribal nuppu Rakenda ja seejärel jätkake kettapartitsiooni vormindamist.
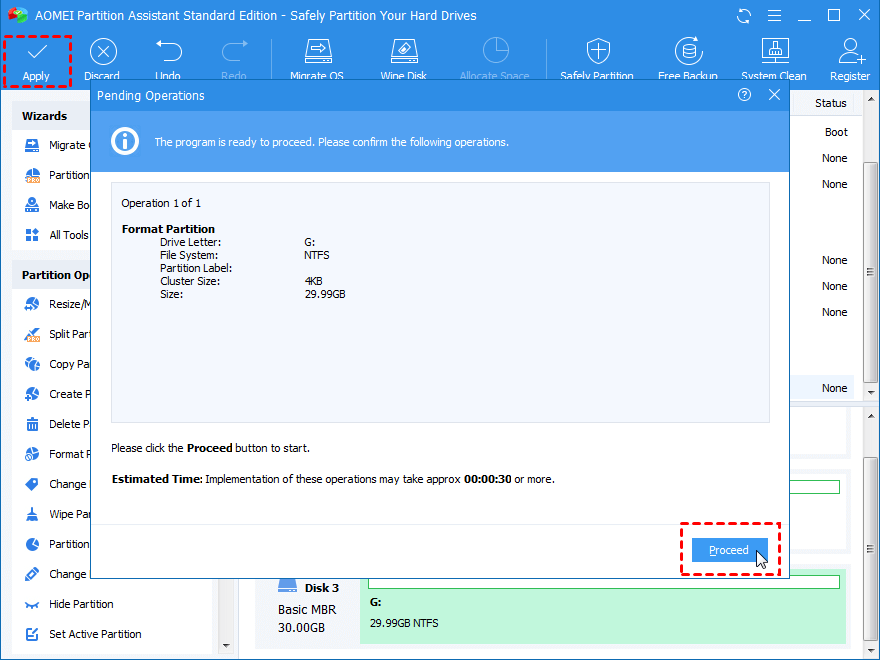
Kokkuvõte -
Kui saate veateate 0x80071ac3 Helitugevus on määrdunud, peate selle parandama ühe ülalnimetatud meetodi abil. Vastasel juhul ei luba see teil andmeid kõvakettalt välismällu kopeerida. See on enamasti rikutud kettapartitsiooni tõttu ja seda saab lahendada parimate kettapartitsioonide haldurite abil. AOMEI partitsiooniassistent teeb ketta vormindamise ja tühjendamise lihtsaks, mis aitab teil veast Volume is Dirty lahti saada. Hankige see tööriist kohe ja lahendage kõik kettaga seotud probleemid oma Windowsi arvutis
Loodame, et see artikkel aitab teil õppida, kuidas parandada Windowsis viga 0x80071ac3 – helitugevus on määrdunud. Soovime teada teie seisukohti selle postituse kohta, et see oleks kasulikum. Teie ettepanekud ja kommentaarid on teretulnud allpool olevasse kommentaaride jaotisesse. Jagage teavet oma sõprade ja teistega, jagades artiklit sotsiaalmeedias.
Meile meeldib teist kuulda!
Oleme Facebookis , Twitteris ja YouTube'is . Kui teil on küsimusi või ettepanekuid, andke meile teada allpool olevas kommentaaride jaotises. Meile meeldib lahendusega teiega ühendust võtta. Postitame regulaarselt näpunäiteid ja nippe ning lahendusi tavalistele tehnoloogiaga seotud probleemidele.
Seotud teemad-
Service Control Manageri tõrke parandamine Windows 10-s
Kas te ei saa Windows 10-s uut kasutajakontot lisada? Siin on parandus!
Kui teie Windows 10 explorer ei tööta, oleme teid kaitsnud. Lugege ajaveebi, et leida lahendus, kui failiuurija ei tööta.
Kuidas värskendada draivereid Windows 11-s probleemide lahendamiseks ja seadmete ühilduvuse tagamiseks.
File Explorer on Windows 10 põhifunktsioon, mis võimaldab hõlpsasti leida ja hallata faile. Õppige, kuidas konfigureerida File Explorer avama "Seda arvutit" alates arvuti käivitamisest.
Kuidas kasutada Windows 11 otsingut tõhusalt ja kiiresti. Hanki kasulikud näpunäited ja parimad praktikad Windows 11 otsingufunktsiooni jaoks.
Iga arvutiga ühendatud seadet ja selle sees olevaid komponente haldavad seadmedraiverid. Draiverite värskendamine Windows 10-s on oluline mitmesuguste probleemide vältimiseks.
Kas näete File Explorer ei reageeri veateadet? Siit leiate tõhusad lahendused, et lahendada Windows 10 mittetöötava File Exploreri probleem.
Kuidas saada Windows 10-s abi - leidke parimad lahendused pea iga küsimusele, mis teil Microsoft Windows 10 kohta on.
Failiuurija ei reageeri tõrge Windows 10-s. File Explorer või Windows Exploreri protsess ei tööta operatsioonisüsteemis Windows 10. Hangi uued lahendused.
Uuri, kuidas tuua tagasi "Minu arvuti" ikoon Windows 11-s ja avada see lihtsalt, et pääseda oma failidele ja seadetele.
Kas te ei saa Windows 11 arvutis faile ja kaustu avada? Siit leiate teavet selle kohta, kuidas parandada, et Explorer.exe ei laadita käivitamisel ja tööle naasta.








