Windows 10 File Explorer ei tööta? Kuidas parandada

Kui teie Windows 10 explorer ei tööta, oleme teid kaitsnud. Lugege ajaveebi, et leida lahendus, kui failiuurija ei tööta.
Kas arvutit ei saa koduvõrku ühendada? Enamik kasutajaid on teatanud, et pärast seadme Windows 11 versioonile üleviimist on neil viga "Sisesta võrgumandaadid". Sellele veale järgneb järgmine teade:
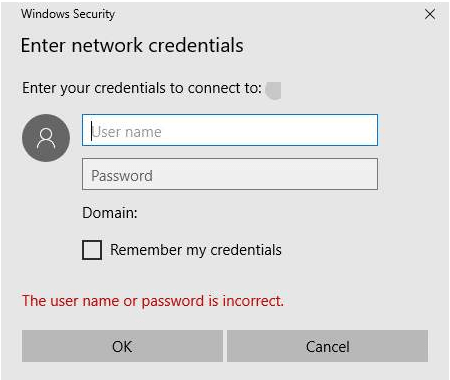
Kasutajanimi või parool on vale.
Võrgumandaate on vaja alati, kui proovite oma Windowsi arvutit mis tahes võrguga ühendada. Need mandaadid võivad olla teie Microsofti konto kasutajanimi või parool või lihtsalt teie kohaliku konto andmed.
Kas soovite teada, kuidas sellest veateatisest mööda saada? Olete jõudnud õigesse kohta. Selles postituses oleme loetlenud mitu lahendust, mis võimaldavad teil Windows 11 või Windows 10 seadmetes parandada võrgumandaatide tõrke.
Alustame.
Kuidas lahendada Windowsi võrgumandaatide sisestamise probleem
Veendumaks, et see hoiatus teid pidevalt ei häiri, kasutage iga kord, kui proovite oma seadet võrku ühendada, sellest veast vabanemiseks mõnda allpool nimetatud tõrkeotsingu häkki.
1. Kustutage kõik mandaadid
Alustuseks proovime kustutada kõik teie salvestatud mandaatide üksikasjad Windowsi mandaadihaldurist. Siin on, mida peate tegema.
Käivitage menüü Start otsingukast , sisestage "Notepad" ja vajutage sisestusklahvi, et avada Windowsi vaiketekstiredaktor.
Kopeerige ja kleepige Notepadisse järgmine sisu:
@echo off
cmdkey.exe /list > "%TEMP%\List.txt"
findstr.exe Target "%TEMP%\List.txt" > "%TEMP%\tokensonly.txt"
FOR /F "tokens=1,2 delims= " %%G IN (%TEMP%\tokensonly.txt) DO cmdkey.exe /delete:%%H
del "%TEMP%\List.txt" /s /f /q
del "%TEMP%\tokensonly.txt" /s /f /q
echo All done
Pause
Pärast selle koodi kirjutamist Notepadis salvestage fail oma töölauale laiendiga .BAT. Näiteks saate selle salvestada kui "ClearCredentials.bat" või mis tahes muu eelistatud pealkiri.
Kui fail on salvestatud, minge üle töölauale, paremklõpsake .BAT-failil ja seejärel valige pakkfaili käivitamiseks suvand "Run as Administrator".
Pärast pakkfaili käivitamist kustutatakse kõik teie varem salvestatud mandaadid ja muud rämpsandmed, mis annab teile uue alguse arvuti ühendamiseks.
Lugege ka: Tõrkeotsingu juhend: Windowsi võrgutõrge 0x800704cf
2. Keelake mandaadihalduri teenus
Järgmine lahendus "võrgumandaatide tõrke" lahendamiseks on Credential Manager teenuse keelamine käivitamisel. Kui see teenus on keelatud, ei häiri tõrketeade teid alati, kui proovite oma seadet mis tahes võrguga ühendada. Järgige neid kiireid samme.
Dialoogiboksi Käivita avamiseks vajutage klahvikombinatsiooni Windows + R. Tippige tekstikasti "Services.msc" ja vajutage sisestusklahvi.
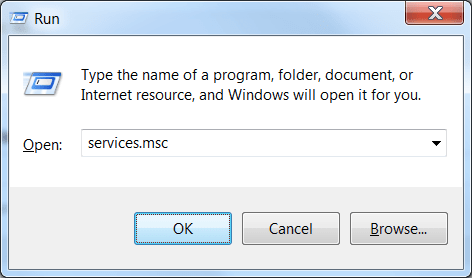
Teenuste aknas otsige teenust "Mandaadihaldur". Topeltpuudutage seda, et avada Atribuudid.
Mandaadihalduri atribuutide aknas valige "Startup type" väärtuseks "Keelatud".
Hiljutiste muudatuste salvestamiseks klõpsake nuppu OK ja Rakenda.
Väljuge kõigist akendest , taaskäivitage seade ja proovige seejärel ühendada seade uuesti mis tahes võrguga, et kontrollida, kas teil on endiselt probleeme.
Lugege ka: Kuidas parandada viga "Selles arvutis puudub üks või mitu võrguprotokolli"?
3. Keelake võrguseadetes parooliga kaitstud jagamine
Kui parooliga kaitstud jagamise säte on SISSE lülitatud, pääsevad jagatud failidele ja seadmetele juurde ainult need kasutajad, kellel on selles arvutis kohalik kasutajakonto. Veendumaks, et ka teistel kasutajatel oleks sama juurdepääs, võite parooliga kaitstud sätte välja lülitada. Selle sätte keelamiseks oma Windowsi seadmes toimige järgmiselt.
Puudutage tegumiribal asuvat WiFi ikooni, valige suvand "Võrgu- ja Interneti-sätted".
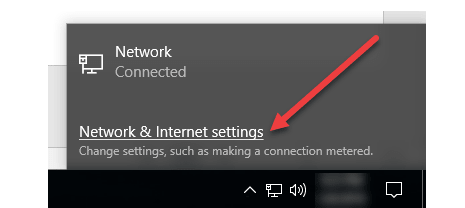
Valige "Võrgu- ja ühiskasutuskeskus".
Võrgu- ja ühiskasutuskeskuse aknas valige vasakpoolsest menüüpaanist suvand "Muuda täpsemaid ühiskasutussätteid".
Laiendatud valikute vaatamiseks puudutage valikut "Kõik võrgud".
Jaotises "Parooliga kaitstud jagamine" valige suvand "Lülita parooliga kaitstud jagamine välja".
Kui olete lõpetanud, puudutage allosas olevat nuppu "Salvesta muudatused".
4. Lisage Windowsi mandaadihaldurisse uus mandaat
Kas proovisite ülalnimetatud lahendusi ja ikka ei õnnestunud? Noh, kui ükski ülaltoodud lahendustest ei aita teil sellest probleemist üle saada, võite proovida lisada Windowsi mandaadihaldurisse uus mandaat. Peate tegema järgmist.
Käivitage menüü Start otsingukast , tippige "Credentials Manager" ja vajutage sisestusklahvi.
Puudutage valikut "Windowsi mandaat".
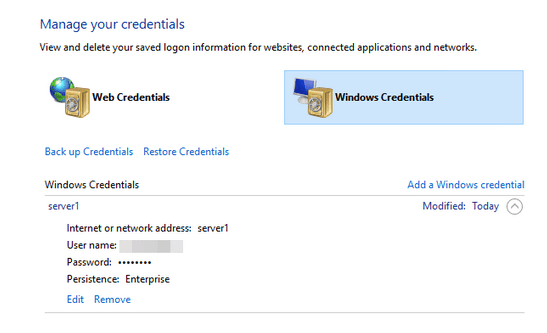
Valige suvand "Lisa Windowsi mandaat".
Sisestage oma koduvõrku uue mandaadi lisamiseks võrgu nimi, kasutaja ID ja parool.
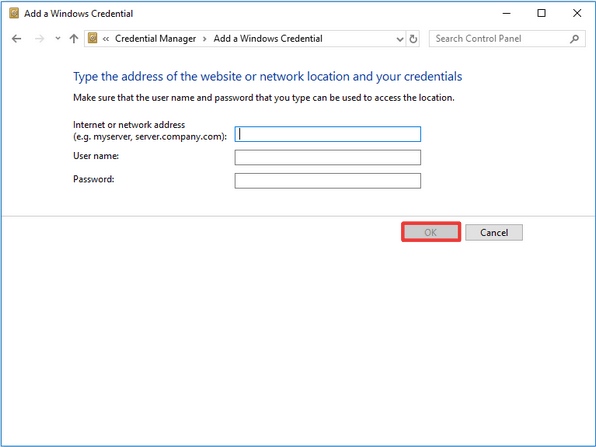
Pärast andmete sisestamist puudutage nuppu OK.
Kui uus mandaat on loodud, saate seda uut kohaliku ID-kontot kasutada võrguga ühenduse loomisel.
Järeldus
Siin on mõned lahendused Windows 11/10 võrgumandaatide sisestamise vea parandamiseks. Kas mõni neist lahendustest aitas teil sellest probleemist üle saada? Jagage julgelt oma mõtteid kommentaaride kastis.
Kui teie Windows 10 explorer ei tööta, oleme teid kaitsnud. Lugege ajaveebi, et leida lahendus, kui failiuurija ei tööta.
Kuidas värskendada draivereid Windows 11-s probleemide lahendamiseks ja seadmete ühilduvuse tagamiseks.
File Explorer on Windows 10 põhifunktsioon, mis võimaldab hõlpsasti leida ja hallata faile. Õppige, kuidas konfigureerida File Explorer avama "Seda arvutit" alates arvuti käivitamisest.
Kuidas kasutada Windows 11 otsingut tõhusalt ja kiiresti. Hanki kasulikud näpunäited ja parimad praktikad Windows 11 otsingufunktsiooni jaoks.
Iga arvutiga ühendatud seadet ja selle sees olevaid komponente haldavad seadmedraiverid. Draiverite värskendamine Windows 10-s on oluline mitmesuguste probleemide vältimiseks.
Kas näete File Explorer ei reageeri veateadet? Siit leiate tõhusad lahendused, et lahendada Windows 10 mittetöötava File Exploreri probleem.
Kuidas saada Windows 10-s abi - leidke parimad lahendused pea iga küsimusele, mis teil Microsoft Windows 10 kohta on.
Failiuurija ei reageeri tõrge Windows 10-s. File Explorer või Windows Exploreri protsess ei tööta operatsioonisüsteemis Windows 10. Hangi uued lahendused.
Uuri, kuidas tuua tagasi "Minu arvuti" ikoon Windows 11-s ja avada see lihtsalt, et pääseda oma failidele ja seadetele.
Kas te ei saa Windows 11 arvutis faile ja kaustu avada? Siit leiate teavet selle kohta, kuidas parandada, et Explorer.exe ei laadita käivitamisel ja tööle naasta.








