Windows 10 File Explorer ei tööta? Kuidas parandada

Kui teie Windows 10 explorer ei tööta, oleme teid kaitsnud. Lugege ajaveebi, et leida lahendus, kui failiuurija ei tööta.
Windows 10 keskkond on täis programme ja rakendusi. Windows 10-sse on laaditud palju rakendusi ja programme, mis muudab meie kogemuse meeldivalt meelelahutuslikuks. Kuid on mõni kord, kui teatud rakendus jookseb ootamatult kokku ja meil pole aimugi, miks. Muidugi avab Windows koheselt parandusprogrammi akna niipea, kui mõni rakendus või programm jookseb kokku või lakkab reageerimast. Kuid see lahendus ei ole enamasti efektiivne.
Seega, kui teatud rakendus Windowsis mingil põhjusel kokku jookseb, peame selle ilmselgelt kohe parandama! Kui Windows Repair programmi installimine probleemi ei lahenda, saate teha järgmist. See ajaveeb hõlmab täielikku juhendit selle kohta, kuidas Windows 10-s programmi parandada või desinstallida, et saaksite rikutud rakendustega probleemideta toime tulla.
Loe ka:-
 Kuidas taastada jäädavalt kustutatud faile Windowsis... Kas soovite Windows 10-s jäädavalt kustutatud faile taastada? Noh, saate taastada oma kadunud failid, fotod, videod ...
Kuidas taastada jäädavalt kustutatud faile Windowsis... Kas soovite Windows 10-s jäädavalt kustutatud faile taastada? Noh, saate taastada oma kadunud failid, fotod, videod ...
Kuidas programmi Windows 10-s parandada
Mõnikord võivad rakendused puuduvate või rikutud failide tõttu valesti käituda. Windows 10 parandamisprotokoll on üsna lihtne. Niipea kui fail või programm jookseb kokku, kontrollib süsteem esmalt registris paranduskirjeid ja seejärel kõiki programmikaustas olevaid faile, et asendada rikutud failid, mis vajavad parandamist.
Põhimõtteliselt on kaks võimalust, kuidas saate Windows 10 rikutud programmi või rakendust parandada. Me käsitleme mõlemat meetodit üksikasjalikult.
Juhtpaneeli kaudu
Rikutud programmi või rakenduse parandamiseks juhtpaneeli kaudu peate tegema järgmist.
Käivitage Cortana ja tippige otsingukasti "Juhtpaneel" ja seejärel vajutage sisestusklahvi.
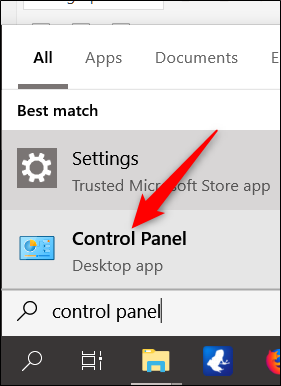
Valige juhtpaneeli aknas "Programmid".
Nüüd puudutage valikut "Programmid ja funktsioonid".
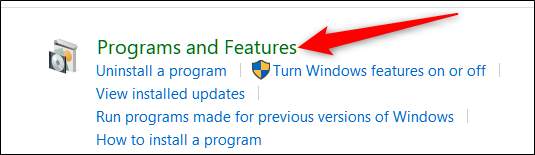
Selles ekraanile ilmuvas uues aknas näete tervet loendit kõigist teie Windowsi installitud programmidest ja rakendustest. Kerige seda loendit, et leida rikutud programmi või rakenduse nimi, mida soovite parandada.
Kui olete selle leidnud, klõpsake selle nimel ühekordselt ja näete menüüribal valikut "Remont".
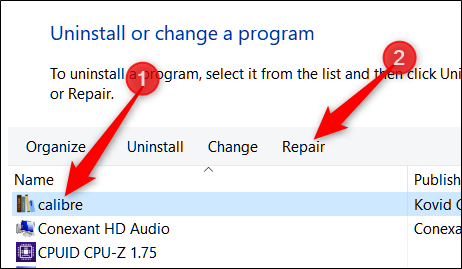
Niipea, kui puudutate nuppu "Paranda", hoolitseb Windows ülejäänu eest.
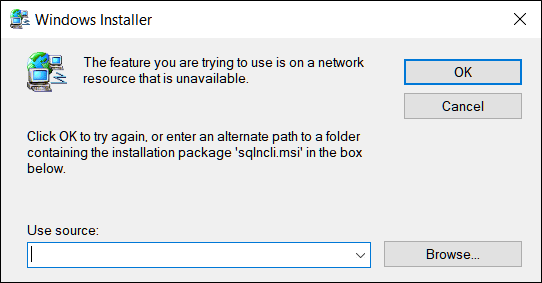
Selle protsessiga kaasneb aga üks konkreetne piirang. Enne kui otsustate neid samme järgida, veenduge, et teie süsteemi on eelinstallitud Windowsi installipakett. Kui teil pole seda oma süsteemi laaditud, minge lihtsalt veebisaidile ja laadige installiprogramm uuesti alla.
Loe ka:-
Kuidas Windowsis kiiret käivitamist välja lülitada... Kiire käivitamise või kiire käivitamise funktsioon võeti algselt kasutusele Windows 8-ga. Kuigi see on üsna kasulik, on need...
Seadete rakenduse kaudu
Teine viis programmi parandamiseks Windowsis on rakenduse Seaded kasutamine. Arutame seda üksikasjalikult.
Käivitage Windowsis rakendus Seaded, vajutades klahvikombinatsiooni Win + I.
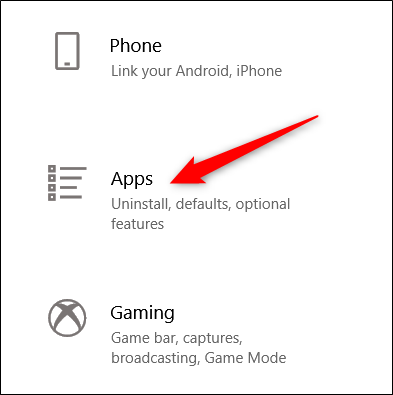
Valige Rakendused ja seejärel "Rakendused ja funktsioonid".
Jällegi näete kõigi Windowsi installitud programmide ja rakenduste loendit. Sirvige loendit ja valige programm või rakendus, mida soovite installida.
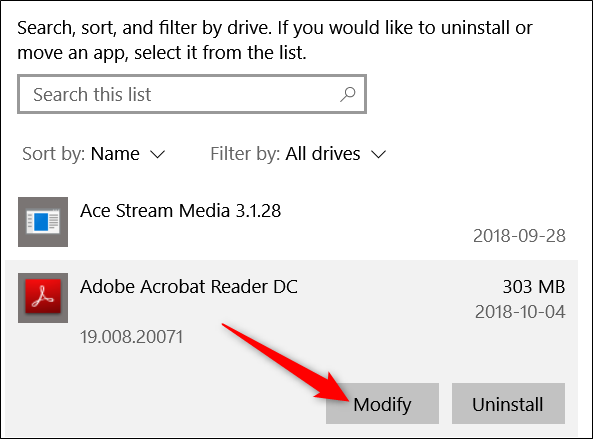
Kui klõpsate selle nimel ühekordselt, näete valikut "Muuda".
Avaneb häälestusviisard, järgige ekraanil kuvatavaid juhiseid ja Windows hoolitseb ülejäänu eest.
Kui see protsess on lõpule viidud, parandatakse teie programm edukalt.
Loe ka:-
Kuidas seadistada ja hallata FTP-serverit... Kui soovite luua saidi, kuhu pääsevad valitud inimesed failide salvestamiseks, failide allalaadimiseks...
Programmi desinstallimine opsüsteemis Windows 10
Kui programmi parandamine probleemi ei lahenda, võite proovida rakenduse desinstallida ja uuesti installida.
Avage Windowsi seaded> rakendused> programmid ja funktsioonid.
Kerige loendit allapoole, kuni leiate programmi, mille peate oma süsteemist desinstallima.
Puudutage seda ja klõpsake nuppu "Desinstalli".
Sellest hetkest alates hoolitseb Windows ülejäänud protsessi eest ja eemaldab rikutud rakenduse turvaliselt teie süsteemist.
Nii et inimesed olid siin lühikese juhendi selle kohta, kuidas Windows 10-s programmi parandada või desinstallida. Nii saate hõlpsalt ise toime tulla kõigi rikutud rakenduste ja programmidega ilma täiendavat tehnilist abi otsimata.
Kui teie Windows 10 explorer ei tööta, oleme teid kaitsnud. Lugege ajaveebi, et leida lahendus, kui failiuurija ei tööta.
Kuidas värskendada draivereid Windows 11-s probleemide lahendamiseks ja seadmete ühilduvuse tagamiseks.
File Explorer on Windows 10 põhifunktsioon, mis võimaldab hõlpsasti leida ja hallata faile. Õppige, kuidas konfigureerida File Explorer avama "Seda arvutit" alates arvuti käivitamisest.
Kuidas kasutada Windows 11 otsingut tõhusalt ja kiiresti. Hanki kasulikud näpunäited ja parimad praktikad Windows 11 otsingufunktsiooni jaoks.
Iga arvutiga ühendatud seadet ja selle sees olevaid komponente haldavad seadmedraiverid. Draiverite värskendamine Windows 10-s on oluline mitmesuguste probleemide vältimiseks.
Kas näete File Explorer ei reageeri veateadet? Siit leiate tõhusad lahendused, et lahendada Windows 10 mittetöötava File Exploreri probleem.
Kuidas saada Windows 10-s abi - leidke parimad lahendused pea iga küsimusele, mis teil Microsoft Windows 10 kohta on.
Failiuurija ei reageeri tõrge Windows 10-s. File Explorer või Windows Exploreri protsess ei tööta operatsioonisüsteemis Windows 10. Hangi uued lahendused.
Uuri, kuidas tuua tagasi "Minu arvuti" ikoon Windows 11-s ja avada see lihtsalt, et pääseda oma failidele ja seadetele.
Kas te ei saa Windows 11 arvutis faile ja kaustu avada? Siit leiate teavet selle kohta, kuidas parandada, et Explorer.exe ei laadita käivitamisel ja tööle naasta.








