Windows 10 File Explorer ei tööta? Kuidas parandada

Kui teie Windows 10 explorer ei tööta, oleme teid kaitsnud. Lugege ajaveebi, et leida lahendus, kui failiuurija ei tööta.
Internetti sirvides võisite kohata tõrketeadet „ei saa Internetiga ühendust luua”. Selle põhjuseks võib olla tõrketeade „Võrguühenduse jaoks vajalikud Windowsi pesade registrikirjed puuduvad” või tõrketeade „Selles arvutis puudub üks või mitu võrguprotokolli”.
See võrguviga on operatsioonisüsteemis Windows 10 üks levinumaid probleeme . Probleem ilmneb siis, kui järsku WiFi või Interneti-ühendus lakkab töötamast. Kuigi arvuti näitab, et Interneti-ühendus on loodud, ei ava teie brauser ühtegi veebisaiti ja kuvab teade "võrguprotokollid puuduvad".
See tõrge põhjustab probleeme ka failide jagamisel võrguarvutite vahel ja mõnikord ei pääse see isegi Internetile juurde. Kuigi probleem on tõsine, vaatame mõningaid parimaid võimalikke lahendusi.
Kuidas parandada, kui Windows 10-s puudub üks või mitu võrguprotokolli?
1. Taastage võrgusätted vaikesätetele
Proovige lähtestada võrguprotokollid vaikeseadetele ja lähtestada TCP/IP-pinn. See on täielik võrguprotokollide komplekt. Selleks avage menüü Start > Otsinguriba > Käsuriba.
Seejärel paremklõpsake käsureal, et valida Käivita administraatorina.
Kui olete valmis, tippige kaks käsku ja vajutage iga järel sisestusklahvi. Käsud sisaldavad: 'netsh int ip set dns' ja 'netsh winsock reset'. Nüüd kas väljuge käsuviibast või sulgege otse käsuviiba aken. Nüüd kontrollige, kas see aitab probleemi lahendada.
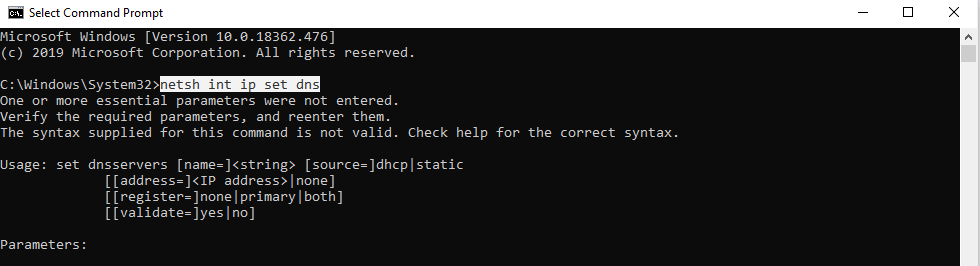
2. Desinstallige võrguadapteri draiver ja installige need uuesti
Minge tegumiribal asuvalt otsinguribalt seadmehaldurisse, et parandada viga „Selles arvutis puudub võrguprotokoll”. See tõrge võib ilmneda vigaste võrgudraiverite tõttu. Selle vea lahendamise tagamiseks võite proovida olemasolevad võrgudraiverid desinstallida ja uuesti installida.
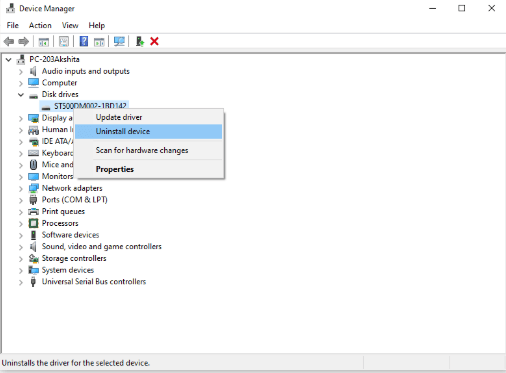
Avage Seadmehaldur ja otsige võrguadaptereid. Klõpsake rippmenüü ikoonil ja paremklõpsake tulemuseks oleval võrguadapteril. Nüüd klõpsake praeguse võrguadapteri desinstallimiseks nuppu "Desinstalli".
Nüüd kinnitage desinstallimine ja seejärel klõpsake draiveri seadmest kustutamiseks nuppu OK. Kui see on tehtud, peate muudatuste rakendamiseks arvuti taaskäivitama. Taaskäivitage arvuti, et kontrollida, kas see aitab probleemi lahendada.
3. Taasta võrgukomponendid
Seda peetakse üheks lihtsaimaks viisiks Windows 10 vea parandamiseks, öeldes: "Selles arvutis puudub üks või mitu võrguprotokolli". See samm on väga sarnane esimesele, kus kasutate selle vea parandamiseks käsuviipa. Järgige samu samme ja tippige "ipconfig /release" ja vajutage jätkamiseks sisestusklahvi. Seadete taastamiseks tippige käsud "ipconfig /flushdns" ja "ipconfig /renew", vajutage sisestusklahvi. Nüüd väljuge käsurealt ja väljuge aknast. Seejärel kontrollige, kas probleem on lahendatud.
4. Kasutage vea lahendamiseks juhtpaneeli
Sisestage tegumiribal asuvale otsinguribale käsk Juhtpaneel, et parandada võrguprotokolli puuduvat viga . Juhtpaneelil peate NetBIOS-i keelama. NetBIOS viitab põhivõrgu sisend-/väljundsüsteemile. Selleks
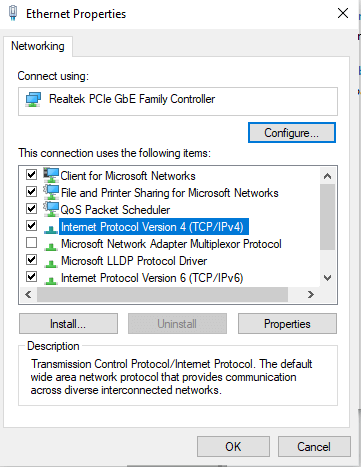
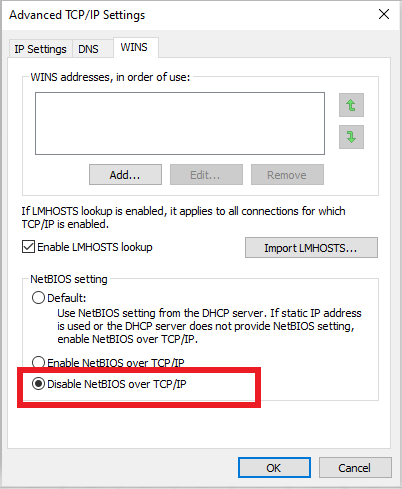
5. Proovige ruuter taaskäivitada
Kui ükski ülaltoodud taktikatest ei tööta, proovige oma Interneti-ruuteri taaskäivitada . See on mittetehniline viis mis tahes vea lahendamiseks, kuid proovimine võib aidata. Lülitage see välja, oodake mõni sekund ja lülitage see uuesti sisse. Samuti saate ruuteri lähtestada. Seda tehes lähtestatakse ruuteri tehaseseaded.
Lõpusõnad
Loodame, et selles artiklis kirjeldatud häkkimised aitavad teil lahendada vea „selles arvutis puudub üks või mitu võrguprotokolli”. Proovige mõnda neist, et lahendada Windows 10 võrguprobleem . Kas teil õnnestus see probleem lahendada? Jagage meiega oma kogemusi allpool olevas kommentaaride jaotises.
Rohkemate tehniliste uuenduste saamiseks tellige meie uudiskiri ja jälgige meid sotsiaalmeedias.
Kui teie Windows 10 explorer ei tööta, oleme teid kaitsnud. Lugege ajaveebi, et leida lahendus, kui failiuurija ei tööta.
Kuidas värskendada draivereid Windows 11-s probleemide lahendamiseks ja seadmete ühilduvuse tagamiseks.
File Explorer on Windows 10 põhifunktsioon, mis võimaldab hõlpsasti leida ja hallata faile. Õppige, kuidas konfigureerida File Explorer avama "Seda arvutit" alates arvuti käivitamisest.
Kuidas kasutada Windows 11 otsingut tõhusalt ja kiiresti. Hanki kasulikud näpunäited ja parimad praktikad Windows 11 otsingufunktsiooni jaoks.
Iga arvutiga ühendatud seadet ja selle sees olevaid komponente haldavad seadmedraiverid. Draiverite värskendamine Windows 10-s on oluline mitmesuguste probleemide vältimiseks.
Kas näete File Explorer ei reageeri veateadet? Siit leiate tõhusad lahendused, et lahendada Windows 10 mittetöötava File Exploreri probleem.
Kuidas saada Windows 10-s abi - leidke parimad lahendused pea iga küsimusele, mis teil Microsoft Windows 10 kohta on.
Failiuurija ei reageeri tõrge Windows 10-s. File Explorer või Windows Exploreri protsess ei tööta operatsioonisüsteemis Windows 10. Hangi uued lahendused.
Uuri, kuidas tuua tagasi "Minu arvuti" ikoon Windows 11-s ja avada see lihtsalt, et pääseda oma failidele ja seadetele.
Kas te ei saa Windows 11 arvutis faile ja kaustu avada? Siit leiate teavet selle kohta, kuidas parandada, et Explorer.exe ei laadita käivitamisel ja tööle naasta.








