Windows 10 File Explorer ei tööta? Kuidas parandada

Kui teie Windows 10 explorer ei tööta, oleme teid kaitsnud. Lugege ajaveebi, et leida lahendus, kui failiuurija ei tööta.
Üks Windows 10 operatsioonisüsteemi kriitilisemaid komponente on Windowsi tegumiriba. See funktsioon on oluline ja seda kasutavad kõik Windows 10 kasutajad rakenduste vahel vahetamiseks, kinnitatud rakenduste avamiseks, kuupäeva ja kellaaja, Interneti-ühenduste ja helitugevuse sätete kontrollimiseks ning loend jätkub. Mõned meist otsustavad selle peita, kui seda pole vaja, kuid on olnud teateid paljude kasutajate kohta, kes kurdavad, et nende Windows 10 tegumiriba on muutunud valgeks.
Windows 10 valge tegumiriba põhjused on ebakindlad ja on täheldatud, et valgeks muutunud tegumiriba kasutamisel pole veel teatatud probleemidest. Kuid see tundub üsna kummaline ja näeb pärast mitu aastat tumedat tegumiriba välja veider. Nii et kuni Microsoft selle parandamiseks värskenduse välja ei too, on siin mõned kiired ja lihtsad parandused.
Kuidas parandada valgeks muutunud Windows 10 tegumiriba
1. meetod. Muutke sätteid, et parandada Windows 10 tegumiriba valgeks muutunud
1. samm . Paremklõpsake tegumiribal mis tahes ruumi ja valige kontekstimenüüst "Tegumiriba sätted".
Samm 2. Avanevas uues aknas klõpsake vasakpoolsel küljeribal vahekaardil Värvid. Seejärel kerige akna paremas servas alla ja leidke pealkiri "Kuva aktsentvärv järgmistel pindadel"
3. samm. Nüüd tühjendage märkeruut "Start, tegumiriba ja tegevuskeskus".
4. samm. Järgmiseks kerige ülespoole ja eemaldage jaotises „Vali oma aktsentvärv” valiku „Vali automaatselt minu taustalt aktsentvärv” kõrval olev linnuke.
Samm 5. Sulgege kõik aknad ja naaske töölauale, et kontrollida, kas teie Windows 10 valge tegumiriba on parandatud.
Märkus. Aktsentvärv on Windowsi operatsioonisüsteemi poolt automaatselt valitud värv, võttes vihje teie praeguselt töölaua taustapildilt.
Lugege ka: Kuidas kuvada mitut kella Windows 10 tegumiribal?
2. meetod. Aktiveerige tume režiim, et parandada Windows 10 tegumiriba valgeks muutunud
Windows 10 tume režiim on uus režiim ja selle saab aktiveerida Windows 10 valgel tegumiribal. Toimingud hõlmavad järgmist:
1. toiming. Leidke eelmise meetodi tegumiriba seadetes valik „Vali oma värv” ja otsige selle alt rippmenüü valikuid ning muutke see kindlasti olekuks Tume.
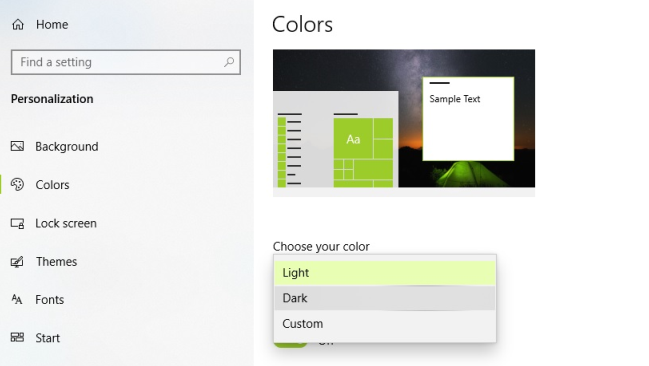
2. samm . See muudab kogu Windowsi liidese, sealhulgas tegumiriba, tumedaks. Seda värvi pealekandmise meetodit kogu süsteemile tuntakse teemana.
3. samm . Kui soovite, et tegumiriba oleks ainult pimedas režiimis ja ülejäänud arvuti heledates toonides, peate rippmenüüst valima Kohandatud. See pakub teile täiendavaid valikuid.
4. samm . Saate valida Windowsi režiimiks tumedaks ja rakenduse vaikerežiimiks hele. See tasakaalustab koefitsiente ja annab tumeda tegumiribaga heleda värviteema.
See lahendab teie probleemi Windows 10 puhul, kui tegumiriba on muutunud valgeks, ja pakub teile süsteemis kohandamiseks värvilisi valikuid.
Lugege ka: Kuidas kasutada kalendrirakendust tegumiribal Windows 10-s
3. meetod. Hallake piirkonna sätteid, et parandada Windows 10 tegumiriba valgeks muutunud
1. samm . Vajutage klaviatuuril Windows + I ja avage Seaded.
2. samm . Mitme valiku hulgast klõpsake nuppu Aeg ja keel
3. samm . Valige vasakpoolsest menüüvalikust Piirkond ja muutke piirkond riigiks, kus Cortana nutikas assistent pole saadaval. (Üks selline riik on Vanuatu)
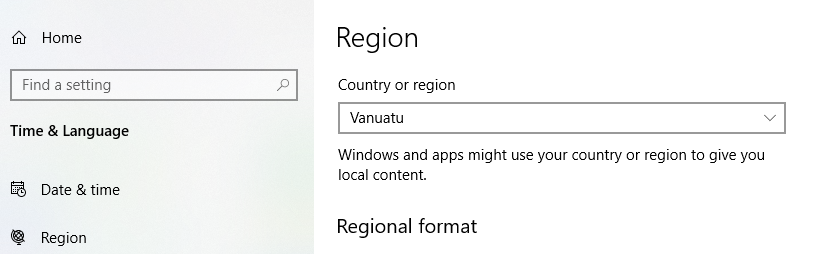
4. samm . Nüüd klõpsake nuppu Start ja klõpsake väljalogimiseks profiilipilti.
5. samm . Nüüd logige uuesti sisse ja korrake samme 1–3, et muuta oma piirkond tagasi varem valitud piirkonnaks.
See taastab tegumiriba vaikeoleku ja värvi ning loodetavasti parandab Windows 10 valge tegumiriba.
Lugege ka: Windows 10 tegumiriba probleemide lahendamise viisid
4. meetod. Redigeerige registrit, et parandada Windows 10 tegumiriba valgeks muutunud
Kohustustest loobumine: enne kui teete Windowsi registris vähimagi muudatuse, on soovitatav register tagasi võtta, et kõik valed muudatused saaks tagasi võtta.
1. samm Sisestage Windows 10 tegumiriba otsingukasti Regedit.
2. samm. Liikuge järgmisele teele:
HKEY_CURRENT_USER\Software\Microsoft\Windows\CurrentVersion\Search\Flighting\0\WhiteSearchBox
3. samm . Otsige redaktori paremas servas failikirjet Väärtuse nime all ja tehke sellel topeltklõps.
Samm 4. Avaneb uus kast, kus peate väärtusandmed 1-lt 0-le muutma.
5. samm . Kui te ei leia oma arvutist WhiteSearchBoxi kirjet, peate selle väärtuse looma.
6. samm . Eeldades, et olete registripaneeli vasakus servas Flightingis ja ei leia selle alt ega paremalt midagi, siis paremklõpsake kirjel Flighting ja valige Uus võti ja pange sellele nimi WhiteSearchBox.
7. samm . Nüüd klõpsake sellel kaustal ja paremal küljel, tehke teine paremklõps ruumil ja valige DWORD (32-bitine) ja nimetage see ümber väärtuseks.
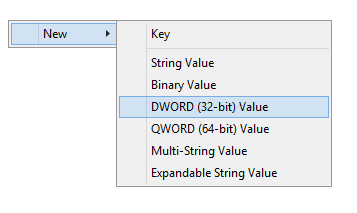
8. samm . Lõpuks topeltklõpsake väärtust ja määrake väärtuse andmed nulliks ning valige baasiks Kuueteistkümnend.
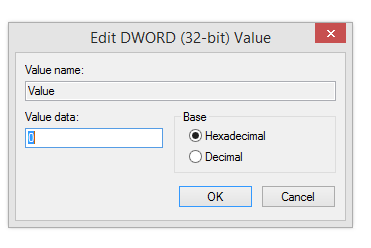
Muudatuste jõustumiseks taaskäivitage arvuti ja teie Windows 10 valge tegumiriba oleks parandatud.
Lugege ka: Kuidas kohandada oma Windows 10 tegumiriba
Teie mõtted Windows 10 tegumiriba parandamise kohta muutusid valgeks
Kuigi Windows 10 valge tegumiriba ei põhjusta tõsiseid probleeme, tundub see masendav ja tüütu, kuna allosas on alati valge tuli. Kuna tegemist on ühe enimkasutatava Windowsi komponendiga, võib iga paari minuti tagant valge valguse vaatamine silmi häirida. Värv on vaja muuta tumedaks ja ülaltoodud meetodid toimiksid.
Jälgi meid sotsiaalmeedias – Facebookis ja YouTube’is . Kui teil on küsimusi või ettepanekuid, andke meile teada allpool olevas kommentaaride jaotises. Soovime teiega lahenduse leidmiseks tagasi pöörduda. Postitame regulaarselt nõuandeid ja nippe ning lahendusi tavalistele tehnoloogiaga seotud probleemidele.
Soovitatav lugemine:
Kuidas hankida Windows 7 tegumiriba opsüsteemis Windows 10
7 näpunäidet tootlikkuse suurendamiseks Windows 10 tegumiriba abil
Kui teie Windows 10 explorer ei tööta, oleme teid kaitsnud. Lugege ajaveebi, et leida lahendus, kui failiuurija ei tööta.
Kuidas värskendada draivereid Windows 11-s probleemide lahendamiseks ja seadmete ühilduvuse tagamiseks.
File Explorer on Windows 10 põhifunktsioon, mis võimaldab hõlpsasti leida ja hallata faile. Õppige, kuidas konfigureerida File Explorer avama "Seda arvutit" alates arvuti käivitamisest.
Kuidas kasutada Windows 11 otsingut tõhusalt ja kiiresti. Hanki kasulikud näpunäited ja parimad praktikad Windows 11 otsingufunktsiooni jaoks.
Iga arvutiga ühendatud seadet ja selle sees olevaid komponente haldavad seadmedraiverid. Draiverite värskendamine Windows 10-s on oluline mitmesuguste probleemide vältimiseks.
Kas näete File Explorer ei reageeri veateadet? Siit leiate tõhusad lahendused, et lahendada Windows 10 mittetöötava File Exploreri probleem.
Kuidas saada Windows 10-s abi - leidke parimad lahendused pea iga küsimusele, mis teil Microsoft Windows 10 kohta on.
Failiuurija ei reageeri tõrge Windows 10-s. File Explorer või Windows Exploreri protsess ei tööta operatsioonisüsteemis Windows 10. Hangi uued lahendused.
Uuri, kuidas tuua tagasi "Minu arvuti" ikoon Windows 11-s ja avada see lihtsalt, et pääseda oma failidele ja seadetele.
Kas te ei saa Windows 11 arvutis faile ja kaustu avada? Siit leiate teavet selle kohta, kuidas parandada, et Explorer.exe ei laadita käivitamisel ja tööle naasta.








