Windows 10 File Explorer ei tööta? Kuidas parandada

Kui teie Windows 10 explorer ei tööta, oleme teid kaitsnud. Lugege ajaveebi, et leida lahendus, kui failiuurija ei tööta.
Kas teie Windows 10 kell näitab vale aega? Proovisite seda muuta, kuid ütlematagi selge, et muudatused ei kesta kaua? Paljud kasutajad on sellest Windows 10 probleemist teatanud, niipea kui arvuti taaskäivitate, kuvatakse vale aeg. Olenemata sellest, kui palju kordi olete seda muutnud, näib probleem olevat püsiv. Oleme siin, et arutada selle ühise probleemi lahendusi.
Õige aja määramiseks sünkroonib Windows automaatselt Interneti-serveritega. Kuid mõnikord näitab kell teatud tegurite tõttu valet aega isegi pärast selle muutmist.
Seetõttu peame selle probleemi käsitsi lahendama. Esiteks alustame tavapärase meetodiga, kellaaja muutmisega.
1. samm: paremklõpsake tegumiriba paremas nurgas kellaajal ja kuupäeval ning valige Kohanda kuupäeva/kellaaega .
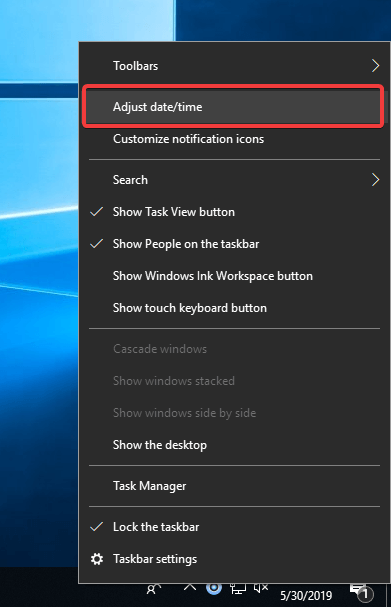
2. samm: sellel vahekaardil näete käsku Määra aeg automaatselt , lülitage see välja.
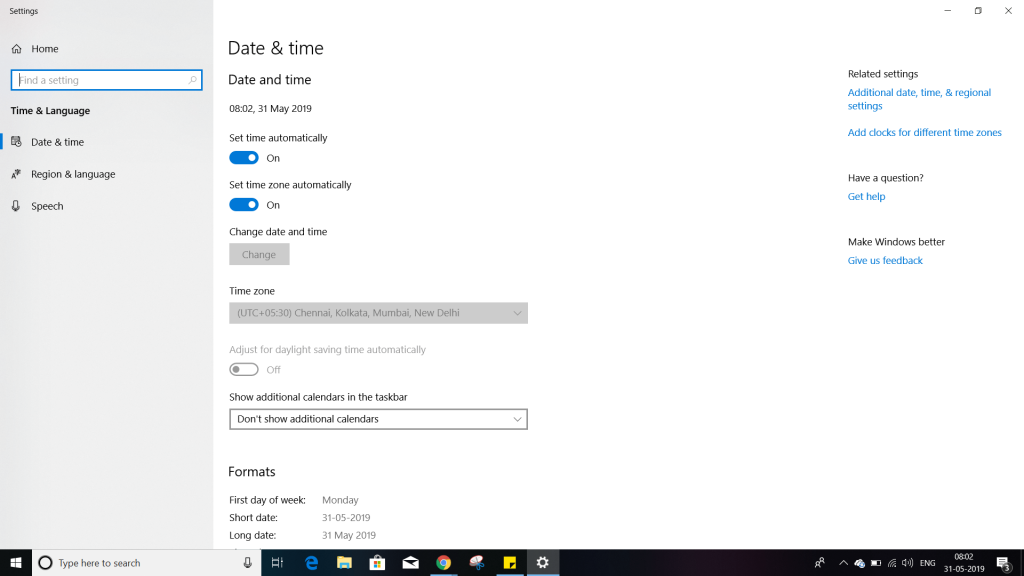
3. samm: minge nüüd jaotisesse Muuda kuupäeva ja kellaaega, sisestage õige kuupäev ja kellaaeg ning klõpsake nuppu Muuda.
Nüüd proovige näha, kas see muudatus jääb kehtima ka pärast arvuti taaskäivitamist.
Windowsi teenused
See võib olla Windowsi teenuse tõrge, saame selle parandada, järgides alltoodud samme:
1. samm : Käivita käsu avamiseks vajutage Windowsi klahvi + R , tippige services.msc ja vajutage nuppu OK.
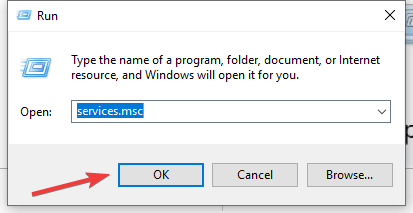
2. samm: avaneb teenuste loend. Leidke Windowsi aeg ja paremklõpsake seda. Ava omadused .
3. samm: vahekaardil Üldine määrake käivitustüübiks Automaatne.
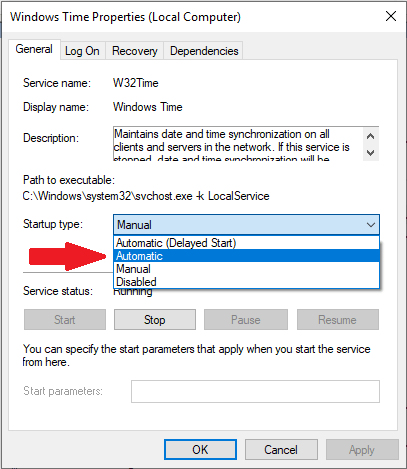
4. samm: kui näete teenuse olekut peatatud, klõpsake kindlasti nuppu Start ja nuppu OK.
Loe ka:-
8 parimat registripuhastustarkvara Windows 10 jaoks,... Kas otsite Windowsi jaoks parimat registripuhastaja tarkvara? Kui jah, siis siin on parimate registripuhastusvahendite loend...
Windowsi registri viga:
Registriredaktorit kasutatakse Windowsi sätete otseste muudatuste tegemiseks. Seda tuleb harva muuta, kuid kui olete nõus vea ise parandama, on seda võimalik teha. Kogenud kasutajad peaksid seda kasutama, kuna see võib teie süsteemis püsivaid muudatusi teha.
Kohustustest loobumine: soovitatav on proovida seda sammu turvarežiimis ja enne jätkamist teha süsteemist varukoopia. See nõuab professionaalset abi, kuid kui olete oma arvutiga hästi kursis, võite seda proovida. Kõik teie tehtud muudatused võivad põhjustada arvuti talitlushäireid ja protsessi ei pruugita tagasi pöörata. Seetõttu tehke ka registrist varukoopia.
Selleks avage registriredaktor-> fail-> eksport.
Järgige registriredaktoris muudatuste tegemiseks juhiseid,
1. samm: avage menüü Start, tippige otsingusse Registry Editor . Ava see.
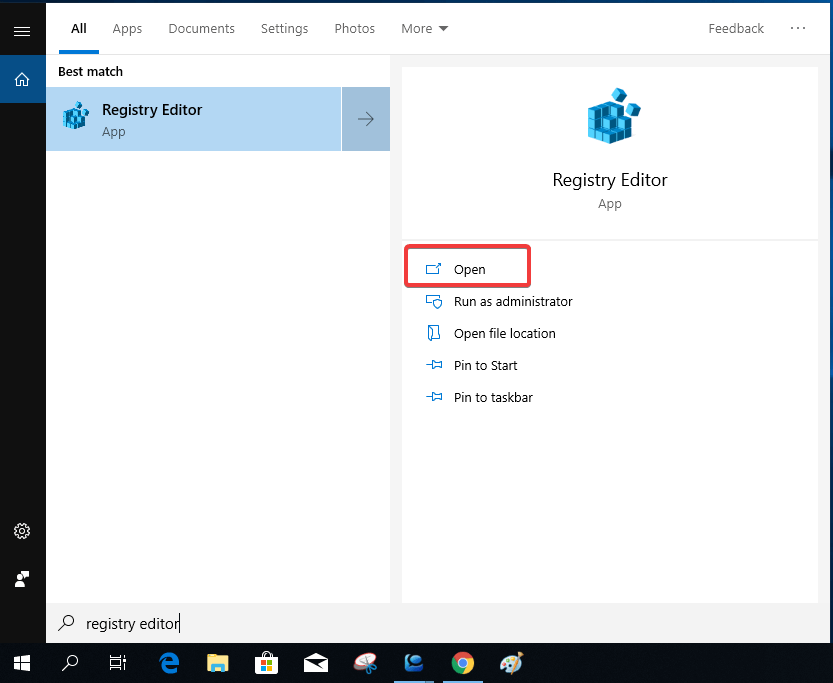
2. samm: avage registriredaktori aknas Arvuti> HKEY_LOCAL_MACHINE> System\CurrentControlSet\Control\TimeZoneInformation\
3. samm: minge parempoolsel paneelil tühjale kohale ja paremklõpsake. Klõpsake kontekstimenüüs sellel ja valige DWORD-i (32-bitine) ja QWORD-i (64-bitine) väärtus.
4. samm: andke uuele kirjele nimi RealTimeIsUniversal. Paremklõpsake seda, et muuta ja muuta väärtus 1-ks.
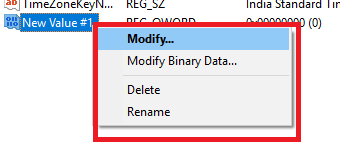
Powershell
Powershell on kest, mida kasutatakse haldusülesannete konfigureerimiseks. Saame kirjutada käsu ja käivitada selle, et rakendada muudatusi süsteemiadministraatorile. See muudab ajavööndit ja korrigeerib seda kuvatava kella järgi.
1. samm : Käivita käsu avamiseks vajutage Windowsi klahvi + R , tippige PowerShell ja vajutage nuppu OK
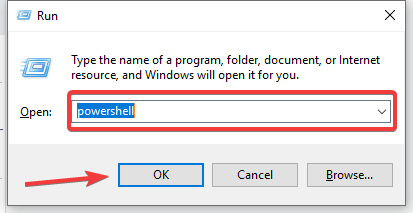
2. samm: tippige Powershelli aknasse w32tm/resync
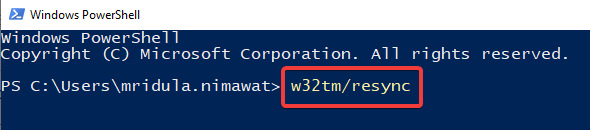
Või netoaeg/domeen administraatoritele.
CMOS
Komplementaarne metalloksiidpooljuhtaku (CMOS) vastutab selle eest, et teie arvuti on veidi vana. CMOS-aku asub otse CMOS-kiibi kohal, mis salvestab selliseid andmeid nagu kellaaeg ja kuupäev. Kui teie aku tühjeneb, võib see põhjustada kiibi talitlushäireid ja kaotada viimased salvestatud andmed. Seega, kui proovite kuupäeva ja kellaaega parandada, ei rakenda see pärast arvuti taaskäivitamist muudatusi.
Vana aku parandamiseks või uue hankimiseks pöörduge tehniku poole.
Interneti-aja sünkroonimine
Kui näete oma kella teatud käitumist, st töö on hästi. Kuna see jookseb õigel viisil, kuid on tegelikust ajast ees või taga. See on võimalik vale ajavööndi juhtum. Kellaaja korrigeerimiseks järgime järgmisi samme:
1. samm: minge tegumiribal jaotisesse Kell, paremklõpsake ja minge valikule Kuupäeva ja kellaaja reguleerimine .
2. samm: kontrollige ajavööndi alt, kas piirkond on õige või mitte. Kui ei, siis tehke muudatused ja salvestage see.

Loe ka:-
Kuidas teisaldada Windows 10 litsentsi teisele... Windows 10 litsentsi ülekandmiseks uuele kõvakettale või arvutisse peate esmalt teadma, kas Windows...
Pahavara
Võimalik, et teie süsteemiseaded on pahavara tõttu rikutud. Hea võimalus tekib siis, kui olete püüdnud oma aja seadeid parandada ja see keeldub seda tunnistamast.
Probleemi leevendamiseks on meil teile suurepärane lahendus. Advanced System Protector on Windowsi jaoks mõeldud tugev pahavaravastane lahendus, mis kaitseb teie arvutit pahavara, nuhkvara ja reklaamvara eest. Selle parim omadus on see, et see suudab teie arvutit täpselt skannida ja aidata teil vabaneda kõigist tuvastatud ohtudest. See töötab taustal tõhusalt ja saate oma tööd jätkata. Lisaks värskendatakse selle nuhkvara määratlusi automaatselt ja see hoiab teie süsteemi uusimast pahavarast vaba.
Selle kohe allalaadimiseks minge allolevale lingile. Kui olete selle hankinud, installige ja käivitage skannimine, et lahendada seadete vale aja probleem. See kaitseb teie süsteemi ka tulevikus igasuguse pahavara eest.
Kokkuvõtteks
Probleemid on alati hea lahendada kohe, kui need leitakse. Nüüd oleme õppinud mitmeid viise, kuidas otsida, kuidas Windows 10-s valet aega parandada. See võib tunduda väike probleem, kuid see pole kindlasti nii ja parim on selle lahendamiseks. Kuna vaatame iga kord kella süsteeme, peaks see alati õige olema.
Palun andke meile kommentaarides teada, kui teate muid meetodeid.
Kui teie Windows 10 explorer ei tööta, oleme teid kaitsnud. Lugege ajaveebi, et leida lahendus, kui failiuurija ei tööta.
Kuidas värskendada draivereid Windows 11-s probleemide lahendamiseks ja seadmete ühilduvuse tagamiseks.
File Explorer on Windows 10 põhifunktsioon, mis võimaldab hõlpsasti leida ja hallata faile. Õppige, kuidas konfigureerida File Explorer avama "Seda arvutit" alates arvuti käivitamisest.
Kuidas kasutada Windows 11 otsingut tõhusalt ja kiiresti. Hanki kasulikud näpunäited ja parimad praktikad Windows 11 otsingufunktsiooni jaoks.
Iga arvutiga ühendatud seadet ja selle sees olevaid komponente haldavad seadmedraiverid. Draiverite värskendamine Windows 10-s on oluline mitmesuguste probleemide vältimiseks.
Kas näete File Explorer ei reageeri veateadet? Siit leiate tõhusad lahendused, et lahendada Windows 10 mittetöötava File Exploreri probleem.
Kuidas saada Windows 10-s abi - leidke parimad lahendused pea iga küsimusele, mis teil Microsoft Windows 10 kohta on.
Failiuurija ei reageeri tõrge Windows 10-s. File Explorer või Windows Exploreri protsess ei tööta operatsioonisüsteemis Windows 10. Hangi uued lahendused.
Uuri, kuidas tuua tagasi "Minu arvuti" ikoon Windows 11-s ja avada see lihtsalt, et pääseda oma failidele ja seadetele.
Kas te ei saa Windows 11 arvutis faile ja kaustu avada? Siit leiate teavet selle kohta, kuidas parandada, et Explorer.exe ei laadita käivitamisel ja tööle naasta.








