Windows 10 File Explorer ei tööta? Kuidas parandada

Kui teie Windows 10 explorer ei tööta, oleme teid kaitsnud. Lugege ajaveebi, et leida lahendus, kui failiuurija ei tööta.
Paljud Zoomi kasutajad on kurtnud, et nende kaamera hakkab Zoomi koosolekul sassi minema. Kaamera pilt hakkab näitama teise kasutaja pilti või kaamera pilt hakkab näitama rohelist tõrget. Proovite kaamerat välja lülitada, et näha, kas see kaob sisselülitamisel. Aga see tuleb ikka ja jälle tagasi. Hea uudis on see, et need on näpunäited, mida saate proovida probleemi lahendamiseks, ilma et peaksite nende videotõrgetega tegelema. Loodetavasti saate kasutada kõiki Zoomi pakutavaid võimalusi ilma video pärast muretsemata.
Video suumi tõrge: näpunäited probleemi lahendamiseks
Ühel päeval, kui osalesite Zoomi koosolekul, hakkas teie kaamera probleeme avaldama. Kuna arvasite, et see on teie riistvara, ostsite võib-olla teise kaamera, kuid probleem jätkus. Hea uudis on see, et see ei olnud riistvara, kuid halb uudis on see, et te ei saanud koosoleku ajal videot kasutada ja leidsite teise kaamera, mida te tõenäoliselt ei vajanud. Vaatame näpunäiteid selle video tõrkeprobleemi kõrvaldamiseks.
Meetod nr 1 Värskendage suumi
Probleem saabus värskendusega ja see võib värskendusega kaduda. Seetõttu on oluline oma rakendusi alati värskendada. Mõned kasutajad võivad alati saada teate, et Zoomi jaoks on ootel värskendus, kuid see ei pruugi alati nii olla. Selle tulemuseks on ainult see, et peate suumi värskendusi käsitsi kontrollima.
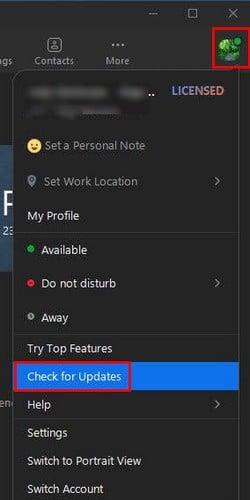
Värskenduste kontrollimiseks avage arvutis Zoom ja klõpsake oma profiilipildil. Kui kuvatakse valikute loend, klõpsake suvandil Otsi värskendusi , mis peaks olema loendi allosas. Kui värskendus on ootel, hakkab Zoom seda automaatselt alla laadima. Kui värskenduse allalaadimine on lõpetatud, klõpsake nuppu Installi ja Zoom peab värskenduse rakendamiseks taaskäivitama. Kui värskendust pole ootel, näete teadet, et suumi on värskendatud.
2. meetod – Videokvaliteedi optimeerimise funktsiooni De-Noice väljalülitamine
On mõningaid tehnilisi probleeme, mida saab hõlpsasti lahendada ühe valiku keelamisega. See võib juhtuda ka suumi video tõrke korral. Seadete suvand nimega Videokvaliteedi optimeerimine müra vähendamisega võib selle keelamisel probleemi kaduda. Selleni jõudmine on lihtne.
Seadete avamiseks klõpsake oma profiilipildi all oleval hammasrattal. Vaikimisi jõuate vahekaardile Üldine, kuid peate minema jaotisse Video. Klõpsake allosas nuppu Täpsemalt ja suvand, mille peate keelama, on esimene, mida näete ülaosas.
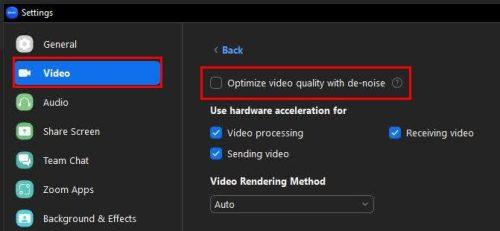
Optimeerige video kvaliteeti müra vähendamisega suumis
Meetod nr 3 – seadke Hõreda valguse reguleerimine valikule Käsitsi
Parandus võib olla sama lihtne kui sätte muutmine. Klõpsake hammasrattal ja seejärel vasakul asuval videovalikul . Otsige jaotises Minu video üles suvand Reguleeri vähese valgusega . Klõpsake rippmenüül ja valige suvand Automaatne .
Meetod nr 4 – desinstallige/installige uuesti Zoom
Kui eelmised meetodid ei aidanud, võite proovida Zoom desinstallida ja arvutisse uuesti installida. Programmi eemaldamiseks Windowsi arvutist klõpsake Windowsi ikoonil ja otsige üles suum. Paremklõpsake suumiikoonil ja valige desinstallimisvalik.
Kui kuvatakse programmide ja funktsioonide aken, otsige üles suum ja valige see. Paremklõpsake sellel ja valige Desinstalli. Nüüd on aeg Zoom uuesti installida . Selleks peate minema Zoomi ametlikule saidile.
Samuti võite proovida sulgeda kõik programmid, mis vajavad juurdepääsu teie kaamerale. Võib-olla unustasite need välja lülitada ja need segavad. Kogesin seda probleemi isiklikult ja kasutasin esimest ja teist meetodit ning pole pärast seda tõrget näinud. Kui mõnda neist programmidest kasutate harva, kaaluge nende täielikku desinstallimist.
Lisalugemist
Kuna ükski tarkvara pole täiuslik, võib suumi kasutamisel tekkida muid probleeme. Näiteks ei pruugi Zoom teile teie eelseisvaid koosolekuid näidata , kuid on mõned näpunäited, mida saate proovida ka selle parandamiseks. Teine probleem, mida võite kogeda, on see, et Zoom ei lase teil määrata kaasmajutajat . See võib olla ebameeldiv, eriti kui vajate kedagi, kes teid suurel koosolekul aitaks.
Suum võib ka ilma põhjuseta sulgeda või keelduda salvestise teisendamisest .
On mitmeid asju, mis võivad valesti minna, kuid see ei tähenda, et pole näpunäiteid, mida saate proovida nende parandamiseks. Sellepärast on oluline, et Zoom oleks alati värskendatud, kuna te ei tea kunagi, millal see ootel värskendus teie tekkinud veale parandab.
Järeldus
Juba mõnda aega on Zoomi kasutajatel koosolekul olles probleeme kaameratega. Nende pilt läheb segamini kellegi teise omaga või peidab roheline tõrge nende video täielikult. Mõned kasutajad on proovinud oma videot välja lülitada ja uuesti sisse lülitada, kuid tavaliselt see probleemi ei lahenda. Hea uudis on see, et on mitmeid näpunäiteid, mida saate proovida ja parandada.
Võite proovida teha asju, näiteks hoida suumi värskendatuna, või saate siin-seal mõned valikud keelata. Mõned on isegi otsustanud programmi desinstallida ja uuesti installida. Loodetavasti saate esimesi näpunäiteid proovides probleemi lahendada, kuid kui ei, siis võib-olla aitab uus algus asja ära. Kas ma jäin näpunäidetest ilma, mis teie jaoks töötas? Jagage oma mõtteid allolevates kommentaarides ja ärge unustage artiklit teistega sotsiaalmeedias jagada.
Kui teie Windows 10 explorer ei tööta, oleme teid kaitsnud. Lugege ajaveebi, et leida lahendus, kui failiuurija ei tööta.
Kuidas värskendada draivereid Windows 11-s probleemide lahendamiseks ja seadmete ühilduvuse tagamiseks.
File Explorer on Windows 10 põhifunktsioon, mis võimaldab hõlpsasti leida ja hallata faile. Õppige, kuidas konfigureerida File Explorer avama "Seda arvutit" alates arvuti käivitamisest.
Kuidas kasutada Windows 11 otsingut tõhusalt ja kiiresti. Hanki kasulikud näpunäited ja parimad praktikad Windows 11 otsingufunktsiooni jaoks.
Iga arvutiga ühendatud seadet ja selle sees olevaid komponente haldavad seadmedraiverid. Draiverite värskendamine Windows 10-s on oluline mitmesuguste probleemide vältimiseks.
Kas näete File Explorer ei reageeri veateadet? Siit leiate tõhusad lahendused, et lahendada Windows 10 mittetöötava File Exploreri probleem.
Kuidas saada Windows 10-s abi - leidke parimad lahendused pea iga küsimusele, mis teil Microsoft Windows 10 kohta on.
Failiuurija ei reageeri tõrge Windows 10-s. File Explorer või Windows Exploreri protsess ei tööta operatsioonisüsteemis Windows 10. Hangi uued lahendused.
Uuri, kuidas tuua tagasi "Minu arvuti" ikoon Windows 11-s ja avada see lihtsalt, et pääseda oma failidele ja seadetele.
Kas te ei saa Windows 11 arvutis faile ja kaustu avada? Siit leiate teavet selle kohta, kuidas parandada, et Explorer.exe ei laadita käivitamisel ja tööle naasta.








