Windows 10 File Explorer ei tööta? Kuidas parandada

Kui teie Windows 10 explorer ei tööta, oleme teid kaitsnud. Lugege ajaveebi, et leida lahendus, kui failiuurija ei tööta.
Microsoft Windows on üks usaldusväärsemaid, turvalisemaid ja turvalisemaid operatsioonisüsteeme. Kuid nagu me kõik teame, täiuslikkusega ei kaasne miski. Sama lugu on Microsoft Windowsiga. Võib-olla olete märganud, et teie ekraanile ilmub juhuslikult sinine ekraan sinise tausta ja kurva näoga naerunäoga koos sõnumiga
"Teie arvutis tekkis probleem ja see tuleb taaskäivitada. Kogume ainult veateavet ja siis alustame teie eest uuesti.
Kuid see ei anna meile õiget teavet selle kohta, milles viga on. Seda tõrget nimetatakse operatsioonisüsteemis Windows 10 põhimõtteliselt sinise ekraani tõrkeks või surma sinise ekraani (BSOD) veaks. Mõnikord ei paranda Windows seda tõrget automaatselt ja võite saada sinise ekraani isegi pärast süsteemi taaskäivitamist. Sel juhul saab selle vea käsitsi parandada.
Nii et täna räägime selles artiklis mõnest meetodist, kuidas Windows 10-s sinise ekraani surma viga parandada.
Alustame kohe!
1. Käivitamine turvarežiimis
Süsteemi käivitamine turvarežiimis laadib ainult olulised Windowsi programmid ja draiverid. Kui te ei näe turvarežiimis sinist ekraani, tähendab see, et selle põhjuseks oli mõni kolmanda osapoole allikas.
Kuidas kasutada Windows 10 turvarežiimi?
3. Nüüd klõpsake akna vasakus servas asuval paneelil vahekaarti „Taastamine”.
4. Vajutage jaotises Taaste jaotises „Täpsem käivitamine” nuppu „Taaskäivita kohe” ja oodake, kuni kuvatakse käivitusvaliku kuva.
5. Niipea, kui see kuvatakse, valige suvanditest "Tõrkeotsing".
6. Nüüd puudutage jälgimiskuval käsku Käivitusseaded ja vajutage turvarežiimis käivitamiseks Taaskäivita.
Seda saab teha ka suvandi msconfig abil või isegi turvarežiimis käivitada, kasutades ajamasina käivitumisel klahvi F8.
Vaadake ka: Sinise surmava ekraani vea parandamine Windows 7-s
2. Süsteemi taastamine
See on Windows 10 sinise ekraani vea parandamiseks kõige levinum meetod. See Microsofti funktsioon on sel juhul ülimalt abiks. See aitab teil taastada draiverite ja tarkvara eelmise versiooni.
Süsteemitaaste kasutamiseks järgige antud samme:
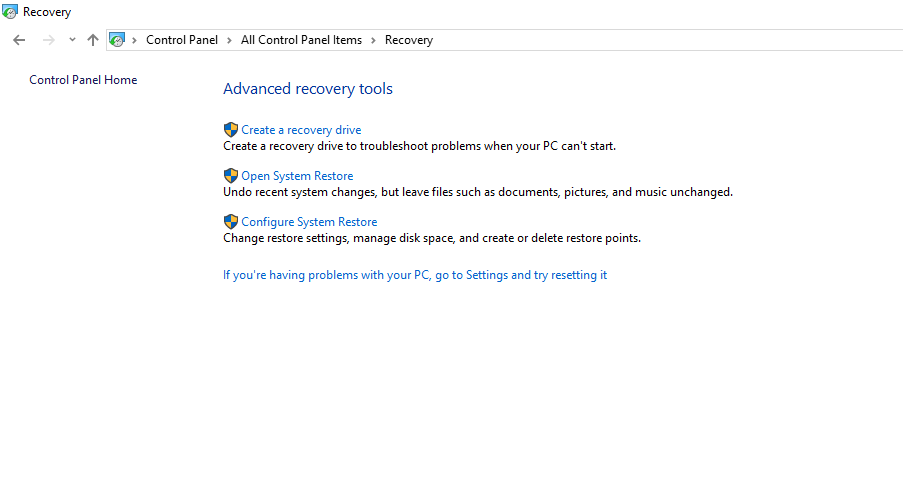 3. Nüüd valige draiv ja vajutage 'OK'.
3. Nüüd valige draiv ja vajutage 'OK'.
Enamasti parandab see meetod vea, kuid see ei ole sinise ekraani vea püsiv lahendus.
3. Sinise ekraani tõrkeotsing
Seadetes on ka võimalus BSOD-i tõrkeotsinguks, mida saate antud samme järgides käivitada.
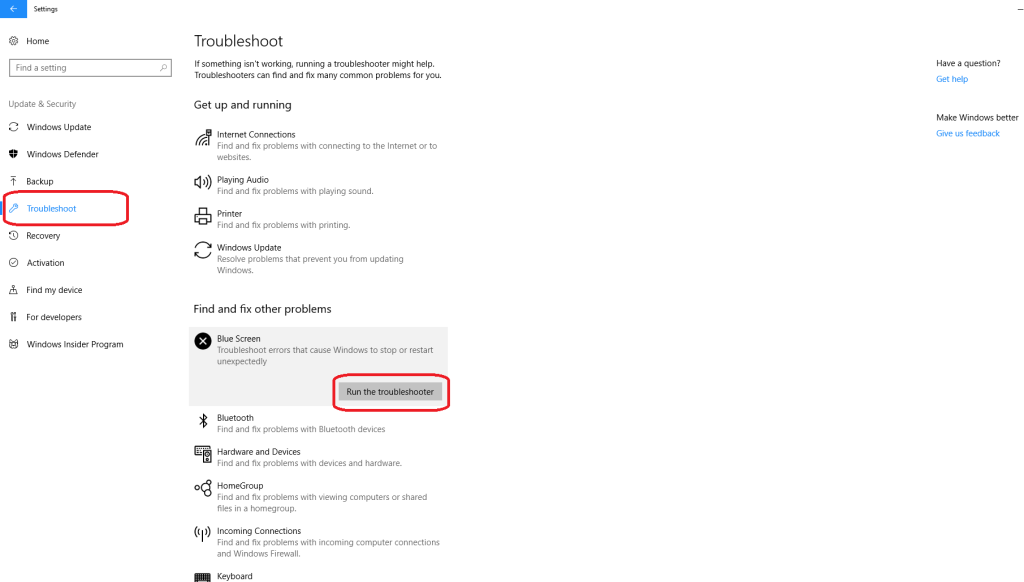
Jaotises „Muude probleemide otsimine ja lahendamine” valige „Sinine ekraan” ja puudutage käsku „Käita veaotsingut”.
4. Eemaldage Windows Update
On väga tavaline, et Windowsi värskendus jookseb installimise ajal kokku ja see võib olla ka Windows 10 sinise ekraani tõrke põhjus. Selle eest kaitsmiseks saate hiljuti allalaaditud värskenduse desinstallida, järgides antud samme:
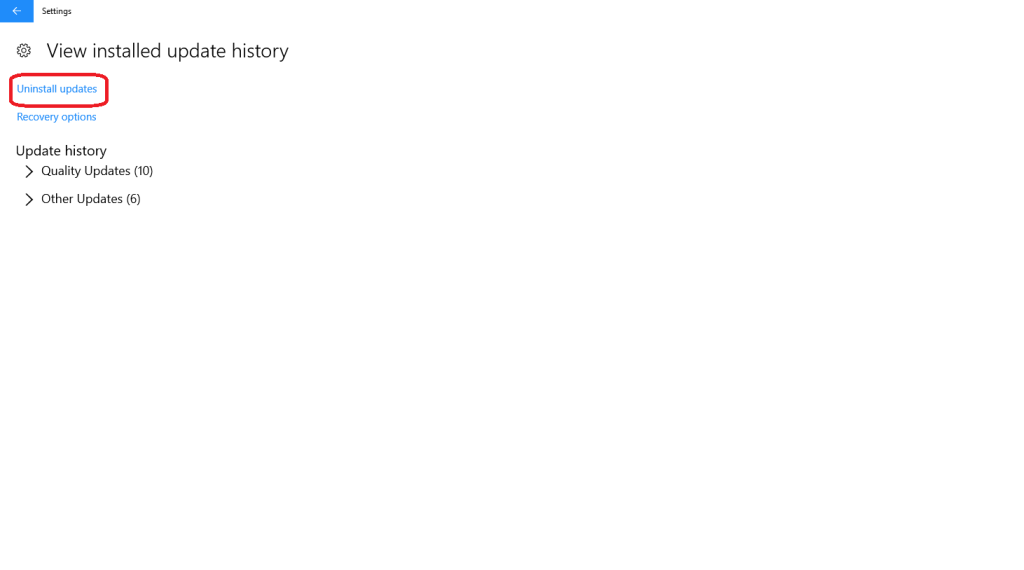 See meetod eemaldab hiljuti installitud värskendused ja parandab Windows 10 BSOD-i vea.
See meetod eemaldab hiljuti installitud värskendused ja parandab Windows 10 BSOD-i vea.
Vaadake ka: Sinise ekraani surmaprobleemi lahendamine Windows 8-s
5. Installige Windows uuesti
Kui mõni ülaltoodud meetoditest ei suuda viga parandada, on see viimane viis sinise ekraani vea parandamiseks Windows 10-s. Installige Windows uuesti oma süsteemi, et viga parandada.
Kui siin pole riistvaraga seotud probleemi, parandavad ülaltoodud meetodid kindlasti Windows 10 sinise ekraani vea.
Kui leidsite sellest abi, andke meile sellest teada. Võite anda oma tagasiside ka allpool olevasse kommentaaride jaotisesse.
Kui teie Windows 10 explorer ei tööta, oleme teid kaitsnud. Lugege ajaveebi, et leida lahendus, kui failiuurija ei tööta.
Kuidas värskendada draivereid Windows 11-s probleemide lahendamiseks ja seadmete ühilduvuse tagamiseks.
File Explorer on Windows 10 põhifunktsioon, mis võimaldab hõlpsasti leida ja hallata faile. Õppige, kuidas konfigureerida File Explorer avama "Seda arvutit" alates arvuti käivitamisest.
Kuidas kasutada Windows 11 otsingut tõhusalt ja kiiresti. Hanki kasulikud näpunäited ja parimad praktikad Windows 11 otsingufunktsiooni jaoks.
Iga arvutiga ühendatud seadet ja selle sees olevaid komponente haldavad seadmedraiverid. Draiverite värskendamine Windows 10-s on oluline mitmesuguste probleemide vältimiseks.
Kas näete File Explorer ei reageeri veateadet? Siit leiate tõhusad lahendused, et lahendada Windows 10 mittetöötava File Exploreri probleem.
Kuidas saada Windows 10-s abi - leidke parimad lahendused pea iga küsimusele, mis teil Microsoft Windows 10 kohta on.
Failiuurija ei reageeri tõrge Windows 10-s. File Explorer või Windows Exploreri protsess ei tööta operatsioonisüsteemis Windows 10. Hangi uued lahendused.
Uuri, kuidas tuua tagasi "Minu arvuti" ikoon Windows 11-s ja avada see lihtsalt, et pääseda oma failidele ja seadetele.
Kas te ei saa Windows 11 arvutis faile ja kaustu avada? Siit leiate teavet selle kohta, kuidas parandada, et Explorer.exe ei laadita käivitamisel ja tööle naasta.








