Windows 10 File Explorer ei tööta? Kuidas parandada

Kui teie Windows 10 explorer ei tööta, oleme teid kaitsnud. Lugege ajaveebi, et leida lahendus, kui failiuurija ei tööta.
Kui kasutate operatsioonisüsteemi Windows 10, võib teil tekkida Runtime Brokeri kõrge protsessori kasutamise probleeme. Kuigi on tavaline, et kasutajad peavad seda viiruseks, on tegelikult tegemist ehtsa Windowsi protsessiga.
Selles õpetuses anname teile teada, mis on Runtime Broker ja kuidas saate seda parandada.
Mis on käitusaegne maakler?
Runtime Broker on Windowsi süsteemiprotsess tegumihalduris, mis haldab teie arvuti rakenduste õigusi Windowsi rakenduste vahel, sealhulgas omarakenduste ja muude Windowsi poest installitud rakenduste vahel.
RuntimeBroker.exe on käivitatav fail, mis paigutatakse teie Windows 10 arvuti kausta System32.
Lugege ka: Kuidas desinstallida sisseehitatud rakendusi Windows 10-s?
Runtime Broker kõrge protsessori kasutus Windows 10-s:
Käitusaja maaklerid tarbivad suurema osa CPU kasutusest, mistõttu süsteem läheb aeglaseks.
Tavatingimustes ei kasuta Runtime Brokers rohkem kui paar MB, kuid kui teie RAM-i kasutus on palju ja arvuti töötab väga aeglaselt, võib põhjuseks olla rakendus.
Kui see kasutab 15% mälust, tähendab see, et teil on tõenäoliselt probleem arvutis oleva rakendusega.
Selleks, et Runtime Broker ei kasutaks nii palju mälu, proovige selle probleemi lahendamiseks allolevaid samme.
 Täiendav näpunäide
Täiendav näpunäide
Kui arvate, et süsteemiviga põhjustab suurt protsessori kasutust, peate selle parandama, kasutades abi kolmanda osapoole tööriistalt. Soovitame kasutada Advanced System Optimizerit, mis on Windowsi arvuti jaoks kohustuslik tööriist. See on saadaval kasutamiseks Windowsi versioonides – 10, 8.1, 8, 7, Vista ja XP. See tööriist aitab teil tohutult parandada arvuti jõudlust ja selle kiirust. Protsessori kõrge kasutus on sageli tingitud mitmetest süsteemi põhjustest. Advanced System Optimizer aitab teil arvutit optimeerida , puhastades prügi ja ketta defragmentimise. Kaasas draiveri värskendaja, registri puhastaja ja optimeerija, mänguvõimendi ja privaatsuskaitse. See aitab suurendada teie arvuti kiirust ja ka süsteemi sujuvat toimimist.
Kuidas parandada Runtime Brokeri kõrget protsessorikasutust:
Parandus 1: RuntimeBroker.exe keelamine registriredaktori kaudu:
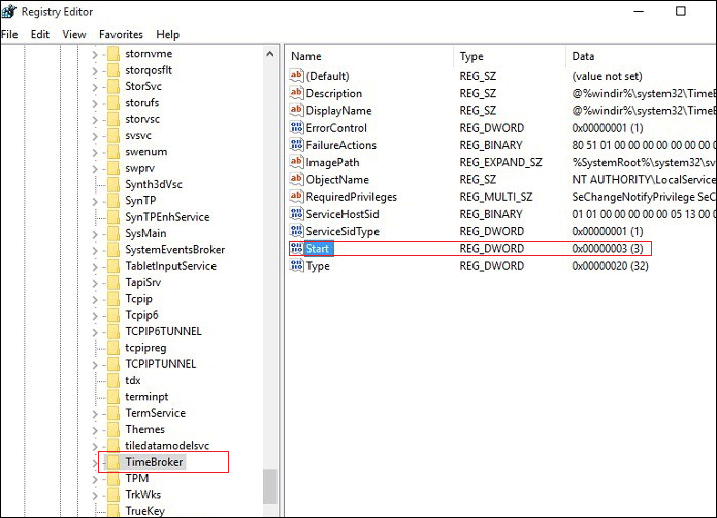
Lugege ka: Linux Mint ja Windows 10 topeltkäivitamine ühes arvutis.
Parandus 2: lõpetage Runtime Brokeri protsess tegumihalduris:
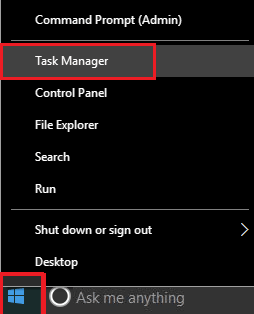
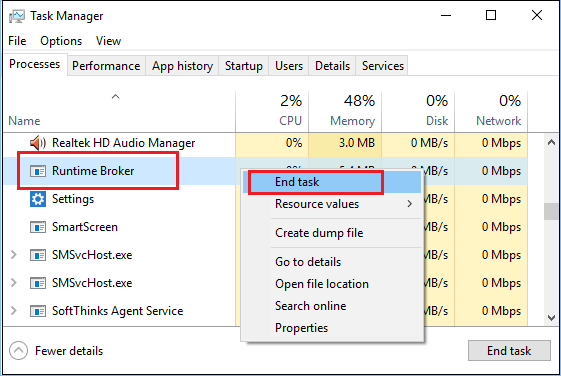
Kuid pange tähele, et Runtime Brokeri protsessi sulgemine tegumihaldurist ei ole püsiv lahendus. Kuna see käivitub uuesti arvuti taaskäivitamisel või Windowsi rakenduste kasutamisel.
Parandus 3: keelake "Hankige näpunäiteid, nippe ja soovitusi Windowsi kasutamisel".
See meetod kasutab teie süsteemi jaoks näpunäidete hankimiseks Windowsi funktsioonide keelamise valikut. See aitab teil keelata Runtime Brokeri Windows 10-s suure protsessori tarbimise tõttu.
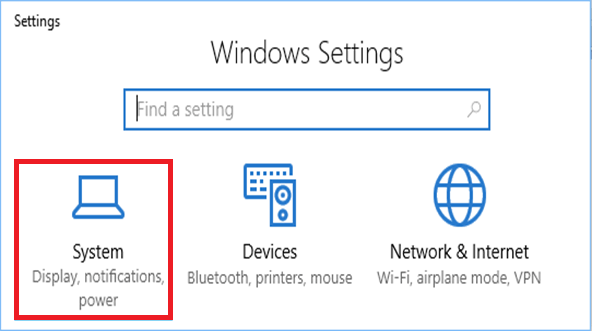
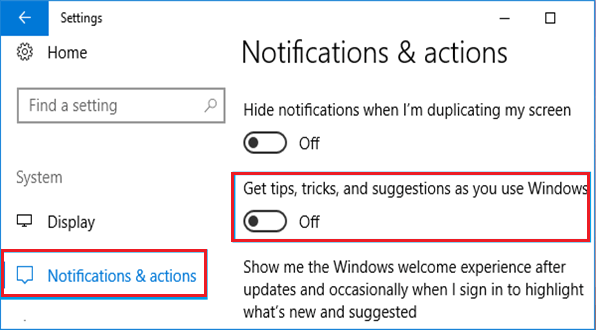
Lugege ka: Interneti-juurdepääsu blokeerimine programmile Windows 10-s.
Parandus 4: keelake taustarakendused:
Teine palju protsessorit tarbiva Runtime Broker Windows 10 keelamise meetod on taustarakenduste keelamine . See aitab vähendada tarbimist, kuna arvuti ei pea loa otsimiseks lülituma mitmele rakendusele.
See on kõik. Kasutage ülalnimetatud lahendusi ja lahendage Runtime Broker, mis tarbib palju kasutust.
Korduma kippuvad küsimused-
Q1. Kas ma saan Runtime Brokeri lõpetada?
Jah, saate Runtime Brokeri protsessi lõpetada, valides selle tegumihalduris. See on süsteemiprotsess, mis aitab arvutil hallata rakenduste õigusi. Kui see protsess võtab rohkem kui 20% CPU-st, võite Runtime Broker Windows 10 ohutult keelata.
Q2. Kas Runtime Broker on viirus?
Ei, Runtime Broker ei ole viirus, vaid süsteemiprotsess. Kuid võite installida oma arvutisse Systweak Antivirus, et kaitsta seda pahavara eest. Enamasti on näha, et pahavara peidab end süsteemi täitmisfailidele sarnaste nimede all.
Kui teie Windows 10 explorer ei tööta, oleme teid kaitsnud. Lugege ajaveebi, et leida lahendus, kui failiuurija ei tööta.
Kuidas värskendada draivereid Windows 11-s probleemide lahendamiseks ja seadmete ühilduvuse tagamiseks.
File Explorer on Windows 10 põhifunktsioon, mis võimaldab hõlpsasti leida ja hallata faile. Õppige, kuidas konfigureerida File Explorer avama "Seda arvutit" alates arvuti käivitamisest.
Kuidas kasutada Windows 11 otsingut tõhusalt ja kiiresti. Hanki kasulikud näpunäited ja parimad praktikad Windows 11 otsingufunktsiooni jaoks.
Iga arvutiga ühendatud seadet ja selle sees olevaid komponente haldavad seadmedraiverid. Draiverite värskendamine Windows 10-s on oluline mitmesuguste probleemide vältimiseks.
Kas näete File Explorer ei reageeri veateadet? Siit leiate tõhusad lahendused, et lahendada Windows 10 mittetöötava File Exploreri probleem.
Kuidas saada Windows 10-s abi - leidke parimad lahendused pea iga küsimusele, mis teil Microsoft Windows 10 kohta on.
Failiuurija ei reageeri tõrge Windows 10-s. File Explorer või Windows Exploreri protsess ei tööta operatsioonisüsteemis Windows 10. Hangi uued lahendused.
Uuri, kuidas tuua tagasi "Minu arvuti" ikoon Windows 11-s ja avada see lihtsalt, et pääseda oma failidele ja seadetele.
Kas te ei saa Windows 11 arvutis faile ja kaustu avada? Siit leiate teavet selle kohta, kuidas parandada, et Explorer.exe ei laadita käivitamisel ja tööle naasta.








