Windows 10 File Explorer ei tööta? Kuidas parandada

Kui teie Windows 10 explorer ei tööta, oleme teid kaitsnud. Lugege ajaveebi, et leida lahendus, kui failiuurija ei tööta.
Kas nägite Windows 11-s kriitilise protsessi surma või BSOD-i viga ega tea, mida teha? Kas te ei saa pärast Windows 11 Critical Process Diedi viga arvutit käivitada? Kas arvuti käivitus, kuid te pole kindel, mis juhtus? Kõigile neile küsimustele leiate vastused sellest artiklist!
Blue Screen of Death ( BSOD ), stopp- või veakontrolli vead on samad, mis viitab tõsisele probleemile teie Windows 11 arvutis. See näitab sinisel ekraanil erinevaid veakoode; üks neist on Critical Process Died.
Kui arvuti taaskäivitub automaatselt Windowsi avakuvale, peate vea edasise esinemise vältimiseks uurima ja tõrkeotsingut tegema. Kuna järgmisel korral ei pruugi te Windows 11 töölauale minna.
Mõnes raskes olukorras ei saa Windows 11 kasutajad töölauale minna.
Jätkake lugemist ja järgige allolevaid kriitilise protsessi surma või BSOD-i tõrkeotsingu meetodeid, et salvestada oma andmed Windows 11 arvutisse. Need sammud ühilduvad ka teie Windows 10 arvutiga.
Kuna teie arvuti ei käivitu normaalselt, peate selle parandamiseks proovima järgmisi meetodeid.
Kui saate turvarežiimi käivitada, on teie Windows 11 arvutiga kõik korras. Probleemi põhjustav rakendus, draiver või riistvara peab olema.
Windows 11 BSOD-i tõrke kriitilise protsessi surma algpõhjuse kõrvaldamiseks kasutage järgmisi meetodeid.
Kui mäletate, et pärast konkreetse rakenduse installimist ilmnes probleem kohe, eemaldage see rakendus, järgides neid samme.
Riistvarakomponentide puhul ühendage USB-kaabel lahti. Kui ühendasite selle sisemiselt, lülitage arvuti välja ja eemaldage riistvara.
See peaks BSOD-ekraani koheselt lahendama.
devmgmt.msc
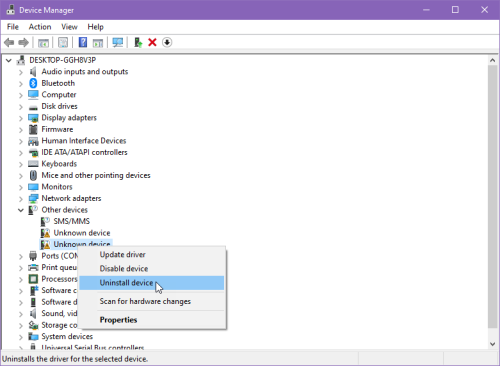
Microsoft on teatanud, et mõne kolmanda osapoole viirusetõrje võib põhjustada teie arvuti sisenemise BSOD-ekraanile. Kui olete installinud mõne viirusetõrje ja nägite seejärel sinise ekraani tõrget, desinstallige viirusetõrje praegu menüüst Seaded > Rakendused > valige rakendus > Desinstalli .
Mõnikord võib vigane värskendus põhjustada Windows 11 Critical Process Diedi tõrke BSOD-i ekraanil. Seetõttu on võimalik, et selle värskenduse eemaldamine parandab teie arvuti. Proovige Windows 11 värskenduste tagasivõtmiseks järgmisi samme.
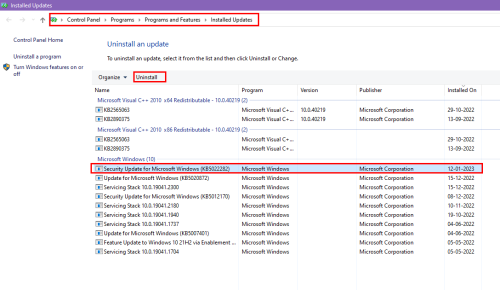
Samuti saate enamiku arvutis tehtud muudatustest automaatselt tagasi võtta ja minna stabiilsesse olekusse, kui arvuti töötas hästi. Seda tehakse järgmiselt.
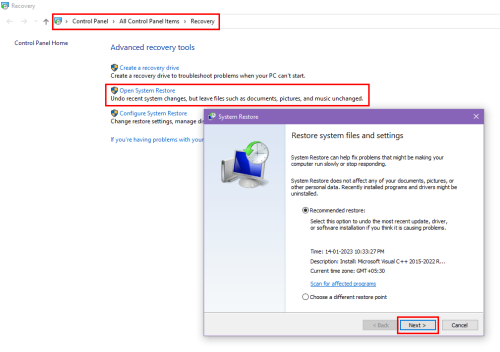
Taaskäivitage arvuti, kui taastamine on lõpetatud, ja te ei tohiks olla BSOD-ekraani ees.
Võite proovida ka Windowsi taastekeskkonna ekraanil käivitusparanduse valikut. Selle paranduse proovimiseks järgige neid juhiseid.
Seade taaskäivitub automaatselt ja peaksite leidma tee Windows 11 töölauale.
See tähendab, et olete edukalt parandanud BSOD-i vea Windows 11 Critical Process Died stoppkoodiga.
Kui kõik meetodid ebaõnnestuvad, pole muud valikut, kui installida Windows 11-sse uus koopia. Interneti-ühenduse abil saate seda teha järgmiselt.
Lihtsalt seadistage arvuti nagu uue arvuti jaoks ja nautige oma Windows 11 süsteemi kasutamist ilma BSOD-vigadeta.
Kui Windows 11 BSOD koos Critical Process Diedi veakoodiga ei ole tõsine, taastub arvuti automaatselt ja jõuab pärast taaskäivitamist töölauale. See probleem võib aga ootamatult uuesti ilmneda ja te ei pruugi oma arvutit tavapäraselt käivitada.
Esiteks varundage kohe kõik olulised failid, kui teil on õnn pärast Windows 11 kriitilise protsessi tõrget avakuvale naasta.
Veenduge, et kasutate andmete varundamiseks väliseid või eraldi sisemisi kõvakettaid. Ärge tehke varukoopiat kõvakettale või SSD-le, millele olete installinud operatsioonisüsteemi Windows 11. Kui probleem püsib, peate võib-olla selle draivi tühjendama ja Windows 11 nullist uuesti installima.
Pärast arvuti väärtuslike andmete varundamist tehke kõik sammud lahendustest 2 kuni 5. Seejärel toimige siit:
sfc /scannow
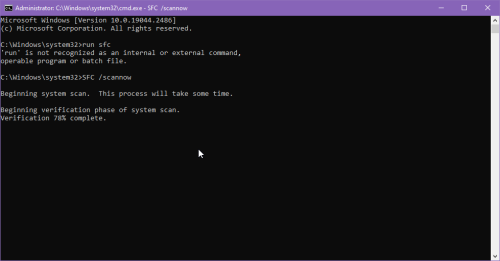
Oodake, kuni protsess on lõpule viidud. Windows 11 proovib kontrollida ja lahendada süsteemifailiprobleeme, mis võivad tõrke põhjustada.
dism /online /cleanup-image /checkhealth
dism /online /cleanup-image /scanhealth
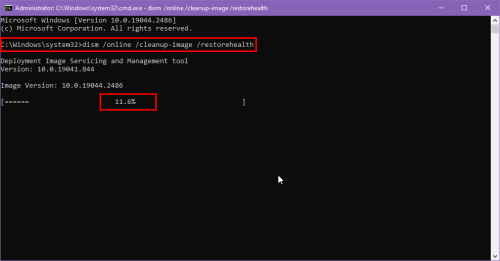
dism /online /cleanup-image /restorehealth
Seda spetsiaalset BSOD-i tõrkeotsingut saate kasutada ka oma Windows 11 arvutis. Enamikul hallatavatel Windows 11 arvutitel võib aga viisardi Fix Blue Screen Problems jaoks kuvada passiivne tõrkeotsingu ekraan. Selle proovimiseks toimige järgmiselt.
Kui ükski ülaltoodust ei aita, viige pärast piisava süsteemi varukoopia tegemist värske Windows 11 installimiseks läbi varem mainitud lahendus 8.
Pärast mõne, mõne või kõigi ülaltoodud meetodite rakendamist peaksite edukalt parandama Windows 11 kriitilise protsessi surma vea.
Kuna Windows 11 ja 10 põhinevad mõlemad Windows NT operatsioonisüsteemi arendusarhitektuuril, aitavad ülaltoodud parandused teil Windows 10 arvutites parandada ka Blue Screen of Death with Critical Process Died viga.
Järgmisena õppige parandama Windowsi installimise veakoodi 0x80041010 .
Kui teie Windows 10 explorer ei tööta, oleme teid kaitsnud. Lugege ajaveebi, et leida lahendus, kui failiuurija ei tööta.
Kuidas värskendada draivereid Windows 11-s probleemide lahendamiseks ja seadmete ühilduvuse tagamiseks.
File Explorer on Windows 10 põhifunktsioon, mis võimaldab hõlpsasti leida ja hallata faile. Õppige, kuidas konfigureerida File Explorer avama "Seda arvutit" alates arvuti käivitamisest.
Kuidas kasutada Windows 11 otsingut tõhusalt ja kiiresti. Hanki kasulikud näpunäited ja parimad praktikad Windows 11 otsingufunktsiooni jaoks.
Iga arvutiga ühendatud seadet ja selle sees olevaid komponente haldavad seadmedraiverid. Draiverite värskendamine Windows 10-s on oluline mitmesuguste probleemide vältimiseks.
Kas näete File Explorer ei reageeri veateadet? Siit leiate tõhusad lahendused, et lahendada Windows 10 mittetöötava File Exploreri probleem.
Kuidas saada Windows 10-s abi - leidke parimad lahendused pea iga küsimusele, mis teil Microsoft Windows 10 kohta on.
Failiuurija ei reageeri tõrge Windows 10-s. File Explorer või Windows Exploreri protsess ei tööta operatsioonisüsteemis Windows 10. Hangi uued lahendused.
Uuri, kuidas tuua tagasi "Minu arvuti" ikoon Windows 11-s ja avada see lihtsalt, et pääseda oma failidele ja seadetele.
Kas te ei saa Windows 11 arvutis faile ja kaustu avada? Siit leiate teavet selle kohta, kuidas parandada, et Explorer.exe ei laadita käivitamisel ja tööle naasta.








