Windows 10 File Explorer ei tööta? Kuidas parandada

Kui teie Windows 10 explorer ei tööta, oleme teid kaitsnud. Lugege ajaveebi, et leida lahendus, kui failiuurija ei tööta.
Kas jäite vahele sellega, et OneDrive ei saa Windowsis otsetee tõrget teisaldada? Ärge muretsege! Oleme teid kaitsnud. Järgides mõningaid lahendusi, saate sellest hoiatusest hõlpsalt mööda ja saate takistusteta uuesti oma OneDrive kaustale juurde pääseda.
Kui kasulik on OneDrive Windowsis?
2007. aastal käivitatud OneDrive on Microsofti spetsiaalne pilvesalvestus- ja failimajutusteenus, mis võimaldab kasutajatel salvestada oma andmeid jagatud juurdepääsuga. Alates teie tööfailidest kuni isiklike andmeteni, sealhulgas piltide, videote ja helifailideni, aitab OneDrive'i pilvesalvestusplatvorm teil kõike ühte kohta salvestada. Kõik OneDrive'i salvestatud andmed on hõlpsasti juurdepääsetavad teistest seadmetest, sealhulgas lauaarvutitest, sülearvutitest, nutitelefonidest ja tahvelarvutitest.
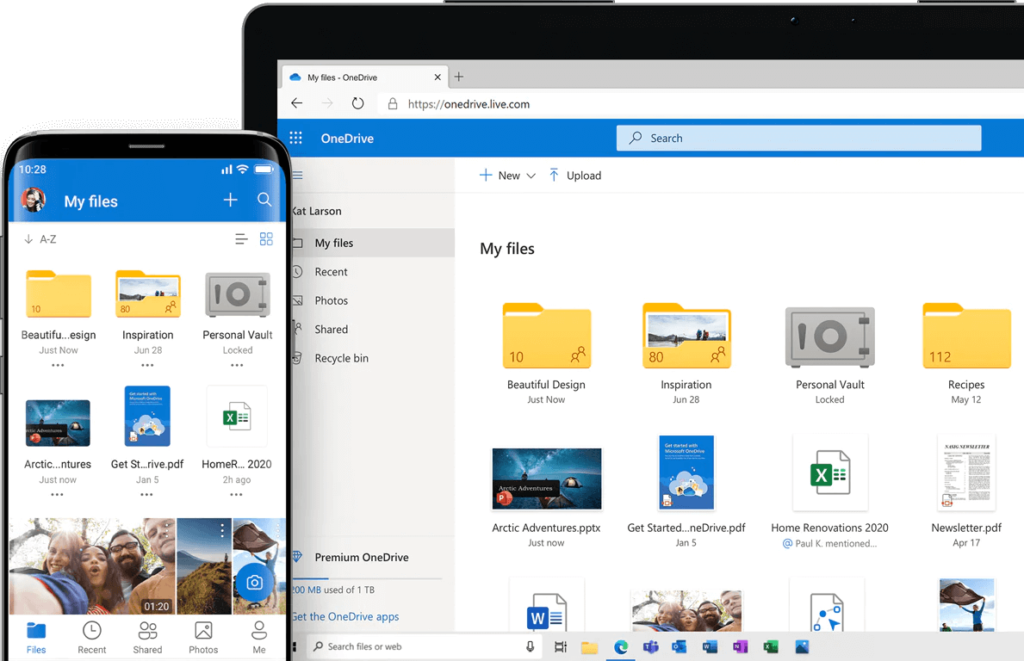
OneDrive on laaditud koos Windowsi värskendusega, et saaksite hõlpsasti salvestada, jagada ja teha koostööd sõprade ja perega. Samuti on see varustatud täiustatud funktsioonidega, nagu isiklik varahoidla, dokumentide skannimine, nõudmisel failid, mis ei võta teie seadmes kohalikku salvestusruumi . OneDrive on tõesti Windowsi OS-i oluline osa. kas pole?
Kuidas parandada Windowsis OneDrive'i tõrke "Otseteed ei saa teisaldada"?
Sisuloend
Üks peamisi põhjusi, mis selle hoiatuse käivitab, on see, kui proovite teisaldada kaustu OneDrive'i kataloogides. Näiteks kui mõni kasutaja jagas teiega kausta ja seejärel tühistas selle hiljem jagamise, võib kausta otsetee endiselt OneDrive'i kataloogis lebada.
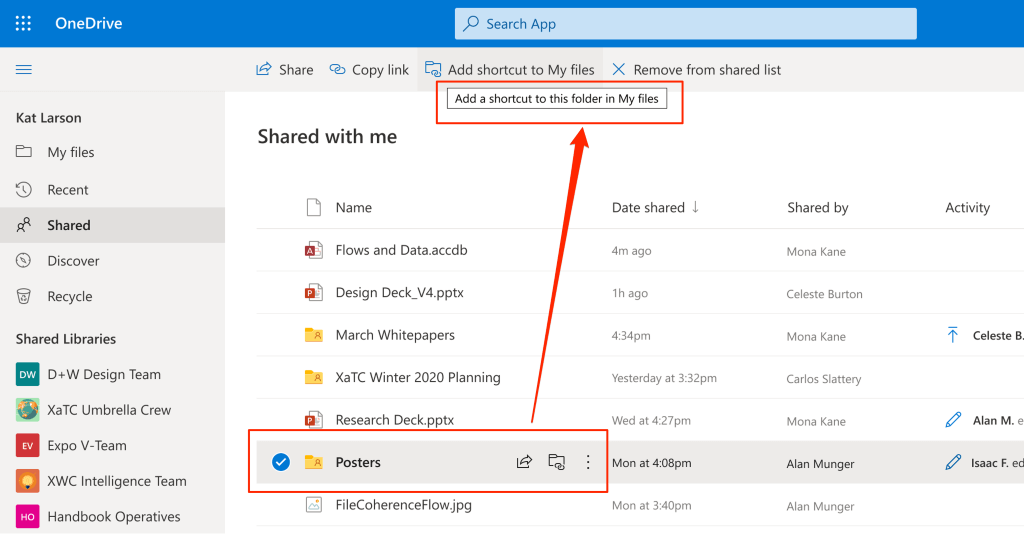
Seega võib lubade probleemide tõttu teie Windowsi arvutisse ilmuda hoiatus „Otseteed ei saa teisaldada”. Siin on mõned lahendused, mida saate proovida OneDrive'i sünkroonimisprobleemide lahendamiseks.
Loe ka: Kas OneDrive jäi ekraanile "Muudatuste töötlemine" kinni? Siin on parandus!
#1 Liigutage otsetee kaust
Kas proovisite otseteekausta asukohta muuta? Noh, lihtsalt asetage otsetee kaust OneDrive'i juurkataloogi, et saaksite hoiatuse ära hoida. Esmalt teisaldage otseteekaust OneDrive'i juurkataloogi ja seejärel proovige see eelistatud asukohta teisaldada.
Hea on see, et OneDrive määrab hoiatuses probleemse otsetee kausta nime. Niisiis, lugege kausta nime ja leidke see OneDrive'i juurkataloogist.
#2 Kontrollige saadaolevat salvestusruumi
Kas teie OneDrive'i konto salvestusruum hakkab otsa saama ? Noh, kui teil pole OneDrive’is piisavalt ruumi, võib Windowsis ilmneda tõrge „OneDrive ei saa otseteed teisaldada”. Seetõttu proovige mõned failid eemaldada või teisaldada teise salvestusruumi, et OneDrive’i kontol ruumi teha.
Lugege ka: OneDrive'i veakoodi 0x800c0005 parandamine opsüsteemis Windows 10
#3 Lähtestage OneDrive'i vahemälu
OneDrive'i rakenduse käsitsi lähtestamiseks Windowsis kasutame appi Run administraatori kasti. Siin on, mida peate tegema.
Dialoogiboksi Käivita avamiseks vajutage klahvikombinatsiooni Windows + R.
Tippige tekstikasti järgmine käsk ja vajutage sisestusklahvi.
%localappdata%\Microsoft\OneDrive\onedrive.exe /reset
Selle käsu täitmisel saate rakenduse lähtestamiseks eemaldada OneDrive'i kohaliku rakenduse andmed ja vahemällu salvestatud failid.
Ülaltoodud käsu saate käivitada ka käsuviiba terminalis, mitte dialoogiboksi Käivita. Proovige OneDrive'i vahemälufailide lähtestamiseks ühte neist viisidest.
Lugege ka: 4 võimalust oma andmete taastamiseks OneDrive'ist Windows 10-s
#4 Valige sünkroonitavad kaustad
Kas kõik teie seadmes olevad kaustad on OneDrive'iga sünkroonitud? Kui jah, siis siin on midagi, mida saate proovida sünkroonida vähem kaustu.
Leidke tegumiribal OneDrive'i ikoon. Paremklõpsake selle ikoonil, valige "Abi ja sätted". Alates kontekstimenüü , mis ilmub ekraanile, puudutage "Seaded".
Lülitage OneDrive'i seadetes vahekaardile „Kontod”. Puudutage valikut "Vali kaustad".
Nüüd tühjendage OneDrive'i sünkroonimise peatamiseks probleemne kaust.
Salvestage seaded, taaskäivitage seade, et kontrollida, kas teil on endiselt probleeme.
#5 OneDrive'i linkimise tühistamine
Kas proovisite ülalnimetatud lahendusi ja ikka ei õnnestunud? Viimase abinõuna võite proovida OneDrive'i oma seadmest lahti ühendada. Järgige neid kiireid samme, et tühistada OneDrive'i konto linkimine Windowsi arvutiga.
Leidke tegumiribal OneDrive'i ikoon, paremklõpsake sellel ja valige "Seaded".
Lülitage seadete aknas vahekaardile "Kontod".
Puudutage valikut "Tühista selle arvuti linkimine".
Viimaste muudatuste salvestamiseks vajutage nuppe OK ja Rakenda. Kui eemaldate OneDrive'i konto linkimise arvutist, ei saa te sellega seotud hoiatusi ega teatisi.
Lugege ka: OneDrive'i täieliku vea parandamine opsüsteemis Windows 10
Järeldus
Kas see postitus oli kasulik? Kas ülalloetletud tõrkeotsingu meetodid aitasid teil veast „OneDrive ei saa otseteed liigutada” üle saada? Kui mitte, võite proovida täiendava abi saamiseks ühendust võtta ka Microsofti tugimeeskonnaga. Avage OneDrive'i sätted> Abi ja tugi ning seejärel võtke ühendust Microsofti meeskonnaga, kes aitab teid probleemide lahendamisel.
Kui teie Windows 10 explorer ei tööta, oleme teid kaitsnud. Lugege ajaveebi, et leida lahendus, kui failiuurija ei tööta.
Kuidas värskendada draivereid Windows 11-s probleemide lahendamiseks ja seadmete ühilduvuse tagamiseks.
File Explorer on Windows 10 põhifunktsioon, mis võimaldab hõlpsasti leida ja hallata faile. Õppige, kuidas konfigureerida File Explorer avama "Seda arvutit" alates arvuti käivitamisest.
Kuidas kasutada Windows 11 otsingut tõhusalt ja kiiresti. Hanki kasulikud näpunäited ja parimad praktikad Windows 11 otsingufunktsiooni jaoks.
Iga arvutiga ühendatud seadet ja selle sees olevaid komponente haldavad seadmedraiverid. Draiverite värskendamine Windows 10-s on oluline mitmesuguste probleemide vältimiseks.
Kas näete File Explorer ei reageeri veateadet? Siit leiate tõhusad lahendused, et lahendada Windows 10 mittetöötava File Exploreri probleem.
Kuidas saada Windows 10-s abi - leidke parimad lahendused pea iga küsimusele, mis teil Microsoft Windows 10 kohta on.
Failiuurija ei reageeri tõrge Windows 10-s. File Explorer või Windows Exploreri protsess ei tööta operatsioonisüsteemis Windows 10. Hangi uued lahendused.
Uuri, kuidas tuua tagasi "Minu arvuti" ikoon Windows 11-s ja avada see lihtsalt, et pääseda oma failidele ja seadetele.
Kas te ei saa Windows 11 arvutis faile ja kaustu avada? Siit leiate teavet selle kohta, kuidas parandada, et Explorer.exe ei laadita käivitamisel ja tööle naasta.








