Windows 10 File Explorer ei tööta? Kuidas parandada

Kui teie Windows 10 explorer ei tööta, oleme teid kaitsnud. Lugege ajaveebi, et leida lahendus, kui failiuurija ei tööta.
Iga arvuti kasutamisel on üks asi, mille eest tuleks alati hoolt kanda, turvalisus. Seal on palju ohte, seega peate turvalisuse tagamiseks võtma vajalikke ettevaatusabinõusid. Igaüks lisab turvalisust nii palju, kui soovib. Siiski on alati hea mõte teada, kuidas saate oma Windows 11 arvuti turvalisust parandada.
Näpunäiteid oma Windows 11 arvuti kaitsmiseks
Seal on palju ohte, nii et mida rohkem teate, kuidas oma Windows 11 arvutit turvaliselt hoida, seda parem. Näiteks võite alustada põhilistest asjadest, nagu arvuti alati ajakohasena hoidmine. Ärge muretsege, kui te pole liiga tehniline; värskenduste otsimine on lihtne Kõik, mida pead tegema, on järgmine.
Otsige üles ja klõpsake valikut Seaded. Teil on ka võimalus kasutada arvutiklahve Windows + I. Kui olete menüüs Seaded, valige Windows Update, klõpsake nuppu Otsi värskendusi ja oodake, kas teil on ootel värskendus.
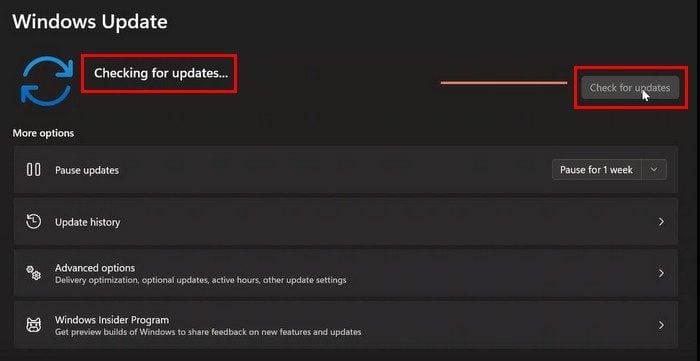
Kui värskendust pole ootel, näete rohelist linnukest, mis annab teile teada, et olete kursis.
Windows nõuab sisselogimist pärast seda, kui olete eemal olnud
Kui töötate kodus, on alati midagi, mis teid häirib. Mõnikord viibite arvutist eemal vaid mõne minuti, kuid mõnikord võite olla eemal vähemalt 15 minutit. Kui te ei soovi, et keegi teie arvutit teie äraoleku ajal kasutaks, võite nõuda, et Windows sunniks teid mõne aja pärast uuesti sisse logima.
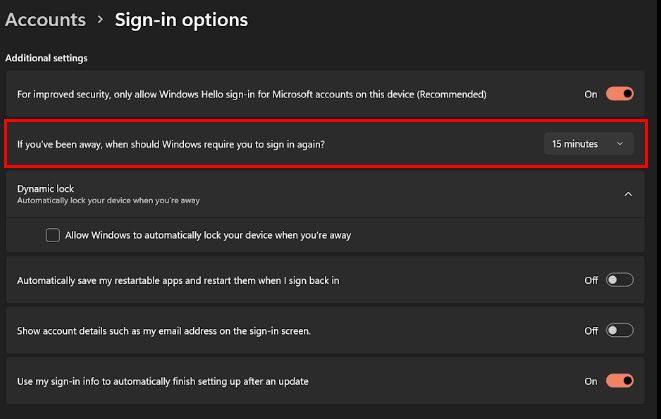
Avage Seaded ja valige jaotises Kontod sisselogimisvalikud. Otsige üles suvand, mis ütleb, kui olete ära olnud, millal peaks Windows teilt uuesti sisselogimist nõudma? . Klõpsake paremal asuval rippmenüül ja valige soovitud aeg. Mida vähem aega arvutist eemal viibite, seda parem.
Dünaamiline lukk
Seni kuni olete sisselogimisvalikutes, võiksite kaaluda turvalisuse suurendamiseks dünaamilise luku kasutamist. See kasulik funktsioon tähendab, et kui telefon on arvutist eemal, on Windowsi arvuti lukustatud. Kuna sidusite oma telefoni arvutiga Bluetoothi abil, siis kui signaal telefoni kaasavõtmise tõttu nõrgeneb, nõuab arvuti tagasi tulles sisselogimist.
Kui soovite seda funktsiooni proovida, saate selle seadistada, valides Seaded > Bluetooth ja muud seadmed > Lülitage Bluetooth sisse ja siduge seade > Kontod > Dünaamiline lukk > Luba Windowsil seade automaatselt lukustada, kui olete eemal. .
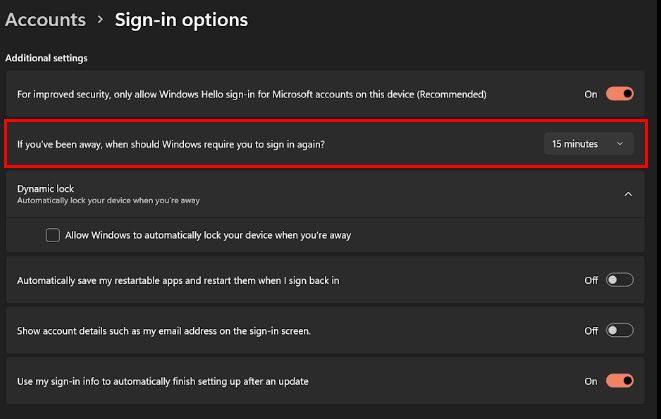
Logige sisse parooliga
Windows 11 arvutisse ilma paroolita sisselogimine muudab asjad palju lihtsamaks. Te ei pea raiskama aega parooli sisestamisele, mida te ei mäleta või ei mäleta. Kuid see seab teie arvuti ohtu, sest igaüks teie kodus pääseb kogu teie teabele juurde.
Parooli lisamisega hoiate oma teavet turvalisena; sisestamiseks kulub vaid mõni sekund. Saate lihtsalt oma arvutisse parooli lisada, valides Kontod > Parool > Lisa > Sisestage vajalik teave ja klõpsake nuppu Lõpeta.
Lisage veel üks kasutajakonto
Kui teil on vaja oma arvutit kellegi teise pereliikmega jagada, on kõige parem luua talle uus konto. Kui lubate neil oma kontot kasutada, on oht, et nad kustutavad kogemata olulised failid. Saate luua neile uue konto, avades Seaded > Kontod > Perekond ja teised kasutajad > Lisa teine kasutaja > Lisa konto.
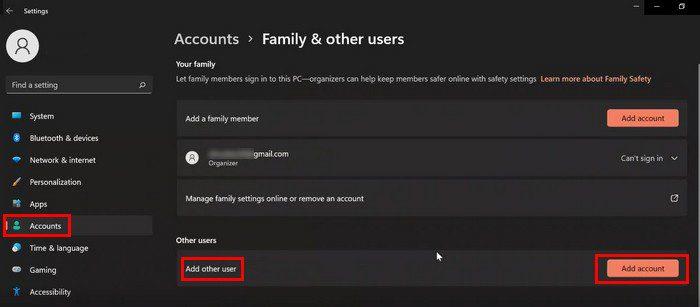
Veenduge, et tulemüüri sätted on sisse lülitatud ja töötavad
On rakendusi, mis peavad turvalisuse tagamiseks töötama, ja Windowsi tulemüür on üks neist rakendustest. Veendumaks, et kõik, mida vajate, on töökorras, peate minema menüüsse Seaded või vajutama klahve Windows ja I. Minge jaotisse Privaatsus ja turvalisus, seejärel Windowsi turvalisus Klõpsake suvandil Tulemüür ja võrgukaitse.
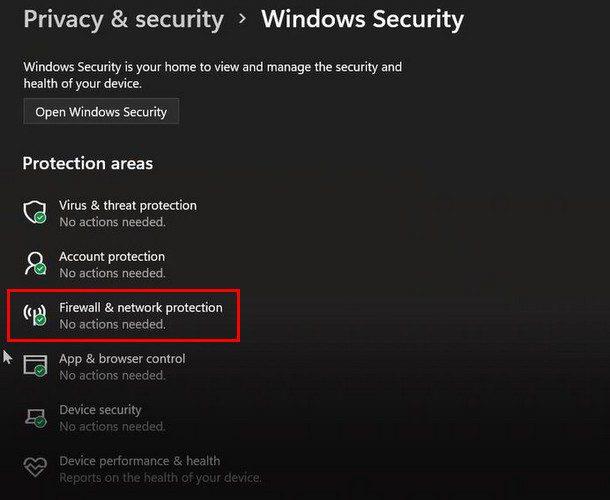
Valikud, mis peaksid ütlema, et tegevust pole vaja, on domeenivõrk, privaatvõrk ja avalik võrk.
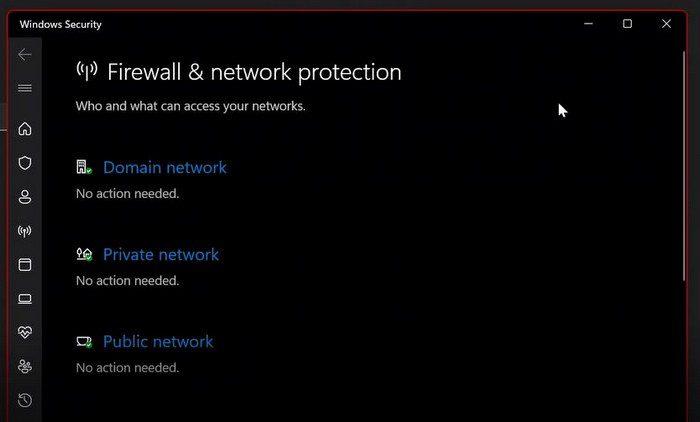
Muuda PIN-koodi
Võib-olla pole te oma nööpnõela kõigile oma perele ja sõpradele andnud, kuid isegi kui olete selle ühele inimesele andnud, on hea mõte seda aeg-ajalt vahetada. PIN-koodi muutmiseks peate minema menüüsse Seaded > Kontod > Sisselogimisvalikud. Klõpsake suvandit Muuda nööpnõela. Peate sisestama oma praeguse ja uue PIN-koodi.
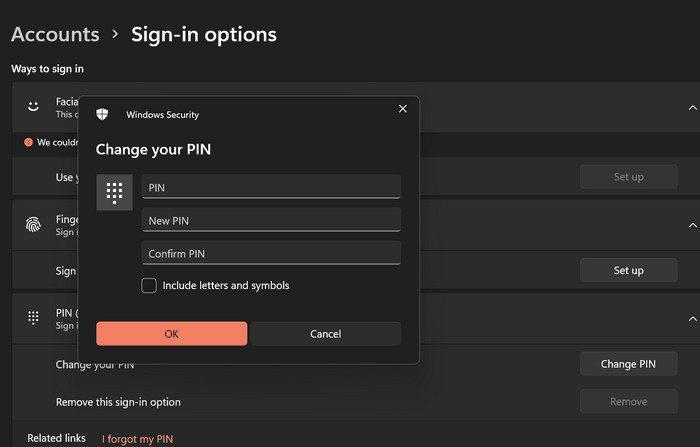
Veenduge, et Windowsi turvalisus oleks sisse lülitatud
Kui te ei kasuta kolmanda osapoole rakendust, on oluline veenduda, et Windowsi turvalisus on üleval ja töötab. Saate seda kontrollida, minnes otsinguvalikusse ja tippides Turvalisus. Valige kindlasti parim vaste ja klõpsake nuppu Viiruse ja ohu kaitse. Klõpsake nuppu Halda sätteid ja seejärel valikut Reaalajas kaitse. Veenduge, et see lati valik oleks sisse lülitatud.
Järeldus
Vajalike turvameetmete võtmine on oluline, kui soovite oma Windows 11 arvutit turvalisena hoida. Näiteks veenduge, et logiksite oma arvutisse sisse parooliga. Samuti veenduge, et kõik tulemüüri sätted oleksid paigas. Kui võtate vajalike turvameetmete seadistamiseks mõne minuti, säästate end probleemidega, mida oleks saanud vältida. Kuidas hoiate oma Windows 11 arvutit turvalisena? Andke mulle allolevates kommentaarides teada ja ärge unustage artiklit sotsiaalmeedias teistega jagada.
Kui teie Windows 10 explorer ei tööta, oleme teid kaitsnud. Lugege ajaveebi, et leida lahendus, kui failiuurija ei tööta.
Kuidas värskendada draivereid Windows 11-s probleemide lahendamiseks ja seadmete ühilduvuse tagamiseks.
File Explorer on Windows 10 põhifunktsioon, mis võimaldab hõlpsasti leida ja hallata faile. Õppige, kuidas konfigureerida File Explorer avama "Seda arvutit" alates arvuti käivitamisest.
Kuidas kasutada Windows 11 otsingut tõhusalt ja kiiresti. Hanki kasulikud näpunäited ja parimad praktikad Windows 11 otsingufunktsiooni jaoks.
Iga arvutiga ühendatud seadet ja selle sees olevaid komponente haldavad seadmedraiverid. Draiverite värskendamine Windows 10-s on oluline mitmesuguste probleemide vältimiseks.
Kas näete File Explorer ei reageeri veateadet? Siit leiate tõhusad lahendused, et lahendada Windows 10 mittetöötava File Exploreri probleem.
Kuidas saada Windows 10-s abi - leidke parimad lahendused pea iga küsimusele, mis teil Microsoft Windows 10 kohta on.
Failiuurija ei reageeri tõrge Windows 10-s. File Explorer või Windows Exploreri protsess ei tööta operatsioonisüsteemis Windows 10. Hangi uued lahendused.
Uuri, kuidas tuua tagasi "Minu arvuti" ikoon Windows 11-s ja avada see lihtsalt, et pääseda oma failidele ja seadetele.
Kas te ei saa Windows 11 arvutis faile ja kaustu avada? Siit leiate teavet selle kohta, kuidas parandada, et Explorer.exe ei laadita käivitamisel ja tööle naasta.








