Windows 10 File Explorer ei tööta? Kuidas parandada

Kui teie Windows 10 explorer ei tööta, oleme teid kaitsnud. Lugege ajaveebi, et leida lahendus, kui failiuurija ei tööta.
Kas olete kunagi Windowsi uuendamisel tõrketeate "Midagi juhtus ja me ei saanud funktsiooni installida" vahele jäänud? Noh, jah, see on sageli teatatud probleem, mis blokeerib kasutajatel Windows 10-le värskendamise.
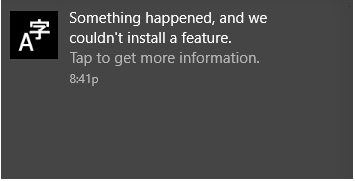
Olenemata sellest, millist seadet kasutate, olgu selleks nutitelefon, sülearvuti, arvuti või tahvelarvuti, on seadme värskendamine ülimalt oluline. Microsoft annab aeg-ajalt välja regulaarseid värskendusi, mis tulevad koos hulga uute funktsioonide, jõudluse täiustuste ja veaparandustega. Seega, kui jääte seadme hiljuti saadaolevale värskendusele üleviimisel mingil hetkel jänni, saate värskendusprotsessi jätkamiseks kasutada järgmisi lahendusi.
Selles postituses oleme loetlenud mitmesuguseid lahendusi, mis võimaldavad teil lahendada Windows 10 probleemi „Midagi juhtus veateade”.
Lugege ka: [Lahendatud] Kuidas parandada Windows 10 värskenduse tõrget 0x80080008?
Kuidas parandada midagi juhtunud viga Windows 10-s
Alustame.
1. Keelake viirusetõrjetarkvara
Kas teie Windowsi arvutisse on installitud mõni kolmanda osapoole viirusetõrjetööriist? Kui jah, siis soovitame teil selle desinstallida või ajutiselt keelata. Võimalik, et teie süsteemi installitud viirusetõrjetarkvara võib blokeerida mõne rakenduse või teenuse käitamise, peatades sellega värskendusprotsessi jätkumise. Seetõttu proovige värskendusvea parandamiseks viirusetõrjetööriist keelata ja vaadake, kas see häkkimine töötas.
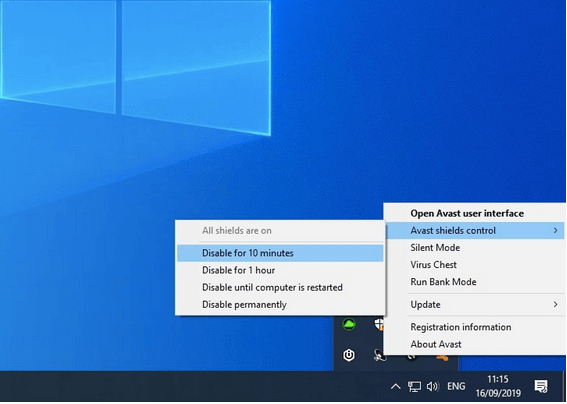
MÄRKUS. Ei ole soovitatav jätta oma süsteemi pikaks ajaks ohtudele avatud. Seega, kui olete oma seadme värskendamise lõpetanud, lubage viirusetõrjeteenus uuesti.
2. Kontrollige saadaolevat salvestusruumi
Vea „Midagi juhtus, ei saa teenust installida” võib ilmneda ka siis, kui teie seadme salvestusruum hakkab otsa saama. Järgige neid kiireid samme, et veenduda, et teie seadmel on uue värskenduse edukaks installimiseks piisavalt ruumi.
Käivitage menüü Start otsingukast, tippige "Salvestusseaded" ja vajutage sisestusklahvi.
Oodake mõni sekund, kuni Windows loetleb, kui palju salvestusruumi teie seadmes on.
Kui teie seadme salvestusruum hakkab otsa saama, saate lubada funktsiooni „Storage Sense”, mis vabastab automaatselt ruumi, eemaldades rämpsfailidest ja ajutistest andmetest.
Pärast Windowsi arvuti salvestusruumi taastamist proovige värskendus uuesti installida ja kontrollige, kas teil on endiselt probleeme.
Lugege ka: 5 lihtsat parandust Windowsi värskenduse tõrke 0x80072efe lahendamiseks
3. Kasutage administraatorirežiimis meedia loomise tööriista
Kui proovite installida Windows 10 värskendust meedia loomise tööriista kaudu, siis siin on üks kiire häkkimine, mis võimaldab teil takistusteta uuendada.
Leidke failihalduris Media Creation tööriista installifail. Paremklõpsake installifailil ja valige "Käivita administraatorina".
Installifaili käivitamine administraatorirežiimis võimaldab teil värskendusprotsessi läbi viia, ilma et peaksite nägema tõrketeadet "Midagi juhtus".
Loe ka: Windows 11 Media Creation Tool (2021): Kuidas seda kasutada
4. Kustutage tarkvara levitamise allalaadimise kaust
Windows 10 kausta SoftwareDistributionDownload kustutamiseks peate võib-olla käivitama mõned käsud.
Käivitage administraatorirežiimis käsuviip. Sisestage järgmine käsk ja vajutage sisestusklahvi.
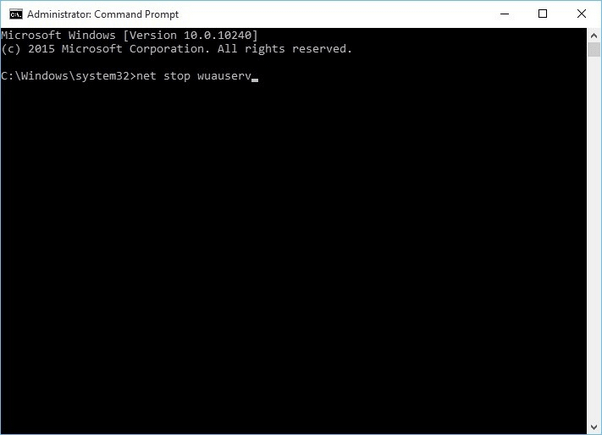
net stop wuauserv
Nüüd avage File Explorer ja liikuge kausta C: WindowsSoftwareDistributionDownload asukohta. Kõigi üksuste valimiseks vajutage klahvikombinatsiooni Control + A, paremklõpsake oma valikul ja valige "Kustuta", et kõik sellest kaustast eemaldada.
Pärast failide kustutamist minge tagasi käsuviiba aknasse ja käivitage alltoodud käsk:
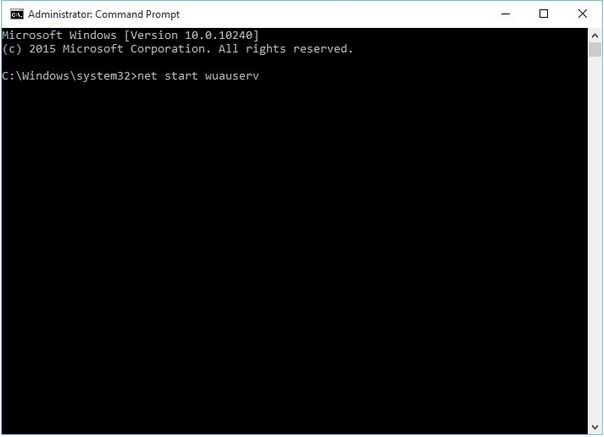
net start wuauserv
Nüüd kopeerige ja kleepige järgmine käsk, vajutage selle käivitamiseks sisestusklahvi:
wuauclt.exe /updatenow
Väljuge kõigist akendest ja proovige seejärel oma seadet värskendada, et kontrollida, kas näete ikka veel tõrketeadet „Midagi juhtus, teenust ei saa installida”.
Lugege ka: Kuidas parandada Windowsi värskenduse tõrget 0x80240034
5. Süsteemi lokaadi muutmine
Süsteemi lokaat opsüsteemis Windows 10 on teenus, mis vastutab keelte, rakendustes kuvatavate tekstide ja muude seotud tegevuste haldamise eest. Kui te ei saa oma seadet Windows 10-le uuendada, võite proovida muuta oma seadmes süsteemi lokaadi sätteid. Järgige neid kiireid samme.
Avage juhtpaneel ja seejärel valige "Kell, keel ja piirkond".
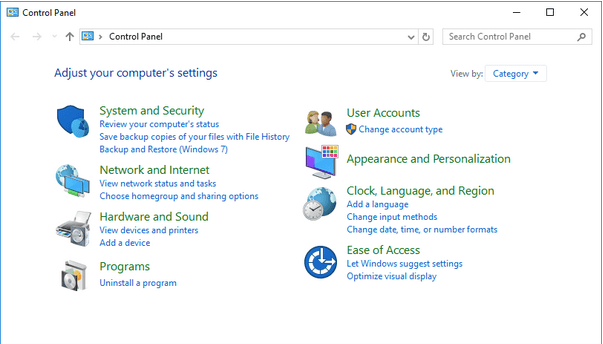
Regiooni atribuutide aknas minge vahekaardile "Administratiivne".
Puudutage nuppu "Muuda süsteemi lokaali".
Valige praeguse süsteemi lokaadi keeleks "inglise keel (Ameerika Ühendriigid)". Kinnitamiseks vajutage nuppu OK.
Pärast praeguse süsteemi asukoha värskendamist taaskäivitage seade ja proovige seejärel installida Windows 10 värskendus.
6. Käivitage Windowsi tõrkeotsing
Lõpuks proovime käivitada Windows Update'i tõrkeotsingu, et parandada veateadet "Windows 10-s juhtus midagi".
Vajutage tegumiribale asetatud Windowsi ikooni, avage Seaded. Valige "Värskendus ja turvalisus".
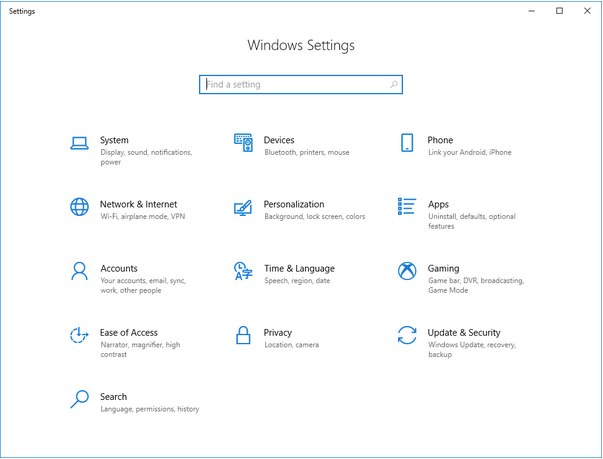
Lülitage vasakpoolselt menüüpaanilt jaotisesse „Tõrkeotsing”.
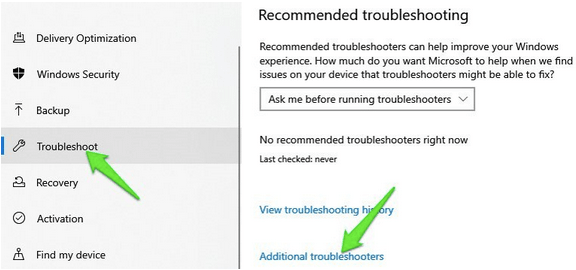
Puudutage valikut "Täiendavad tõrkeotsingud".
Valige "Windows Update" ja käivitage tõrkeotsing.
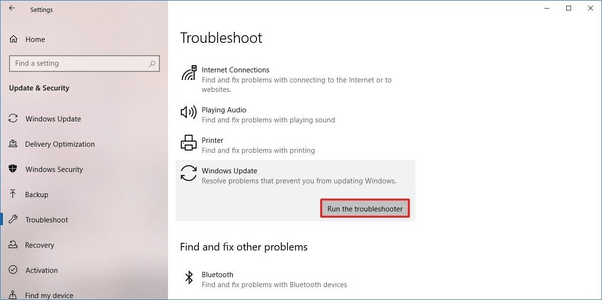
Windowsi värskenduse tõrkeotsingud hakkavad nüüd tööle! Oodake, kuni protsess lõpeb, kuni kõik värskendusvead on skannitud, diagnoositud ja parandatud.
Järeldus
See hõlmab meie lühijuhendit selle kohta, kuidas Windows 10-s probleemi „Midagi juhtus tõrketeade” lahendada. See tõrketeade ilmub kõige sagedamini siis, kui proovite oma seadet uuendada. Selle probleemi lahendamiseks ja Windows 10 uusima värskenduse installimise jätkamiseks saate kasutada mis tahes ülalnimetatud lahendusi.
Edu!
Kui teie Windows 10 explorer ei tööta, oleme teid kaitsnud. Lugege ajaveebi, et leida lahendus, kui failiuurija ei tööta.
Kuidas värskendada draivereid Windows 11-s probleemide lahendamiseks ja seadmete ühilduvuse tagamiseks.
File Explorer on Windows 10 põhifunktsioon, mis võimaldab hõlpsasti leida ja hallata faile. Õppige, kuidas konfigureerida File Explorer avama "Seda arvutit" alates arvuti käivitamisest.
Kuidas kasutada Windows 11 otsingut tõhusalt ja kiiresti. Hanki kasulikud näpunäited ja parimad praktikad Windows 11 otsingufunktsiooni jaoks.
Iga arvutiga ühendatud seadet ja selle sees olevaid komponente haldavad seadmedraiverid. Draiverite värskendamine Windows 10-s on oluline mitmesuguste probleemide vältimiseks.
Kas näete File Explorer ei reageeri veateadet? Siit leiate tõhusad lahendused, et lahendada Windows 10 mittetöötava File Exploreri probleem.
Kuidas saada Windows 10-s abi - leidke parimad lahendused pea iga küsimusele, mis teil Microsoft Windows 10 kohta on.
Failiuurija ei reageeri tõrge Windows 10-s. File Explorer või Windows Exploreri protsess ei tööta operatsioonisüsteemis Windows 10. Hangi uued lahendused.
Uuri, kuidas tuua tagasi "Minu arvuti" ikoon Windows 11-s ja avada see lihtsalt, et pääseda oma failidele ja seadetele.
Kas te ei saa Windows 11 arvutis faile ja kaustu avada? Siit leiate teavet selle kohta, kuidas parandada, et Explorer.exe ei laadita käivitamisel ja tööle naasta.








