Windows 10 File Explorer ei tööta? Kuidas parandada

Kui teie Windows 10 explorer ei tööta, oleme teid kaitsnud. Lugege ajaveebi, et leida lahendus, kui failiuurija ei tööta.
Kui teil on puuteekraaniga sülearvuti või kõik-ühes masin, saate alati lubada Windows 10 tahvelarvuti režiimi ja nautida kompaktset süsteemi ilma klaviatuuri kasutamata. Windows 10 tahvelarvuti režiim pakub ainulaadset kogemust ja seda on parem kasutada kui tavalist laua-/sülearvutirežiimi. Saate kasutada Windows 10 ka Android-tahvelarvutis ja kogeda Windowsi operatsioonisüsteemi kasutamist väikeses pihuseadmes. Kuid pärast teatud värskendusi, nagu Wacom , on täheldatud, et võisite saada veateate, et Windows 10 tahvelarvuti režiim ei tööta. See probleem pole keeruline ja seda saab hõlpsasti lahendada:
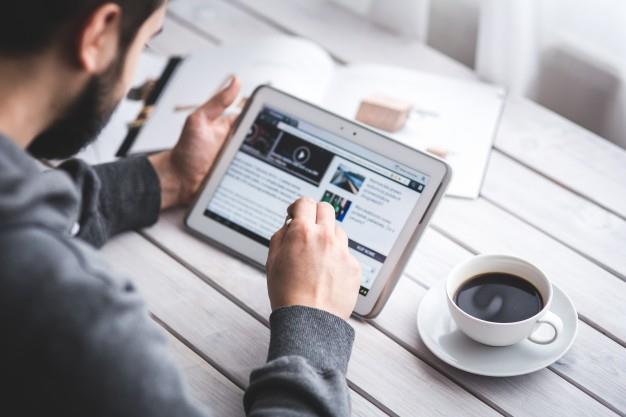
Toiming Windows 10 tahvelarvuti režiimi mittetöötamiseks:
1. meetod: lülitage tahvelarvuti režiimi lüliti sisse
1. toiming: Windowsi tegevuskeskuse avamiseks klõpsake märkmikul nagu tegumiriba paremas alanurgas asuvat ikooni. Selle toimingu otsetee on Windows + A.
2. samm: selle väljalülitamiseks klõpsake tahvelarvutirežiimi lülituslülitit.
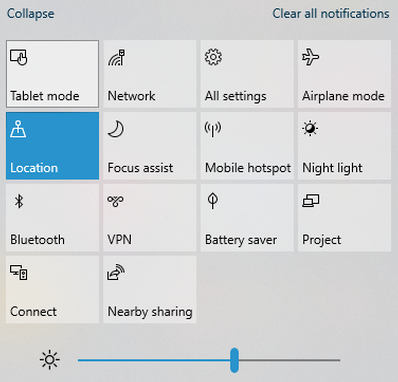
3. samm: seejärel puudutage seda uuesti, et see sisse lülitada. See lihtne nipp lubab pärast sisselülitamist kõik tahvelarvuti funktsioonid. Võite proovida ka arvuti pärast sisselülitamist taaskäivitada.
2. meetod: konfigureerige tahvelarvuti režiim
Mõnikord peate tahvelarvuti seaded uuesti konfigureerima ja seejärel tahvelarvuti režiimi sisse lülitama. Tahvelarvuti on loodud hõlpsasti konfigureerimiseks erinevatesse režiimidesse, sealhulgas kellakuvarisse. Vaikesätteid saab muuta Windowsi värskenduse või installitud kolmanda osapoole rakendusega, näiteks Wacomi draiveri värskendusega . Windowsi tahvelarvuti optimeerimisseadete valimiseks toimige järgmiselt.
1. samm: avage Windowsi sätete menüü, vajutades Windows + I ja seejärel valige Süsteem.
2. samm: Tahvelarvuti režiimi sätete menüü avamiseks klõpsake vasakus servas tahvelarvuti režiimi.
3. samm. Järgmisena klõpsake jaotises „Kui ma sisse login” rippmenüü valikul.
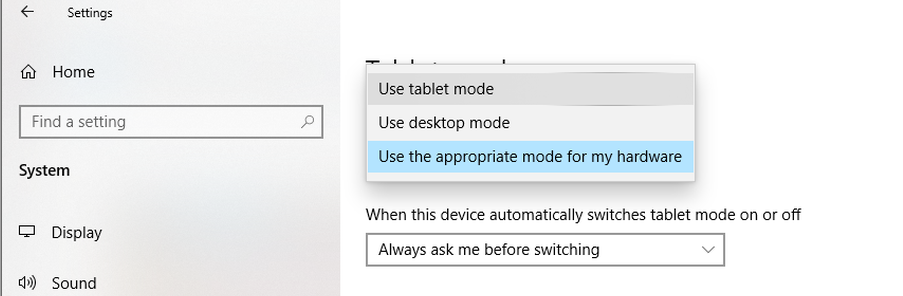
4. samm: lõpuks valige Tahvelarvuti režiim.
Arvuti kasutab nüüd vaikimisi tahvelarvuti režiimi, kui proovite arvutisse sisse logida.
Lugege ka: Kui soovite osta mängutahvelarvuteid, klõpsake sellel lingil
3. meetod: lubage tahvelarvuti režiim Windowsi registriredaktori abil
Kui ülaltoodud kaks lihtsat meetodit ei tööta, on aeg kasutada mõnda raskekujulist tõrkeotsingu meetodit ja üks neist on Windowsi registri kohandamine.
Enne registris muudatuste tegemist on oluline teha registrist varukoopia. See tagab, et saate oma registri stabiilse versiooni taastada, kui midagi läheb valesti.
1. samm: avage käsukast Käivita, vajutades klaviatuuril klahvikombinatsiooni „Windows” + „R”.
2. samm: tippige dialoogiboksi "regedit" ja vajutage klaviatuuril sisestusklahvi.
3. samm: liikuge allolevale registrivõtmele:
Computer\HKEY_CURRENT_USER\Software\Microsoft\Windows\CurrentVersion\ImmersiveShell
Märkus. Saate kopeerida ülaltoodud tee ja kleepida selle Windowsi registriredaktori ülaosas asuvasse otsingukasti.
4. samm : paremklõpsake TabletMode'il ja valige Muuda.
Märkus. Kui selle nimega kirjet pole, saate selle luua järgmiselt.
5. samm : paremklõpsake paremal pool tühjal kohal ja valige kontekstimenüüst Uus.
6. samm : valige D-WORD (32-bitine) väärtus.
7. samm : nüüd nimetage vastloodud väärtus ümber TabletMode'iks.
Samm 8 : Nüüd, kui olete registrikirje loonud, paremklõpsake ja valige Muuda.
9. samm : leidke väärtuskuupäev ja muutke see väärtuseks 1 ja puudutage nuppu OK.
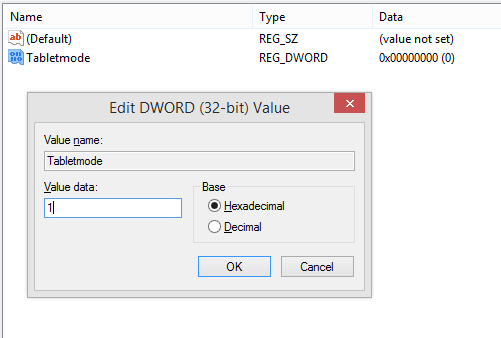
See sunnib teie süsteemis lubama tabelirežiimi. Võite kasutada Windows + A, et avada tegevuskeskus ja lubada arvutis tabelirežiim.
Lugege ka: Parimad tahvelarvutid lastele
4. meetod: kontrollige Windowsi värskendusi
Microsoft on värskendusi välja andnud alates sellest ajast, kui on kasutajatele pakkunud Windows 10 operatsioonisüsteemi. Need värskendused võivad olla rakenduse värskendused, süsteemi- ja turvavärskendused või lisada uusi funktsioone. Uute värskenduste kontrollimise sammud on järgmised:
1. samm : vajutage klaviatuuril Windows + I.
2. samm : valige erinevate seadete hulgast "Uuendused ja turvalisus".
Samm 3 : Järgmisena valige Windows Update ja klõpsake seda. See avab uue Windowsi, kus peate klõpsama nuppu Otsi värskendusi.
Viimane sõna selle kohta, kuidas Windows 10 tahvelarvuti režiim ei tööta?
Windows 10 tabelirežiim on täiesti erinev režiim ja selle režiimi kasutamine on suurepärane kogemus, kuna see on kompaktne ja terviklik ning ei nõua klaviatuuri kasutamist. Eelistan kasutada oma kõik-ühes suurema osa ajast tahvelarvuti režiimis ja hoida klaviatuuri all. Need sammud lahendavad kindlasti kõik Windows 10 tahvelarvuti režiimi probleemid, mis ei tööta, ja andke meile allolevas kommentaaride jaotises teada, milline neist töötas. Kui otsite muid probleeme, nagu vanemlik järelevalve, peate järgima muid samme, mille leiate sellel lingil klõpsates.
Jälgige meid sotsiaalmeedias – Facebookis ja YouTube'is . Kui teil on küsimusi või ettepanekuid, andke meile teada allpool olevasse kommentaaride jaotisesse. Soovime teiega lahenduse leidmiseks tagasi pöörduda. Postitame regulaarselt näpunäiteid ja nippe ning lahendusi tavalistele tehnoloogiaga seotud probleemidele.
Kui teie Windows 10 explorer ei tööta, oleme teid kaitsnud. Lugege ajaveebi, et leida lahendus, kui failiuurija ei tööta.
Kuidas värskendada draivereid Windows 11-s probleemide lahendamiseks ja seadmete ühilduvuse tagamiseks.
File Explorer on Windows 10 põhifunktsioon, mis võimaldab hõlpsasti leida ja hallata faile. Õppige, kuidas konfigureerida File Explorer avama "Seda arvutit" alates arvuti käivitamisest.
Kuidas kasutada Windows 11 otsingut tõhusalt ja kiiresti. Hanki kasulikud näpunäited ja parimad praktikad Windows 11 otsingufunktsiooni jaoks.
Iga arvutiga ühendatud seadet ja selle sees olevaid komponente haldavad seadmedraiverid. Draiverite värskendamine Windows 10-s on oluline mitmesuguste probleemide vältimiseks.
Kas näete File Explorer ei reageeri veateadet? Siit leiate tõhusad lahendused, et lahendada Windows 10 mittetöötava File Exploreri probleem.
Kuidas saada Windows 10-s abi - leidke parimad lahendused pea iga küsimusele, mis teil Microsoft Windows 10 kohta on.
Failiuurija ei reageeri tõrge Windows 10-s. File Explorer või Windows Exploreri protsess ei tööta operatsioonisüsteemis Windows 10. Hangi uued lahendused.
Uuri, kuidas tuua tagasi "Minu arvuti" ikoon Windows 11-s ja avada see lihtsalt, et pääseda oma failidele ja seadetele.
Kas te ei saa Windows 11 arvutis faile ja kaustu avada? Siit leiate teavet selle kohta, kuidas parandada, et Explorer.exe ei laadita käivitamisel ja tööle naasta.








