Windows 10 File Explorer ei tööta? Kuidas parandada

Kui teie Windows 10 explorer ei tööta, oleme teid kaitsnud. Lugege ajaveebi, et leida lahendus, kui failiuurija ei tööta.
Isegi kui see on midagi, mida te pole kogenud, võib faili ümbernimetamise ebaõnnestumise probleemi lahendamise teadmine olla väga kasulik. Nii et kui te probleemiga kokku puutute, teate, mida teha. Samuti ei tea kunagi, millal sõber võib probleemiga kokku puutuda, ja kui sa selle lahendad, võlgneb ta sulle teene.
Parandus: faili ei saa Windows 10-s ümber nimetada
See võib olla masendav, kui te ei saa Windowsi arvutis faili ümber nimetada. Selle probleemi põhjused on erinevad. Põhjus võib olla selles, et teil pole faili ümbernimetamiseks luba või fail on avatud mõnes teises rakenduses.
Samuti võib teie arvuti olla aegunud või faili kasutatakse taustal, nii et peate selle peatama. Võimalikke põhjuseid võib jätkata ja jätkata, kuid käsitleme meetodeid, mida saate proovida selle parandamiseks. Veel üks asi, kas olete administraatorina sisse logitud? Kui te seda ei tee, võib parandus olla sama lihtne kui rääkida oma administraatoriga ja lasta tal anda teile juurdepääs failile.
Aga mis siis, kui administraatoreid on rohkem kui üks? Saate kontrollida, kes on faili omanik, tehes järgmist. Avage File Explorer ja leidke kaust. Paremklõpsake sellel ja minge Atribuudid . Klõpsake vahekaarti Turvalisus ja seejärel allosas valikuid Täpsemad suvandid. Üleval kuvatakse omaniku nimi ja e-posti aadress.
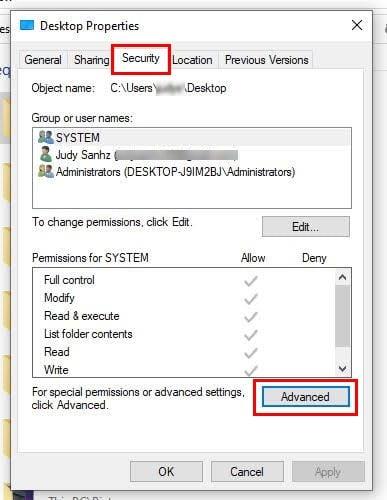
Atribuutide valik Windows 10
Samuti näete omaniku teabe kõrval valikut Muuda. Kui administraator annab teile PIN-koodi või parooli, saate faili omandiõigust muuta. Aga kui ei, siis pole mõtet seda teha ilma administraatori teadmata.
Vältige faili taustal kasutamist
Kui fail töötab taustal, võib see kõike selgitada. Kuid selleks, et kontrollida, kas see nii on, peate kasutama tegumihaldurit. Kui te ei mäleta, kuidas seda avada, on siin mõned meetodid selle kiireks avamiseks.
Pärast selle avamist leidke programm, paremklõpsake sellel ja valige ülesande lõpetamise valik. Proovige oma faili nüüd ümber nimetada.
Otsige ohtlikke faile, kasutades suvandit Peidetud failid
Konkreetsed failid, näiteks automaatkäivitus. inf, teil on maine probleemide põhjustajana. Kui te ei suutnud neid leida, on põhjuseks see, et peate lubama suvandi Peidetud failid. Seda saate teha, minnes failile ja klõpsates ülaosas vahekaarti Vaade.

Varjatud failid Windows 10-s
Paremal märkige ruut Peidetud failid. Kustutage kindlasti failid autorun.inf või muud failid, mida te pole loonud.
Hoidke oma Windowsi arvutit värskendatuna
Kui teie arvutis töötab uusim versioon koos kõigi seni tehtud veaparandustega, on vähem tõenäoline, et viirus kahjustab ( võttes arvesse, et kasutate ka viirusetõrjet ). Ootel värskendused võivad sisaldada parandusi, mida teie arvuti tugevana püsimiseks vajab. Saate kiiresti kontrollida ootel värskendusi, klõpsates Windowsi ikoonil Start ja klõpsates hammasrattal, et minna menüüsse Sätted .
Kui olete seadetes, klõpsake nuppu Värskendus ja turvalisus , seejärel Windows Update . Kui teil pole ootel värskendusi, näete teadet Oled kursis.
Muud näpunäited, mida võite proovida
Kui kasutate tasuta viirusetõrjet, vaadake, kas saate tasulisele viirusetõrjele üle minna. Saate küll kaitse tasuta viirusetõrjega, kuid tavaliste viiruste vastu on kaitse elementaarne; tasulise viirusetõrjega saate täiustatud kaitse, näiteks paremini tuvastada tundmatut pahavara, mis võib põhjustada failide ümbernimetamise võimatust.
Kas teil on parooliga kaust, milles fail on? Kui kasutate faili krüptimiseks ka rakendust, võib see olla ka põhjus, miks te ei saa faili ümber nimetada. Proovige faililt kaitse eemaldada ja vaadake, kas saate faili ümber nimetada. Teine selle probleemi põhjus võib olla katkised registrid. Kõigi nende probleemide lahendamiseks saate kasutada puhastustööriista, nagu System Mechanics.
Mõned tõrked võivad takistada teil teha selliseid toiminguid nagu failide ümbernimetamine. See võib tunduda isegi rumal, kui näete, mida teha, et sellest mööda hiilida, kuid see juhtub. Näiteks on tõrge selles, et vaatate faile väikeste ikoonidena; see takistab teil neid ümber nimetada. Teisele vaatele lülitumine parandab loodetavasti probleemid, kui selle tõrke põhjuseks on. Vaatamisseadeid saate muuta järgmiselt .
Avage File Explorer ja minge failile, mille peate ümber nimetama. Klõpsake ülaosas vahekaarti Vaade ja teist vaatamisvalikut, mis pole väike valik. Saate valida järgmiste valikute hulgast.
Lisalugemist
Võite kogeda mitmeid muid vigu. Näiteks on sinise ekraani vead ja sellised vead nagu ketas on Windows 10-s kirjutuskaitsega . Teine viga, millega keegi tegeleda ei taha, kuid mis juhtub, on kriitiline protsess sureb , seega on siin mõned selle probleemi meetodid. Võite luua lõputu loendi vigadest, mis võivad teie Windowsi arvutis ilmneda, kuid kui hoiate seda tervena, on nende probleemide esinemise tõenäosus väiksem.
Järeldus
Võimalik, et peate faili ümber nimetama, kuna selle sisu on muutunud ja praegune pealkiri pole enam õige. Kuid see võib olla masendav, kui teie arvuti seda ei lase, eriti kui teil on tähtaeg, millest kinni pidada. Hea uudis on see, et probleemi lahendamiseks saate proovida erinevaid meetodeid. Võite proovida näpunäiteid, näiteks arvuti värskendamist, et muuta failide vaatamise viisi. Kui kaua olete selle probleemiga kokku puutunud? Andke mulle allolevates kommentaarides teada ja ärge unustage artiklit sotsiaalmeedias teistega jagada.
Kui teie Windows 10 explorer ei tööta, oleme teid kaitsnud. Lugege ajaveebi, et leida lahendus, kui failiuurija ei tööta.
Kuidas värskendada draivereid Windows 11-s probleemide lahendamiseks ja seadmete ühilduvuse tagamiseks.
File Explorer on Windows 10 põhifunktsioon, mis võimaldab hõlpsasti leida ja hallata faile. Õppige, kuidas konfigureerida File Explorer avama "Seda arvutit" alates arvuti käivitamisest.
Kuidas kasutada Windows 11 otsingut tõhusalt ja kiiresti. Hanki kasulikud näpunäited ja parimad praktikad Windows 11 otsingufunktsiooni jaoks.
Iga arvutiga ühendatud seadet ja selle sees olevaid komponente haldavad seadmedraiverid. Draiverite värskendamine Windows 10-s on oluline mitmesuguste probleemide vältimiseks.
Kas näete File Explorer ei reageeri veateadet? Siit leiate tõhusad lahendused, et lahendada Windows 10 mittetöötava File Exploreri probleem.
Kuidas saada Windows 10-s abi - leidke parimad lahendused pea iga küsimusele, mis teil Microsoft Windows 10 kohta on.
Failiuurija ei reageeri tõrge Windows 10-s. File Explorer või Windows Exploreri protsess ei tööta operatsioonisüsteemis Windows 10. Hangi uued lahendused.
Uuri, kuidas tuua tagasi "Minu arvuti" ikoon Windows 11-s ja avada see lihtsalt, et pääseda oma failidele ja seadetele.
Kas te ei saa Windows 11 arvutis faile ja kaustu avada? Siit leiate teavet selle kohta, kuidas parandada, et Explorer.exe ei laadita käivitamisel ja tööle naasta.








