Windows 10 File Explorer ei tööta? Kuidas parandada

Kui teie Windows 10 explorer ei tööta, oleme teid kaitsnud. Lugege ajaveebi, et leida lahendus, kui failiuurija ei tööta.
Mõiste "surma sinine ekraan" (BSOD) viitab ekraanile, mis kuvatakse, kui teie arvutis ilmneb suur tõrge, mis takistab teil selle kasutamist jätkamast ja sunnib teid taaskäivitama. Need kuvad sisaldavad tavaliselt teavet selle kohta, miks see juhtus, samuti veateadet või koodi, mida saate kasutada probleemi uurimiseks ja loodetavasti lahendamiseks.
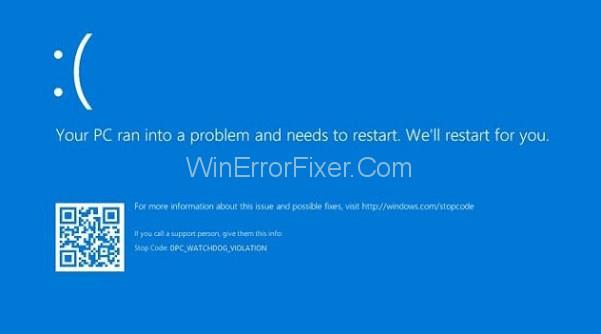
Tegelik probleem tekib siis, kui neid BSOD-e esineb piisavalt sageli, nii et te ei saa isegi arvutit õigesti kasutada, rääkimata probleemi käsitsi lahendamisest. Vaatame järgnevat BSOD-i!
Sisu
Mis on Clock Watchdog Timeout Error?
See tõrketeade põhjustab teie arvuti külmumise ja selle taaskäivitamiseks on vaja täielikku taaskäivitamist. BSOD-id on Windows 10 puhul vähem hirmutavad nüüd, kui see on muutunud kasutajasõbralikumaks, kuid need on siiski ohtlikud.
5 viisi, kuidas Windows 10 kella valvekoera ajalõpu parandada
Kasutajad, kes töötasid oluliste failide ja dokumentidega, võivad need jäädavalt kaotada, kui probleem ilmneb, kuna kõik failid, mis olid tõrke ajal avatud, võivad rikkuda. Selle probleemi lahendamiseks on aga erinevaid võimalusi; proovige kindlasti igaüks neist ja järgige hoolikalt juhiseid.
Lahendus 1: lõpetage protsessori kiirendamine
Need probleemid on sageli põhjustatud teie protsessori kiirendamisest. Kõigepealt peaksite teadma, et CLOCL WATCHDOG TIMEOUT BSOD on sageli põhjustatud protsessori probleemidest, mida peaksite uurima.
Ülekiirendamine on protsess, mille käigus suurendatakse teie protsessori sagedust ja kiirust tehase vaikeseadetest kaugemale. See võib teie arvuti jõudlust oluliselt suurendada, kuid peate olema äärmiselt ettevaatlik, sest tarbijad on neid liiga palju kiirendanud või hooletuse tõttu põlema läinud terved arvutid.
Sõltuvalt sellest, millist programmi te varem kiirendasite, võib teil olla võimalik taastada oma protsessori kiirus ja sagedus algsele tasemele. Kuigi Intelil ja AMD-l on protsessorite kiirendamiseks oma tarkvara, on valida kümnete teiste vahel. Lõpetage arvuti kiirendamine ja jälgige, kas BSOD ilmub uuesti.
Lahendus 2. Kasutage Windowsi draiveri kontrollijat
Driver Verifier on Windowsi operatsioonisüsteemi sisseehitatud programm, mis kontrollib Windowsi kernelirežiimis ja graafilisi draivereid volitamata funktsioonikutsete või muude protseduuride suhtes, mis võivad süsteemifaile rikkuda. Avastame kõik allkirjastamata draiverid, mida Microsoft ei paku, ja proovime neid sel viisil kontrollida või kustutada.
1. samm: avage Verifier administraatorina, minnes Windowsi menüüsse ja tippides Verifier.
2. samm: klõpsake nuppu Edasi, kui olete valinud suvandi Loo standardsätted.
3. samm: kui valite valikul Valige automaatselt allkirjastamata draiverid ja seejärel klõpsake nuppu Edasi, peaksite saama teate "Allkirjata draivereid ei leitud".
4. samm: sulgege draiveri verifitseerija haldur ja avage see uuesti, seejärel valige rippmenüüst Loo standardsätted ja klõpsake nuppu Edasi.
5. samm: valige rippmenüüst Draiverid, klõpsake nuppu Edasi ja klõpsake nuppu Lõpeta
6. samm: arvuti tuleb taaskäivitada. Avage pärast taaskäivitamist uuesti draiveri kinnitaja ja valige suvand Kustuta olemasolevad sätted, seejärel klõpsake nuppu Lõpeta.
7. samm: taaskäivitage arvuti uuesti.
Lugege ka: 1) Realtek HD Audio Manager
2) Microsoft läheb üle Windows 10 iga-aastastele värskendustele
Lahendus 3: kontrollige ketta süsteemifailide kahjustusi
Sel viisil kasutame kõvakettal olevate loogiliste failisüsteemi vigade avastamiseks ja parandamiseks käsuviiba. Kasutame käsku CHDSK, mis töötab sõltuvalt failisüsteemi partitsiooni tüübist erinevalt.
Püüame parandada nii loogikavead kui ka loetavad andmed, mis võivad olla rikutud draivi vigaste sektorite tõttu. See protseduur võib kesta mõnest minutist kuni ühe tunnini.
1. samm: administraatorina avage käsuviip.
2. samm: tippige käsureale chkdsk /f /r E. (Sisestage E-täht helitugevuse jaoks, mille rikkeid soovite parandada.)
3. samm: pärast selle protsessi lõppu taaskäivitage arvuti.
Arvuti taaskäivitamisel, kui helitugevust kasutab parasjagu mõni muu tarkvara, kontrollitakse selles tõrkeid.
Lahendus 4. Kasutage Windowsi mäludiagnostikat
Kui arvuti juhusliku juurdepääsuga mälu ei ühildu, ilmneb Clock Watchdog Timeout tõrge. Windows 10-l on tööriist nimega Windows Memory Diagnostics, mis analüüsib RAM-i kõrvalekallete tuvastamiseks. Pärast süsteemi taaskäivitamist käivitub Windowsi mälu diagnostika ja selle lõpuleviimiseks võib kuluda mitu minutit.
1. samm: avage Windowsi mäludiagnostika, minnes menüüsse Start ja sisestades selle.
2. samm: kui valite kohe taaskäivitamise võimaluse, kontrollib arvuti taaskäivitamisel automaatselt tõrkeid.
Lahendus 5: parandage aegunud välisseadmed ja draiverid
See on tõenäoliselt kõigi BSOD-i probleemide kõige levinum põhjus. Aegunud draiverid ja valesti konfigureeritud välisseadmed, nagu hiir, klaviatuur, veebikaamera ja printer, võivad kiiresti põhjustada süsteemi ebastabiilsust, seega pole üllatav, et need probleemid ilmnevad iga paari tunni või isegi minuti järel. Kui olete valmis pingutama, saate selle lihtsalt parandada.
1. samm: avage seadmehaldur, otsides seda menüü Start väljalt Otsing.
2. samm: valige Kuva ja lülitage sisse valik „Kuva peidetud seadmeid”.
3. samm: otsige pärast seda seadmeid, mille nime kõrval on seadmehalduris veateade.
4. samm: jätkake otsingut, laiendades kõiki valikuid, klõpsates nende nimede kõrval oleval noolel.
5. samm: 90% kõigist riistvara toodetud BSOD-idest on viga Universal Serial Bus kontrollerites, mille nimes on viga, mis ütleb:
6. samm: eemaldage USB-seadmed ükshaaval, kui arvuti on välja lülitatud ja seadmehaldur on aktiivne (hiir, klaviatuur, veebikaamera jne).
7. samm: Tundmatu USB-seadme probleem peaks kaduma, kui eemaldate BSOD-i käivitanud riistvarakomponendi.
8. toiming. Kui seda ei juhtu, ühendage kõik oma seadmed uuesti, tühjendage menüü Vaade valik „Kuva peidetud seadmed” ja otsige üles Tundmatu USB-seade. Kui see nii on, ühendage kõik seadmed ükshaaval lahti, kuni probleem on lahendatud.
9. samm: kui järgisite juhiseid õigesti, oleksite pidanud välja selgitama, milline teie välisseade põhjustab BSOD-i.
10. samm: kontrollige, kas peidetud seadmed on nähtavad. Ühendage lahti rikkis seade, leidke see Universal Serial Bus kontrolleris, paremklõpsake seda ja valige Desinstalli seade.
11. toiming. Kontrollige, kas probleem on lahendatud, taaskäivitades arvuti.
Peaksite saama kahjustatud seadme uusima draiveri uuesti installida, otsides lihtsalt oma seadme nime ja hankides selle tootja veebisaidilt.
Järeldus
See probleem ilmneb siis, kui protsessori tuumad ja lõimed ei tööta korralikult koos. Lõimed on tööd, mida südamikud täidavad ja mõnel tuumal võib korraga töötada mitu lõime. Probleem on selles, et üks lõim – või üks tuum – ootab teiselt lõimelt piisavat vastust ja neid vastuseid ei tule.
Seda olekut nimetatakse tehnilises mõttes ummikseisuks, kui protsessor ei saa ülesannete töötlemist jätkata, kuna selle ressursid on hõivatud ja vabanemiseks vastastikku sõltuvad. Nii et täna proovime välja mõelda, kuidas seda sinise ekraani probleemi lahendada ja vältida selle kordumist.
Kui teie Windows 10 explorer ei tööta, oleme teid kaitsnud. Lugege ajaveebi, et leida lahendus, kui failiuurija ei tööta.
Kuidas värskendada draivereid Windows 11-s probleemide lahendamiseks ja seadmete ühilduvuse tagamiseks.
File Explorer on Windows 10 põhifunktsioon, mis võimaldab hõlpsasti leida ja hallata faile. Õppige, kuidas konfigureerida File Explorer avama "Seda arvutit" alates arvuti käivitamisest.
Kuidas kasutada Windows 11 otsingut tõhusalt ja kiiresti. Hanki kasulikud näpunäited ja parimad praktikad Windows 11 otsingufunktsiooni jaoks.
Iga arvutiga ühendatud seadet ja selle sees olevaid komponente haldavad seadmedraiverid. Draiverite värskendamine Windows 10-s on oluline mitmesuguste probleemide vältimiseks.
Kas näete File Explorer ei reageeri veateadet? Siit leiate tõhusad lahendused, et lahendada Windows 10 mittetöötava File Exploreri probleem.
Kuidas saada Windows 10-s abi - leidke parimad lahendused pea iga küsimusele, mis teil Microsoft Windows 10 kohta on.
Failiuurija ei reageeri tõrge Windows 10-s. File Explorer või Windows Exploreri protsess ei tööta operatsioonisüsteemis Windows 10. Hangi uued lahendused.
Uuri, kuidas tuua tagasi "Minu arvuti" ikoon Windows 11-s ja avada see lihtsalt, et pääseda oma failidele ja seadetele.
Kas te ei saa Windows 11 arvutis faile ja kaustu avada? Siit leiate teavet selle kohta, kuidas parandada, et Explorer.exe ei laadita käivitamisel ja tööle naasta.








