Windows 10 File Explorer ei tööta? Kuidas parandada

Kui teie Windows 10 explorer ei tööta, oleme teid kaitsnud. Lugege ajaveebi, et leida lahendus, kui failiuurija ei tööta.
Kokkuvõte : Kui ühendate arvuti HDMI-kaabli kaudu monitori või teleriga, võite avastada, et see ei tööta ja heli puudub. HDMI-heli mittetöötava parandamiseks peate järgima mõnda kiiret sammu.
Mis on HDMI?
Kõrglahutusega multimeediumiliides (HDMI) on kasulik lisand teie arvutile, mis toob heli teie jaoks elavaks. Saate kasutada HDMI-d tihendamata videoandmete või tihendatud või tihendamata digitaalse heliandmete edastamiseks HDMI-ühilduvatest seadmetest ühilduvasse süsteemi. Näiteks saate parema heli- ja videokvaliteedi tagamiseks ühendada kuva kontrolleri arvutimonitori, videoprojektori , digitelevisiooni jne külge.
HDMI-heli ei tööta
Seda juhtub palju kordi, kui HDMI-ühendusest puudub väljund. HDMI ei tööta mitmel põhjusel, sealhulgas HDMI-kaabli probleem, arvuti või monitori probleem, ühildumatu või vale seadme draiver, vale taasesitusseadme valik jne. Kuigi HDMI-ga heli puudumisel on mitu põhjust, on siiski saadaval ka erinevad lahendused. Vaatame need siin üle.
Kuidas lahendada Windows 10 mittetöötava HDMI-heli probleemi?
Siin on 3 lahendust, kui HDMI-heli teie Windows 10 arvutis ei tööta.
1. meetod: kontrollige riistvaraseadmeid
Esimene kiire lahendus on uurida oma seadmeid. HDMI-heli mittetöötava probleemi lahendamiseks peate tagama, et kõik ühendatud seadmed töötaksid hästi. Siin peate tagama:
2. meetod: muutke HDMI vaikeesituse seadmeks
HDMI-st ei pruugi heli tulla, kuna te ei ole HDMI-d vaikeesitusseadmeks määranud. Selleks järgige alltoodud samme:
Märkus . Kui te ei leia siit HDMI-seadet, peate tühjal alal paremklõpsama. Siin peate tagama, et suvandid Kuva keelatud seadmed ja Kuva lahtiühendatud seadmed on märgitud. Samuti, kui leiate, et HDMI-heliseade on keelatud, paremklõpsake sellel ja valige Luba.
3. meetod: värskendage helidraiverit
Teine võimalik põhjus, miks HDMI-heli ei tööta, võivad olla rikutud või aegunud helidraiverid . Selle probleemi lahendamiseks ja helidraiverite värskendamiseks järgige alltoodud samme.
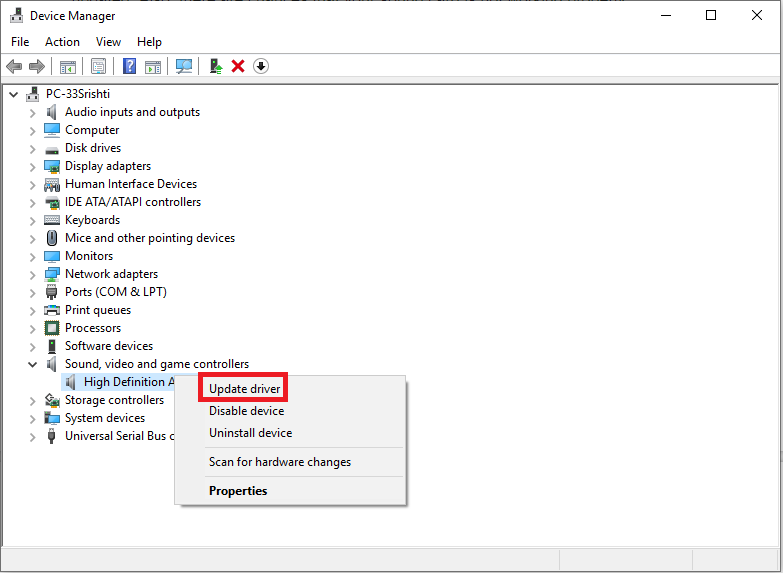
Teine samm seadme draiverite värskendamiseks on selle värskendamine seadme tootja ametlikult saidilt. Nii saate sujuvaks kasutuskogemuseks saada autentseid ja usaldusväärseid draiverivärskendusi.
Lisaks seadmedraiverite käsitsi värskendamisele võite koheste ja tõhusate tulemuste saavutamiseks proovida kasutada ka parimaid draiverivärskendusi. Need võimsad tööriistad aitavad teil aja säästmiseks mõne klõpsuga leida ja installida kõik teie seadme jaoks saadaolevad uusimad draiverid.
4. meetod: kasutage heli tõrkeotsingut
Nüüd, kui olete proovinud kõike muud, on aeg kasutada heli tõrkeotsingu valikut. See aitab teil tõrkeotsingut teha ja kõiki arvuti heliga seotud probleeme lahendada. Heli tõrkeotsing testib teie praegust heli riistvara ühilduvust tarkvarakomponendiga. Hiljem võimaldab see leitud probleeme lahendada. Heli tõrkeotsingu kasutamiseks järgige alltoodud juhiseid.
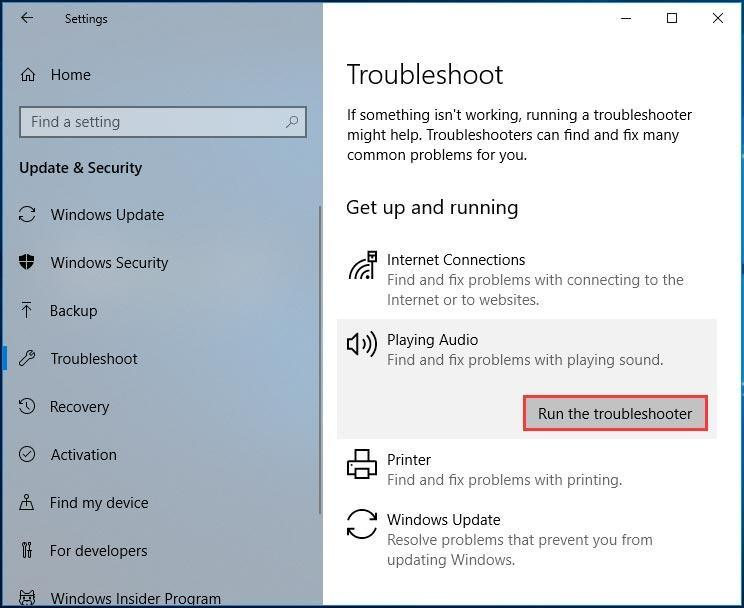
Järeldus
Niisiis, see oli kiire arutelu selle üle, kuidas lahendada HDMI-heli mittetöötav probleem Windows PC-s> Proovige neid samme ja ärge unustage jagada oma kogemusi allolevates kommentaarides.
Kui teie Windows 10 explorer ei tööta, oleme teid kaitsnud. Lugege ajaveebi, et leida lahendus, kui failiuurija ei tööta.
Kuidas värskendada draivereid Windows 11-s probleemide lahendamiseks ja seadmete ühilduvuse tagamiseks.
File Explorer on Windows 10 põhifunktsioon, mis võimaldab hõlpsasti leida ja hallata faile. Õppige, kuidas konfigureerida File Explorer avama "Seda arvutit" alates arvuti käivitamisest.
Kuidas kasutada Windows 11 otsingut tõhusalt ja kiiresti. Hanki kasulikud näpunäited ja parimad praktikad Windows 11 otsingufunktsiooni jaoks.
Iga arvutiga ühendatud seadet ja selle sees olevaid komponente haldavad seadmedraiverid. Draiverite värskendamine Windows 10-s on oluline mitmesuguste probleemide vältimiseks.
Kas näete File Explorer ei reageeri veateadet? Siit leiate tõhusad lahendused, et lahendada Windows 10 mittetöötava File Exploreri probleem.
Kuidas saada Windows 10-s abi - leidke parimad lahendused pea iga küsimusele, mis teil Microsoft Windows 10 kohta on.
Failiuurija ei reageeri tõrge Windows 10-s. File Explorer või Windows Exploreri protsess ei tööta operatsioonisüsteemis Windows 10. Hangi uued lahendused.
Uuri, kuidas tuua tagasi "Minu arvuti" ikoon Windows 11-s ja avada see lihtsalt, et pääseda oma failidele ja seadetele.
Kas te ei saa Windows 11 arvutis faile ja kaustu avada? Siit leiate teavet selle kohta, kuidas parandada, et Explorer.exe ei laadita käivitamisel ja tööle naasta.








