Windows 10 File Explorer ei tööta? Kuidas parandada

Kui teie Windows 10 explorer ei tööta, oleme teid kaitsnud. Lugege ajaveebi, et leida lahendus, kui failiuurija ei tööta.
Microsoft on juurutanud Windows 10-sse ebatavalise funktsiooni, mis võimaldab teie arvutil töötada ruuterina ja jagada vastuvõetavaid Interneti-andmeid. Siiski leiate, et teie Windows 10 Mobile Hotspot ei tööta teatud aja ja kasutamise järel. Teie leviala lülitub pidevalt välja. Selle tegelikku põhjust on raske kindlaks teha ja see on arvutiti erinev. Siiski on mõned sammud, mis võivad vähemalt minimeerida, kui mitte täielikult lahendada probleemi, et minu leviala lülitub Windows 10-s pidevalt välja .
Kuidas parandada, et mu leviala lülitub Windows 10-s pidevalt välja?
1. meetod. Keela Mobile Hotspot energiasääst
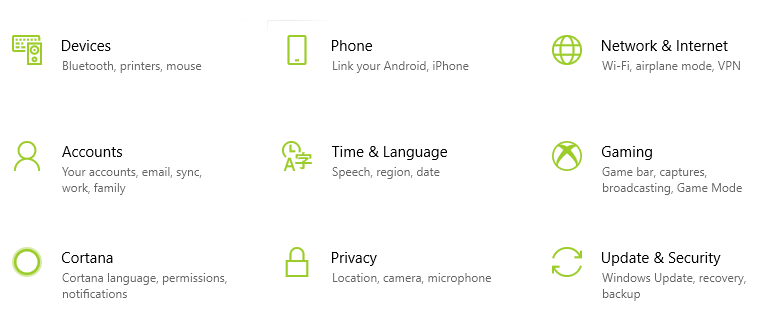
Interneti jagamine või leviala ruuterina tegutsemine kulutab palju energiat. Kui kasutate sülearvutit, võib see funktsioon kogu aku tühjendada. Windows 10 on kohandatud nii, et sülearvutid keelavad automaatselt leviala Interneti-jagamise funktsiooni, kui seda ei kasutata. See funktsioon on osa Windowsi energiasäästufunktsioonist ja selle saab keelata järgmiste sammudega.
1. samm : seadete akna avamiseks vajutage klaviatuuril Windows + I.
2. samm : valige Võrk ja Internet ning leidke mobiilne leviala.
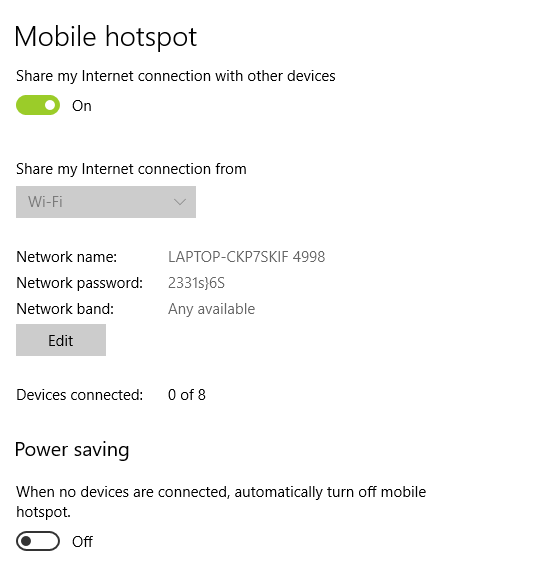
3. samm : veenduge, et mobiilne leviala on lubatud, ja kerige alla, et energiasäästu suvand välja lülitada.
See lahendab probleemi, et minu leviala lülitub Windows 10-s pidevalt välja.
2. meetod. Taaskäivitage Windows Mobile Hotspot teenus Windows 10-s
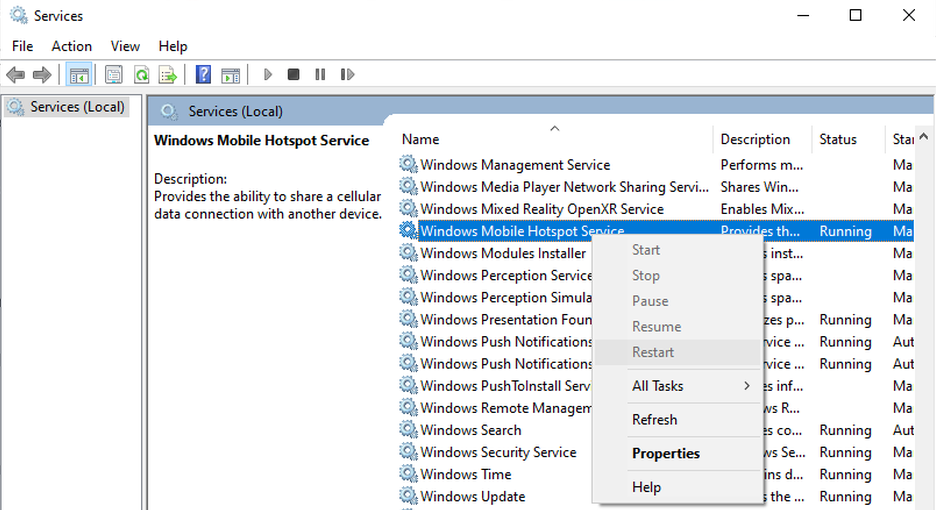
Kui teil on endiselt probleeme Windows 10 mobiilse leviala ei tööta või lülitub välja, võite proovida probleemi lahendada, taaskäivitades selle teenuse . Siin on sammud selle saavutamiseks.
1. samm : käivitage Windowsi käivitamise kast, vajutades klaviatuuril klahvikombinatsiooni Windowsi klahv + R.
2. samm : tippige tekstikasti services.msc ja klõpsake nuppu OK.
3. samm : avaneb uus Windows, kus peate teenuste loendist otsima "Windows Mobile Hotspot Service" ja tegema sellel paremklõpsu, et valida Taaskäivita.
Kui te ei suuda seda teenust leida, võite tippida oma arvuti käsureale järgmise käsu ja käivitada:
powershell -windowstyle hidden -command "Start-Process cmd -ArgumentList '/s,/c,net stop "icssvc" & REG ADD "HKLM\SYSTEM\CurrentControlSet\Services\icssvc\Settings" /V PeerlessTimeoutEnabled /T REG_DWORD /D 0 /F & net start "icssvc"' -Verb runAs"
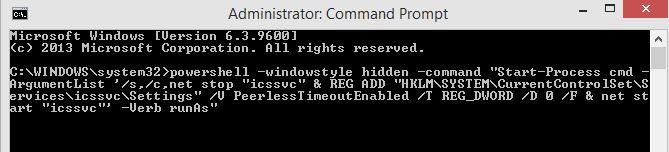
Käsuriba aken sulgub ja avaneb uuesti. Kuvatakse teade, et Windows Mobile Hotspot teenus taaskäivitub. Kui protsess on lõpule viidud, lahendatakse kõik Windows 10 mobiilse leviala mittetöötamise probleemid. Mobiilne leviala ei lülitu automaatselt välja.
3. meetod. Suurendage mobiilse leviala ajalõpu kestust
Windows Mobile 10 Hotspot teenus on loodud automaatselt välja lülitada kas siis, kui ei ole ühendatud, või see ei saa ühtegi Interneti andmeid ühendus allikas. Vaikimisi, kui levialaga pole ühendatud ühtegi seadet, lülitub see automaatselt välja 5 minuti jooksul, kuid väikese nipiga saate seda kestust pikendada 120 minutini või 2 tunnini. Ja kui allikast pole Internetti, on vaikimisi ajalõpuks seatud 20 minutit, mida saab suurendada 60 minutini.
Nende vaikesätete muutmiseks on vaja muuta Windowsi registrit. Toimingud on lihtsad, kuid neid tuleb hoolikalt järgida. Kui te ei saa ühestki sammust aru, siis ärge jätkake selle meetodiga. Samuti tehke oma registrist varukoopia ja salvestage fail, et saaksite selle taastada, kui midagi läheb valesti.
1. samm : käivitage Windowsi käivitamise kast, vajutades kiirklahvi „Windowsi klahv + R”.
2. samm : tippige tekstikasti regedit ja puudutage Windowsi registriredaktori avamiseks OK.
3. samm : liikuge allpool nimetatud aadressile või kopeerige ja kleepige allolev tee registriredaktori aadressiribale ning vajutage klaviatuuril sisestusklahvi.
HKLM\System\ControlSet001\Services\ICSSVC\Settings
4. samm: otsige üles ja topeltklõpsake PeerlessTimeoutEnabled ning määrake väärtusandmeteks 120. Klõpsake nuppu OK.
5. samm : looge uus registrivõti, paremklõpsates parempoolsel paanil ja valige Uus> DWORD (32-bitine).
6. samm : nimetage registrivõti ümber nimeks PublicConnectionTimeout ja topeltklõpsake seda, et muuta väärtuse andmed 60- ks .
7. samm : muudatuste tegemiseks taaskäivitage arvuti.
See pikendab mõlemal juhul ühenduse katkestamise vaikeaega, kuid ei taga täielikku katkestusteta mobiilset leviala.
Viimane sõna minu leviala parandamise kohta lülitub Windows 10-s pidevalt välja?
Kui puutusin esimest korda kokku probleemiga, et leviala lülitub Windows 10-s pidevalt välja, olin ma muserdatud. Ja kuna see hakkas korduma, otsustasin leida viisi, kuidas lahendada Windows 10 mobiilse leviala mittetöötamise probleemid. Ülalmainitud lahendused pikendavad ühenduse katkemiseni aega. Automaatse lahtiühendamise funktsioon on loodud aku tööea säästmiseks ja kui seda ei kasutata, on soovitatav Windows 10 mobiilne leviala välja lülitada.
Jälgi meid sotsiaalmeedias – Facebookis ja YouTube’is . Kui teil on küsimusi või ettepanekuid, andke meile teada allpool olevas kommentaaride jaotises. Soovime teiega lahenduse leidmiseks tagasi pöörduda. Postitame regulaarselt näpunäiteid ja nippe ning lahendusi tavalistele tehnoloogiaga seotud probleemidele.
Kui teie Windows 10 explorer ei tööta, oleme teid kaitsnud. Lugege ajaveebi, et leida lahendus, kui failiuurija ei tööta.
Kuidas värskendada draivereid Windows 11-s probleemide lahendamiseks ja seadmete ühilduvuse tagamiseks.
File Explorer on Windows 10 põhifunktsioon, mis võimaldab hõlpsasti leida ja hallata faile. Õppige, kuidas konfigureerida File Explorer avama "Seda arvutit" alates arvuti käivitamisest.
Kuidas kasutada Windows 11 otsingut tõhusalt ja kiiresti. Hanki kasulikud näpunäited ja parimad praktikad Windows 11 otsingufunktsiooni jaoks.
Iga arvutiga ühendatud seadet ja selle sees olevaid komponente haldavad seadmedraiverid. Draiverite värskendamine Windows 10-s on oluline mitmesuguste probleemide vältimiseks.
Kas näete File Explorer ei reageeri veateadet? Siit leiate tõhusad lahendused, et lahendada Windows 10 mittetöötava File Exploreri probleem.
Kuidas saada Windows 10-s abi - leidke parimad lahendused pea iga küsimusele, mis teil Microsoft Windows 10 kohta on.
Failiuurija ei reageeri tõrge Windows 10-s. File Explorer või Windows Exploreri protsess ei tööta operatsioonisüsteemis Windows 10. Hangi uued lahendused.
Uuri, kuidas tuua tagasi "Minu arvuti" ikoon Windows 11-s ja avada see lihtsalt, et pääseda oma failidele ja seadetele.
Kas te ei saa Windows 11 arvutis faile ja kaustu avada? Siit leiate teavet selle kohta, kuidas parandada, et Explorer.exe ei laadita käivitamisel ja tööle naasta.








