Windows 10 File Explorer ei tööta? Kuidas parandada

Kui teie Windows 10 explorer ei tööta, oleme teid kaitsnud. Lugege ajaveebi, et leida lahendus, kui failiuurija ei tööta.
Dolphin on emulaator, mis sobib spetsiaalselt Nintendo GameCube'i ja Wii konsoolidele. Dolphini emulaatoriga saate mängida nende konsoolide jaoks mänge, millel on mõned täiustused, mis ühilduvad kõigi arvutikontrolleritega, mitmikmängurežiimid, turbokiirus ja palju muud. Mängude pealkirjade nautimiseks peate installima selle emulaatori uusima versiooni. Hea funktsionaalsuse tagamiseks kasutage Dolphin Emulatori uusima versiooni allalaadimiseks turvalist veebisaiti .
Dolphini emulaator töötab peaaegu ideaalselt, kuid mõnikord võib esineda mõningaid tõrkeid. Siin tõstame esile, kuidas saate lahendada vea „Adapteri avamise viga: juurdepääs keelatud (ebapiisavad õigused)”.
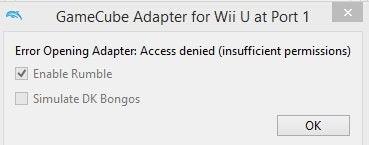
Emulaatori tõhusaks tööks on need mõned põhinõuded;
Installimisel tuvastab Dolphin, et adapter on ühendatud. Käsitsi seadistamine pole vajalik.
Dolphini funktsionaalsuse jaoks on Gamecube'i kontroller automaatselt konfigureeritud täieliku mürina toega. Kontrolleri ühendus töötab erinevate adapteritega Wii U jaoks. Mayflash ja Nintendo adapterid töötavad. Toetatud on ka bongod ja juhtmevabad kontrollerid.
Kolmandate osapoolte standardsed adapterid on varustatud lülitiga, millega saab valida arvuti või Switch/WiiU režiimide vahel . Seda tüüpi lülitiga adapteriga peate selle Wii U režiimile seadma. Nintendo ametlikel adapteritel pole lülitit.
Sisu
1. meetod: süsteemi terviklikkuse kaitse (SIP) ajutine keelamine
See meetod töötab macOS-i kasutamisel tõhusalt. See toimib, manipuleerides IOKiti käitumist failiga cordless.kext, et adapterit eirataks ja võimaldataks madalama taseme ühenduse loomist – Dolphini emulaatori loodud ühendust.
SIP-i tüübi ajutiseks keelamiseks käsku csrutil disable
sudocp -r ~/Downloads/SmashEnabler.kext /Library/Extensions/SmashEnabler.kext
sudochown -R root:wheel /Library/Extensions/SmashEnabler.kext
sudo touch /Teek/Laiendused
sudo taaskäivitamine
2. meetod: lülitite vaheldumine
See meetod kehtib adapteri jaoks, mille saab lülitada arvuti või Wii U režiimi.
Ühendage adapter kontrolleritega.
1. Liikuge oma kontrolleri säteteni, valige GameCube Adapter for Wii U . Klõpsake nuppu Konfigureeri . Nüüd kuvatakse viga. See kuvatakse, kui adapteri lüliti on Wii U režiimis. Siin on kontroller äratuntav, kuid süsteem ei pääse sellele juurde.
2. Nüüd lülitage arvutirežiimi lüliti sisse . Klõpsake nuppu Konfigureeri . Kontroller on samuti tundmatu ja veateadet ei kuvata.
3. Lülitage adapteri lüliti uuesti Wii U režiimi . Klõpsake nuppu Konfigureeri . Sel hetkel on kontroller äratuntav ilma veateateta.
Viimased Mõtted
Wii U GameCube'i adapterit ei pruugita Dolphini emulaatori kasutamisel tuvastada. Kui olete selle veaga silmitsi seisnud, võite proovida ülaltoodud valikuid. Kasutage Dolphini ja sellega ühilduvate draiverite installimisel alati õiget juhendit.
Kui teie Windows 10 explorer ei tööta, oleme teid kaitsnud. Lugege ajaveebi, et leida lahendus, kui failiuurija ei tööta.
Kuidas värskendada draivereid Windows 11-s probleemide lahendamiseks ja seadmete ühilduvuse tagamiseks.
File Explorer on Windows 10 põhifunktsioon, mis võimaldab hõlpsasti leida ja hallata faile. Õppige, kuidas konfigureerida File Explorer avama "Seda arvutit" alates arvuti käivitamisest.
Kuidas kasutada Windows 11 otsingut tõhusalt ja kiiresti. Hanki kasulikud näpunäited ja parimad praktikad Windows 11 otsingufunktsiooni jaoks.
Iga arvutiga ühendatud seadet ja selle sees olevaid komponente haldavad seadmedraiverid. Draiverite värskendamine Windows 10-s on oluline mitmesuguste probleemide vältimiseks.
Kas näete File Explorer ei reageeri veateadet? Siit leiate tõhusad lahendused, et lahendada Windows 10 mittetöötava File Exploreri probleem.
Kuidas saada Windows 10-s abi - leidke parimad lahendused pea iga küsimusele, mis teil Microsoft Windows 10 kohta on.
Failiuurija ei reageeri tõrge Windows 10-s. File Explorer või Windows Exploreri protsess ei tööta operatsioonisüsteemis Windows 10. Hangi uued lahendused.
Uuri, kuidas tuua tagasi "Minu arvuti" ikoon Windows 11-s ja avada see lihtsalt, et pääseda oma failidele ja seadetele.
Kas te ei saa Windows 11 arvutis faile ja kaustu avada? Siit leiate teavet selle kohta, kuidas parandada, et Explorer.exe ei laadita käivitamisel ja tööle naasta.








