Windows 10 File Explorer ei tööta? Kuidas parandada

Kui teie Windows 10 explorer ei tööta, oleme teid kaitsnud. Lugege ajaveebi, et leida lahendus, kui failiuurija ei tööta.
DLL-fail tähistab dünaamilise lingi raamatukogu faili. Need on teie arvutis olulised failivormingud, mis sisaldavad juhiseid, mida saavad kasutada erinevad programmid. Kui programmid seda nõuavad, saavad nad kasutada nende failide juhiseid ja protseduure. DLL-faili koodid ja protseduurid võivad olla kasulikud mitmele programmile korraga. Need on vormingus üsna sarnased .EXE-failidega.
Arvestades selle olulist rolli teie arvuti töös, võivad DLL-failides aeg-ajalt esineda vigu. Mõned DLL-i vea põhjused on mittetoimiv riistvara, nuhkvara, uued installitud rakendused, mis asendavad olemasoleva värskendatud DLL-faili vanema versiooniga jne.
Selles artiklis oleme valinud mõned hõlpsasti järgitavad protseduurid, mida saate kasutada Windows 10 DLL-i vigade parandamiseks.
1. meetod: kasutage süsteemifailide kontrollimise tööriista
Süsteemifaili kontrollija (SFC) ülesanne on otsida ja taastada Windowsi süsteemifailides vigu. Kaitstud süsteemifailides täheldatud muudatuste korral parandatakse see vahemällu salvestatud koopiast.
Pildi krediit: youtube.com
Pildi allikas: wondershare.com
2. meetod: käivitage DISM-tööriist
Mõnikord võib juhtuda, et SFC-tööriist ei suuda DLL-i vigu parandada. Sellise stsenaariumi korral tuleks järgmiseks sammuks käivitada Windowsi süsteemipildi parandamiseks tööriist DISM (Deployment Image & Service Management).
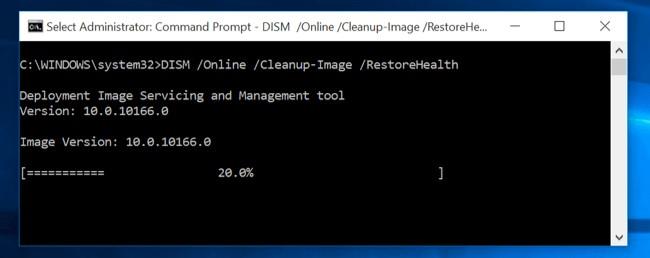
Pildi allikas: wondershare.com
Peab lugema: kuidas parandada Windowsi süsteemis tõrke System32 Hal.dll
3. meetod: installige tarkvara uuesti
Olukorras, kus pärast tarkvara installimist seisate selle probleemiga silmitsi, saate selle juhtpaneelilt desinstallida. Pärast seda peate arvuti taaskäivitama, alla laadima uusima häälestusfaili ja installima selle uuesti.
Mõni tarkvara annab võimaluse ka olemasolevat programmi parandada. Kui see nii on, võite seda esmalt proovida ja kontrollida, kas sellest on abi.
4. meetod: käsitsi allalaadimine
Kui ülaltoodud meetodid kahjuks ebaõnnestuvad, saate puuduva DLL-faili Internetist alla laadida. See pole aga eelistatud valik, välja arvatud juhul, kui laadite alla usaldusväärsest allikast.
Puuduva DLL-faili saate alla laadida siit .
Järgmine lugemine: 10 parimat tasuta DLL-i parandaja tarkvara Windowsi jaoks 2017. aasta allalaadimiseks
DLL-i vead pole nii keerulised, kui näivad. Seega võite nüüd paanikasse sattumise asemel järgida neid lihtsaid meetodeid DLL-i vigade parandamiseks Windows 10-s.
Kui teie Windows 10 explorer ei tööta, oleme teid kaitsnud. Lugege ajaveebi, et leida lahendus, kui failiuurija ei tööta.
Kuidas värskendada draivereid Windows 11-s probleemide lahendamiseks ja seadmete ühilduvuse tagamiseks.
File Explorer on Windows 10 põhifunktsioon, mis võimaldab hõlpsasti leida ja hallata faile. Õppige, kuidas konfigureerida File Explorer avama "Seda arvutit" alates arvuti käivitamisest.
Kuidas kasutada Windows 11 otsingut tõhusalt ja kiiresti. Hanki kasulikud näpunäited ja parimad praktikad Windows 11 otsingufunktsiooni jaoks.
Iga arvutiga ühendatud seadet ja selle sees olevaid komponente haldavad seadmedraiverid. Draiverite värskendamine Windows 10-s on oluline mitmesuguste probleemide vältimiseks.
Kas näete File Explorer ei reageeri veateadet? Siit leiate tõhusad lahendused, et lahendada Windows 10 mittetöötava File Exploreri probleem.
Kuidas saada Windows 10-s abi - leidke parimad lahendused pea iga küsimusele, mis teil Microsoft Windows 10 kohta on.
Failiuurija ei reageeri tõrge Windows 10-s. File Explorer või Windows Exploreri protsess ei tööta operatsioonisüsteemis Windows 10. Hangi uued lahendused.
Uuri, kuidas tuua tagasi "Minu arvuti" ikoon Windows 11-s ja avada see lihtsalt, et pääseda oma failidele ja seadetele.
Kas te ei saa Windows 11 arvutis faile ja kaustu avada? Siit leiate teavet selle kohta, kuidas parandada, et Explorer.exe ei laadita käivitamisel ja tööle naasta.








