Windows 10 File Explorer ei tööta? Kuidas parandada

Kui teie Windows 10 explorer ei tööta, oleme teid kaitsnud. Lugege ajaveebi, et leida lahendus, kui failiuurija ei tööta.
Kui teil on mänge mängides silmitsi DirectX-i probleemidega, on see artikkel just see, mida olete otsinud. DirectX on Microsofti süsteemifailide komplekt, mis aitab kasutajatel mängida ja kasutada loomiseks ja kujundamiseks tipptasemel graafikaprogramme. Üks enim mängitud battle royale mänge on Call of Duty Warzone ja mängijad on sageli kurtnud selle üle, et „DirectX-il tekkis taastamatu viga” mängides. Vaatame parimaid meetodeid, mida saate kasutada Warzone'i ja teiste mängude DirectX-i probleemi lahendamiseks.
Kuidas parandada DirectX-i Windowsi arvutis taastamatut viga
Sisuloend
Enne tõrkeotsingu sammude juurde asumist on soovitatav veenduda, et mänguarendaja avaldatud riistvara miinimumnõuded vastaksid teie arvuti konfiguratsioonile. Kui teie süsteemi riistvara jääb alla miinimumnõude, peaksite esmalt oma riistvara uuendama ja seejärel proovima mängu mängida.
1. meetod: installige uusim mänguparandus
Pilt: Steam
Kogu tarkvara, sealhulgas rakendused, mängud ja OS, saab värskendusi, et parandada vigu ja parandada kõrvalekaldeid. Kui teil on mõne mängu mängimisel probleeme (eeldusel, et teie riistvara on korras), peate otsima mängu värskendusi ja installima uusima paiga. See parandab automaatselt enamiku vigu ja probleeme, sealhulgas „DirectX-il ilmnes taastamatu tõrge”. Seda saab teha Steami või Epic Game Launcheri kaudu või otsida värskendatud täitmisfaili ametlikult veebisaidilt.
2. meetod: kontrollige Windowsi värskendusi
Järgmine meetod DirectX-i probleemide lahendamiseks Warzone'is või mõnes muus mängus on Windowsi värskenduste värskendamine. Sellele pole selgitust, kuid see samm toimib enamiku arvutite jaoks nagu võlu ja lahendab arvutis rohkem kui ühe probleemi. Siin on juhised enamiku Windowsi komponentide värskendamiseks ja DirectX-i uusima versiooni hankimiseks arvutisse.
1. samm: Seadete akna avamiseks vajutage klaviatuuril Windows + I.
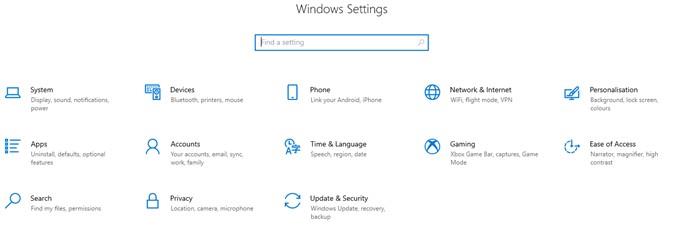
2. samm: Seadete aknas kuulatavate valikute hulgas leidke ja klõpsake nuppu Värskendus ja turvalisus.
3. samm: klõpsake nuppu Otsi värskendusi , et käivitada Windows Update'i protsess, kus see loob ühenduse Microsofti serveritega ja laadib alla/installib uusimad värskendused, mis parandavad enamiku teie arvuti probleeme ja vigu.
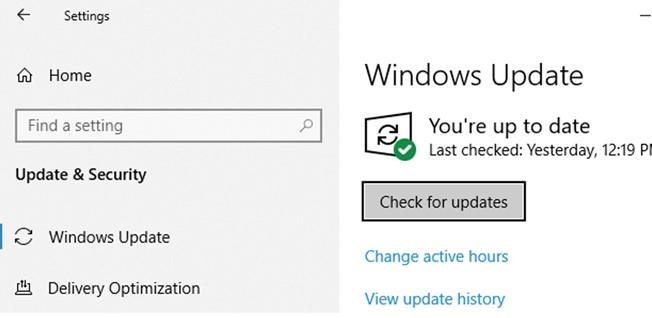
3. meetod: muutke ekraani skaleerimise sätteid
Teine võimalus DirectX-i probleemide lahendamiseks Warzone'is ja teistes mängudes on muuta ekraani skaleerimise sätteid. Siin on sammud.
Samm 1: Seadete avamiseks vajutage Windows + I ja klõpsake suvandit Süsteem .
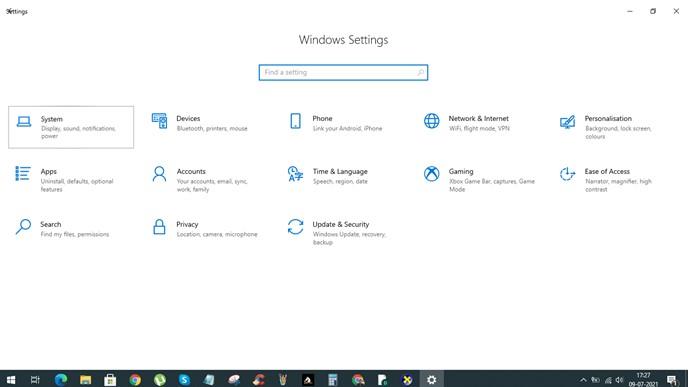
2. samm: klõpsake vasakpoolsel paneelil nuppu Kuva ja valige jaotises Skaala ja paigutus ripploendist 100% soovitatav valik.
3. samm: muudatused rakendatakse automaatselt. Väljuge seadete aknast ja kontrollige, kas 'DirectX-i puhul ilmnes taastamatu tõrge, on lahendatud.
4. meetod: värskendage DirectX-i
DirectX on kogum süsteemifaile ja seda saab käsitsi värskendada, kui te ei soovi neid aja- ja ribalaiust nõudva Windowsi värskenduse kaudu värskendada. DirectX-i lahendamiseks peate järgima järgmisi samme.
1. samm : kontrollige vajalikku DirectX-i versiooni Steami või mängu ametlikul veebisaidil.
Esimene samm on ametlikku veebisaiti või Steami külastades tuvastada mängu nõutav DirectX-versioon, mida soovite mängida. Võite proovida seda teavet ka guugeldada.
2. samm : kontrollige arvutisse installitud DirectX-i versiooni.
Järgmine samm on tuvastada teie süsteemi installitud DirectX-i versioon ja võrrelda seda Microsofti veebisaidil saadaoleva DirectX-i uusima versiooniga. Siin on sammud.
3. samm : laadige alla ja installige oma arvutisse DirectX-i uusim versioon.
Kui 1. sammus mängu mängimiseks vajalik Direct X versioon on kõrgem kui 2. sammus tuvastatud versioon, siis on aeg värskendada DirectX uusimale versioonile.
DirectX on peamiselt saadaval Windowsi värskenduste kaudu, kuid saate seadistuse alla laadida ka Microsofti ametlikult lingilt . Lisateavet Direct X-i kohta saate Microsofti veebisaidilt.
Viimane sõna DirectX-i parandamise kohta ilmnes Windowsi arvutis taastamatu veaga
Sellega on lõpule viidud lahendused, mis võivad lahendada "DirectX-il tekkis taastamatu tõrge" ja võimaldavad mängijatel jätkata oma mängukogemust ilma täiendavate vigade ja vigadeta. Enamik mängufoorumite kasutajaid on teatanud, et DirectX-i probleem Warzone ja muud mängud lahendati DirectX-i värskendamisega Windowsi värskenduste kaudu uusimale versioonile. Jälgi meid sotsiaalmeedias – Facebookis , Instagramis ja YouTube’is .
Kui teie Windows 10 explorer ei tööta, oleme teid kaitsnud. Lugege ajaveebi, et leida lahendus, kui failiuurija ei tööta.
Kuidas värskendada draivereid Windows 11-s probleemide lahendamiseks ja seadmete ühilduvuse tagamiseks.
File Explorer on Windows 10 põhifunktsioon, mis võimaldab hõlpsasti leida ja hallata faile. Õppige, kuidas konfigureerida File Explorer avama "Seda arvutit" alates arvuti käivitamisest.
Kuidas kasutada Windows 11 otsingut tõhusalt ja kiiresti. Hanki kasulikud näpunäited ja parimad praktikad Windows 11 otsingufunktsiooni jaoks.
Iga arvutiga ühendatud seadet ja selle sees olevaid komponente haldavad seadmedraiverid. Draiverite värskendamine Windows 10-s on oluline mitmesuguste probleemide vältimiseks.
Kas näete File Explorer ei reageeri veateadet? Siit leiate tõhusad lahendused, et lahendada Windows 10 mittetöötava File Exploreri probleem.
Kuidas saada Windows 10-s abi - leidke parimad lahendused pea iga küsimusele, mis teil Microsoft Windows 10 kohta on.
Failiuurija ei reageeri tõrge Windows 10-s. File Explorer või Windows Exploreri protsess ei tööta operatsioonisüsteemis Windows 10. Hangi uued lahendused.
Uuri, kuidas tuua tagasi "Minu arvuti" ikoon Windows 11-s ja avada see lihtsalt, et pääseda oma failidele ja seadetele.
Kas te ei saa Windows 11 arvutis faile ja kaustu avada? Siit leiate teavet selle kohta, kuidas parandada, et Explorer.exe ei laadita käivitamisel ja tööle naasta.








