Windows 10 File Explorer ei tööta? Kuidas parandada

Kui teie Windows 10 explorer ei tööta, oleme teid kaitsnud. Lugege ajaveebi, et leida lahendus, kui failiuurija ei tööta.
Kas jäite Windowsi tõrketeate "Boot device not found" vahele? Noh, see tõrge käivitub tavaliselt siis, kui süsteemi kõvakettaga on probleeme. Tõenäoliselt võib see olla tingitud valesti konfigureeritud BIOS-i seadistustest või sellest, et teie seade ei suuda kõvaketast tuvastada.
Kas soovite teada, kuidas sellest veateatisest mööda saada? Selles postituses oleme loetlenud mõned tõrkeotsingu meetodid, mis võimaldavad teil parandada Windows 11/10 tõrke "Buut seade pole saadaval".
Mis on alglaadimisseade?
Nagu nimigi viitab, võib alglaadimisseade olla mis tahes riistvara, mis salvestab teie seadme käivitamiseks vajalikud failid. Alglaadimisseade salvestab kõik OS-i jaoks vajalikud failid iga kord, kui arvuti taaskäivitate.
Alglaadimisseade võib olla ükskõik milline, kas USB-mälupulk, kõvaketas, disketiseade, CD/DVD või mis tahes muu andmekandja, mis salvestab vajalikud alglaadimisfailid.
Mis põhjustab tõrget, et alglaadimisseade ei leitud?
Siin on mõned võimalikud põhjused, miks see probleem teie arvutis ilmneda võib.
Lugege ka: Kuidas käivitada Windows 11 turvarežiimi.
Kuidas parandada alglaadimisseadet, mis ei leidnud Windows 11/10-s viga?
Arutame mõnda tõrkeotsingu meetodit, mida saate veateatisest üle saamiseks kasutada.
1. Käivitage CHKDSK käsk
CHKDSK (Check Disk) käsk on tõhus tööriist, mis võimaldab teil Windowsis skannida ja parandada kettaga seotud vigu. See võimaldab teil parandada ketta vigaseid sektoreid, parandada rikutud süsteemifaile ja lahendada failisüsteemi vigu. Käsu CHKDSK käivitamiseks Windowsis toimige järgmiselt.
Käivitage menüü Start otsingukast, tippige "Command Prompt", paremklõpsake selle ikoonil ja valige "Käivita administraatorina".
Tippige käsuviiba aknasse järgmine käsk ja vajutage sisestusklahvi:
Chkdsk C: /f /r /v
CHKDSK käsu süntaks on üsna lihtne. Käsule järgneb kettaseadme esitäht, millel peate skannima. /f parandab ketta vead, /r kasutatakse kõvaketta vigaste sektorite leidmiseks ja /v määrati kuvama iga faili, mida CHKDSK tööriist on kontrollinud ja töödeldud.
Pärast CHKDSK käsu käivitamist taaskäivitage seade ja kontrollige, kas probleemid püsivad.
Lugege ka: Windows 11 parandamine 6 meetodi abil
2. Tehke kõva lähtestamine
Kõva lähtestamine võimaldab teil lähtestada kõvaketta ja BIOS-i vahelise ühenduse. Kõva lähtestamine on üks lihtsamaid viise Windowsis vea „Boot device not found” parandamiseks. Siin on, mida peate tegema.
Lülitage süsteem välja ja eemaldage kõik välisseadmed.
Vajutage toitenuppu umbes 12–15 sekundit, kuni näete ekraanil Windowsi logo.
Kui kuvatakse käivitusmenüü, käivitage Windows tavapäraselt ja vaadake, kas teil on endiselt probleeme.
3. Lähtestage BIOS-i sätted
Vale alglaadimisjärjestus BIOS-i sätetes võib samuti teie seadmes tõrke põhjustada. BIOS-i lähtestamine on suurepärane võimalus sellest probleemist üle saada. Järgige neid kiireid samme.
Taaskäivitage masin ja kui seade taaskäivitub, vajutage BIOS-i sätete laadimiseks nuppu F10.
BIOS-i seadistusmenüüs vajutage klahvi F9, et laadida BIOS-i lähtestamine vaikeseadetele.
Hiljutiste muudatuste salvestamiseks ja BIOS-i aknast väljumiseks vajutage klahvi F10.
Järgige ekraanil kuvatavaid juhiseid ja kontrollige, kas Windowsi arvutis kuvatakse endiselt tõrge „Boot device not found”.
Lugege ka: Kuidas parandada taastedraivi täielikku viga Windows 10-s
4. Ehitage MBR uuesti
MBR ehk Master Boot Record on esmane fail, mis salvestab mis tahes kõvaketta esimeses sektoris oleva teabe. Kui teie seadme MBR-fail on mingil põhjusel rikutud, leiate siit kiire viisi MBR-i taastamiseks Windowsis.
Looge oma süsteemi jaoks alglaadimisdraiv ja seejärel käivitage seade selle abil.
Järgige ekraanil kuvatavaid juhiseid ja valige "Paranda arvuti".
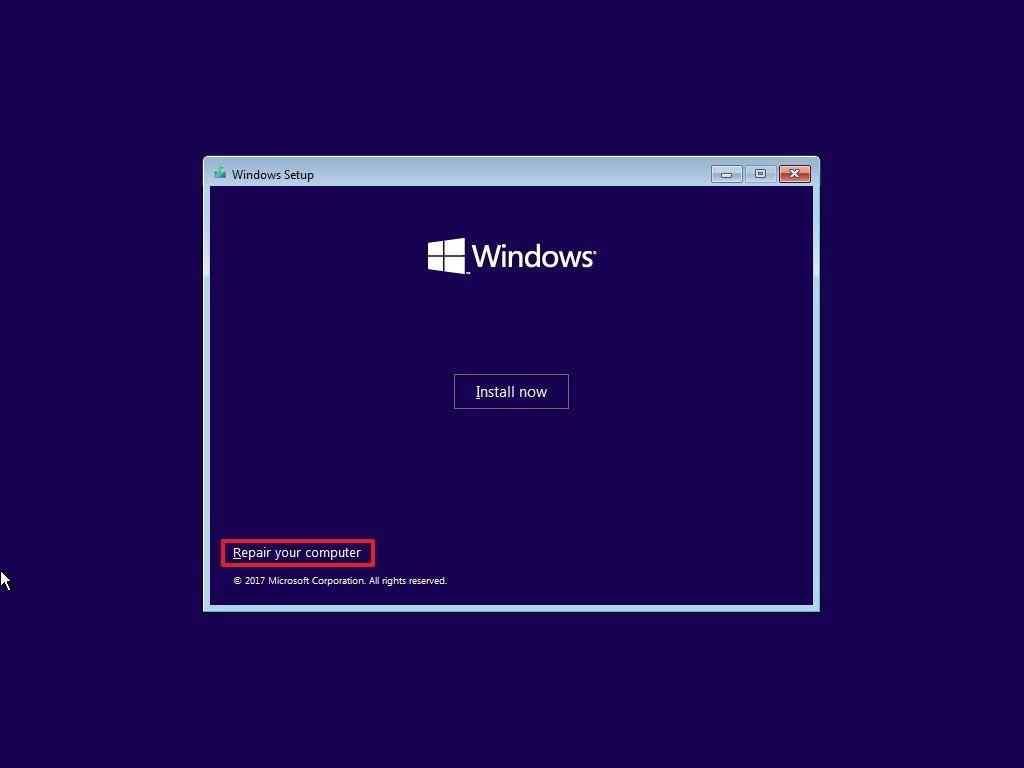
Liikuge jaotises Täpsemad käivitussuvandid jaotisesse Tõrkeotsing > Täpsemad suvandid > Käsuviip.
Kui käsuviip käivitub, täitke järgmised käsud samas järjekorras:
BOOTREC /FIXMBR
BOOTREC /FIXBOOT
BOOTREC /rebuildbcd
Oodake, kuni protsess on edukalt lõppenud, ja seejärel taaskäivitage seade.
Lugege ka: Kuidas luua Windows 10 USB buutivat draivi
5. Lähtestage Windows
Kas proovisite ülalnimetatud lahendusi ja ikka ei õnnestunud? Noh, arvuti lähtestamine vaikeseadetele võib aidata.
Käivitage menüü Start otsing, tippige "Lähtesta see arvuti" ja vajutage sisestusklahvi.
Puudutage nuppu "Lähtesta arvuti".
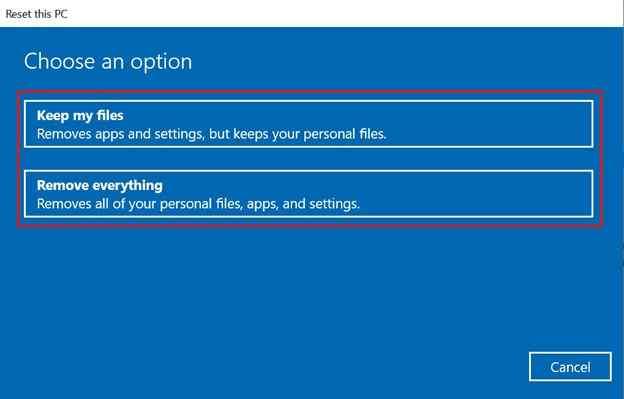
Saate valida, kas soovite oma failid alles jätta või valida "Eemalda kõik", et kõik failid ja andmed uuesti alustada.
Protsessi alustamiseks vajutage nuppu Lähtesta.
Lugege ka: Kuidas lähtestada Windows 11 tehaseseadetele
Järeldus
Siin on mõned lahendused, mida saate kasutada Windows 11/10 vea "Boot device not found" parandamiseks. Peaksite Windowsi alglaadimisseadme veaga kohe tegelema, kuna see võib osutuda tülikaks, kui seda õigel ajal ei lahendata. Kasutage mõnda ülalnimetatud lahendust, et sellest veateatisest üle saada ja veenduda, et teie andmeid või isiklikke faile ei saboteerita.
Edu!
Kui teie Windows 10 explorer ei tööta, oleme teid kaitsnud. Lugege ajaveebi, et leida lahendus, kui failiuurija ei tööta.
Kuidas värskendada draivereid Windows 11-s probleemide lahendamiseks ja seadmete ühilduvuse tagamiseks.
File Explorer on Windows 10 põhifunktsioon, mis võimaldab hõlpsasti leida ja hallata faile. Õppige, kuidas konfigureerida File Explorer avama "Seda arvutit" alates arvuti käivitamisest.
Kuidas kasutada Windows 11 otsingut tõhusalt ja kiiresti. Hanki kasulikud näpunäited ja parimad praktikad Windows 11 otsingufunktsiooni jaoks.
Iga arvutiga ühendatud seadet ja selle sees olevaid komponente haldavad seadmedraiverid. Draiverite värskendamine Windows 10-s on oluline mitmesuguste probleemide vältimiseks.
Kas näete File Explorer ei reageeri veateadet? Siit leiate tõhusad lahendused, et lahendada Windows 10 mittetöötava File Exploreri probleem.
Kuidas saada Windows 10-s abi - leidke parimad lahendused pea iga küsimusele, mis teil Microsoft Windows 10 kohta on.
Failiuurija ei reageeri tõrge Windows 10-s. File Explorer või Windows Exploreri protsess ei tööta operatsioonisüsteemis Windows 10. Hangi uued lahendused.
Uuri, kuidas tuua tagasi "Minu arvuti" ikoon Windows 11-s ja avada see lihtsalt, et pääseda oma failidele ja seadetele.
Kas te ei saa Windows 11 arvutis faile ja kaustu avada? Siit leiate teavet selle kohta, kuidas parandada, et Explorer.exe ei laadita käivitamisel ja tööle naasta.








