Windows 10 File Explorer ei tööta? Kuidas parandada

Kui teie Windows 10 explorer ei tööta, oleme teid kaitsnud. Lugege ajaveebi, et leida lahendus, kui failiuurija ei tööta.
Võib-olla olete teadlik, et meie arvutitel on kahte tüüpi mälu: muutmälu (RAM) ja virtuaalmälu . Kõik hetkel kasutatavad rakendused ja muud andmed salvestatakse RAM-i, mistõttu on seadme protsessoril lihtne ja kiire juurdepääs neile. Teisest küljest kasutatakse ajutiste andmete hoidmiseks virtuaalmälu või tavaliselt vahetusruumi/ lehefaili, kui programmi või rakenduse käitamiseks pole piisavalt RAM-mälu.
Lühidalt öeldes, kui RAM-i ei piisa kõigi töötavate programmide mahutamiseks, teisaldab Windows teatud koormuse automaatselt virtuaalmällu. Need failid salvestatakse teie kohalikule kõvakettale nimega Pagefile.sys ja neid haldab Windows ise. Kuid kindlasti saate neid käsitsi muuta.
Nüüd peate kindlasti mõtlema, miks me peame neid redigeerima või muutma!

Pildi allikas: Make Tech Easier
Pead lugema:-
 10+ parimat arvutitarkvara uuele Windowsile... Kas otsite oma süsteemi jaoks parimat tasuta arvutitarkvara? Oleme koondanud parimad Windows 10 rakendused, mis on...
10+ parimat arvutitarkvara uuele Windowsile... Kas otsite oma süsteemi jaoks parimat tasuta arvutitarkvara? Oleme koondanud parimad Windows 10 rakendused, mis on...
Miks on Windows 10-s vaja Pagefile.sys keelata?
Lehekülje faili tühjendamiseks oma süsteemis on kaks peamist põhjust.
Seetõttu tasub sulgemisel lehefaili sageli tühjendada.
Kuidas kustutada Pagefile.sys Windows 10-s?
Arutame kahte meetodit, kuidas Windows 10 lehtefailist vabaneda. Protsessi alustamiseks järgige alltoodud samme.
MEETOD 1 - Kasutades Kontroll Paneel
1. SAMM – avage juhtpaneel > minge jaotisse Süsteem ja turvalisus.
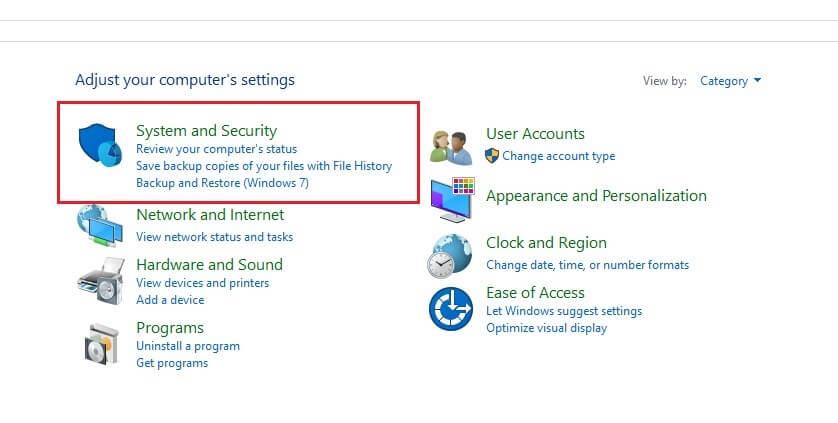
2. SAMM – klõpsake nuppu Süsteem ja valige vasakpoolsest paneelist Täpsemad süsteemisätted .
3. SAMM – teie ekraanile ilmub hüpikaken > vahekaardil Täpsemalt > minge suvandile Performance Settings .
4. SAMM – teile kuvatakse hulk jõudlussätteid > vahekaardil Täpsemalt > virtuaalse mälu sätetes > klõpsake nuppu Muuda.
5. SAMM – Näete valikut „Halda automaatselt kogu draivi saalefaili suurust”, mis oleks vaikimisi sisse märgitud . Edasiseks jätkamiseks peate selle märke tühistama.
Leidke samast aknast hüpikaknas valik „Pilerfail puudub”, valige see ja vajutage nuppu OK.
Pagefile.sys ja swapfile.sys kaoksid süsteemist.
Pead lugema:-
Kuidas Windowsiga faile ja kaustu hallata... Kui teie süsteemis on salvestatud palju faile ja pilte, võite aru saada, kui keeruline see on...
2. MEETOD – Windowsi rühmapoliitika kasutamine
1. SAMM – käivitage aken Run , tippige "gpedit.msc", vajutage rühmapoliitika redaktori avamiseks nuppu OK .
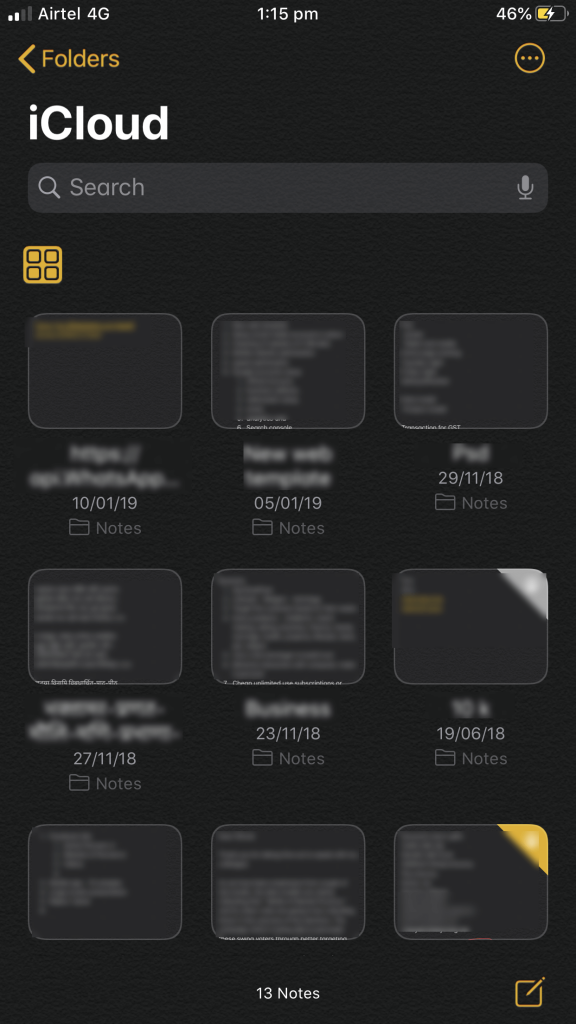
2. SAMM – järgige teed: Arvuti konfiguratsioon > Windowsi sätted > Turvasätted > Kohalikud eeskirjad > Turvasuvandid .
3. SAMM – Otsige üles ja topeltklõpsake parempoolsel paneelil suvand "Shutdown: Clear Virtual memory page life" . Tehke valik Lubatud > ja vajutage uute muudatuste salvestamiseks nuppu OK .
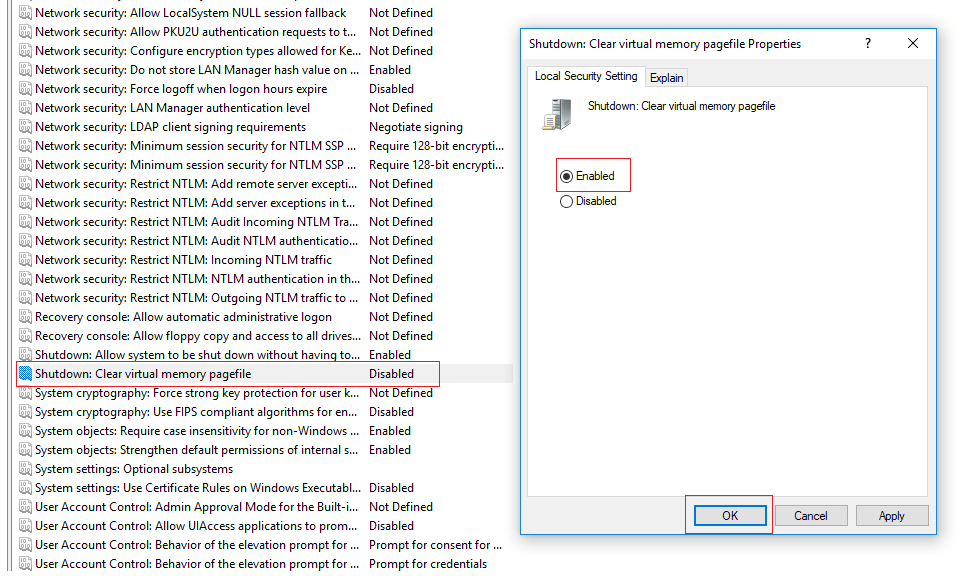
4. SAMM – taaskäivitage süsteem Windows 10 sulgemisel lehefaili kustutamiseks.
Nii saate Windows 10-s lehefaili kustutada! Taaskäivitamine võib võtta aega, olenevalt sellest, kui suur on teie pagefile.sys.
Kui ühel hetkel kahetsete oma otsust. . .
Lehefaili tühjendamine opsüsteemis Windows 10 tagab, et tundlikke andmeid ei jäetaks maha ja muudab alglaadimisprotsessi kindlasti kiiremaks. Kuid samal ajal tuleb meeles pidada, et faili pagefile.sys eemaldamine süsteemist kustutab virtuaalmälus eraldatud andmed iga kord, kui arvuti välja lülitate. Seega eemaldaks see tõepoolest kõik teie viimase tööseansi elemendid ja seega pole nende failide taastamiseks võimalust.
Seega otsustage targalt, kas soovite tõesti oma Windows 10-st pagefile.sys eemaldada või mitte!
Kui teie Windows 10 explorer ei tööta, oleme teid kaitsnud. Lugege ajaveebi, et leida lahendus, kui failiuurija ei tööta.
Kuidas värskendada draivereid Windows 11-s probleemide lahendamiseks ja seadmete ühilduvuse tagamiseks.
File Explorer on Windows 10 põhifunktsioon, mis võimaldab hõlpsasti leida ja hallata faile. Õppige, kuidas konfigureerida File Explorer avama "Seda arvutit" alates arvuti käivitamisest.
Kuidas kasutada Windows 11 otsingut tõhusalt ja kiiresti. Hanki kasulikud näpunäited ja parimad praktikad Windows 11 otsingufunktsiooni jaoks.
Iga arvutiga ühendatud seadet ja selle sees olevaid komponente haldavad seadmedraiverid. Draiverite värskendamine Windows 10-s on oluline mitmesuguste probleemide vältimiseks.
Kas näete File Explorer ei reageeri veateadet? Siit leiate tõhusad lahendused, et lahendada Windows 10 mittetöötava File Exploreri probleem.
Kuidas saada Windows 10-s abi - leidke parimad lahendused pea iga küsimusele, mis teil Microsoft Windows 10 kohta on.
Failiuurija ei reageeri tõrge Windows 10-s. File Explorer või Windows Exploreri protsess ei tööta operatsioonisüsteemis Windows 10. Hangi uued lahendused.
Uuri, kuidas tuua tagasi "Minu arvuti" ikoon Windows 11-s ja avada see lihtsalt, et pääseda oma failidele ja seadetele.
Kas te ei saa Windows 11 arvutis faile ja kaustu avada? Siit leiate teavet selle kohta, kuidas parandada, et Explorer.exe ei laadita käivitamisel ja tööle naasta.








