Windows 10 File Explorer ei tööta? Kuidas parandada

Kui teie Windows 10 explorer ei tööta, oleme teid kaitsnud. Lugege ajaveebi, et leida lahendus, kui failiuurija ei tööta.
XPS failivorming
See on vorming, mis määrab mis tahes dokumendi paigutuse, olemasolu ja kogu teabe printimise kohta. See on dokument, mis sisaldab teavet fikseeritud lehepaigutuse kohta. Kirjeldus on kirjutatud XPS-i lehekeeles.
XPS-failid salvestatakse XPS-vormingus, mis on Microsofti patenteeritud vorming ja sarnaneb PDF-failidega.
Mis juhtus pärast Windows 10 aprilli 2018 värskendust?
Windows 10 aprilli 2018 värskendusega oli kaasas palju täiustusi ja täiustusi. Kuigi palju uusi asju lisati, maeti mõned. Aprillikuu värskendusega lõpetas Windows 10 lõpuks XPS-failivormingu toe ja rakendus XPS Viewer pole uutel installidel enam saadaval.
See aga ei tähenda, et see katkestaks eelinstallitud XPS Vieweri rakenduse toe. Inimesed, kes on värskendanud oma operatsioonisüsteemi Fall Creatori värskenduselt 2018. aasta aprilli värskendusele, saavad jätkuvalt XPS-vormingu tuge.
Noh, kui olete nende kasutajate seas, kes kasutavad Windows 10 aprilli 2018 värskendust ja ei saa XPS-vaaturi rakendust hankida, olete sattunud õigesse kohta. See artikkel juhendab mõnda hõlpsasti teostatavat sammu XPS-vaaturi rakenduse taastamiseks.
Kuidas installida XPS-vaaturi rakendus opsüsteemi Windows 10?
Noh, kui olete värskendanud Windows 10 aprilli 2018 värskendusele ja soovite XPS Vieweri rakenduse tagasi saada, saate selle hankida järgmiselt. Tutvuge artikliga, et teada saada, kuidas installida XPS-vaaturi rakendus opsüsteemi Windows 10.
Selleks tehke järgmised sammud.
1. Tippige tegumiriba otsinguribale Setting.
2. Klõpsake seadete aknas valikut Rakendused.
3. Klõpsake vasakpoolsel paneelil valikul Rakendused ja funktsioonid.
4. Nüüd klõpsake parempoolsel paneelil valikul Halda valikulisi funktsioone.
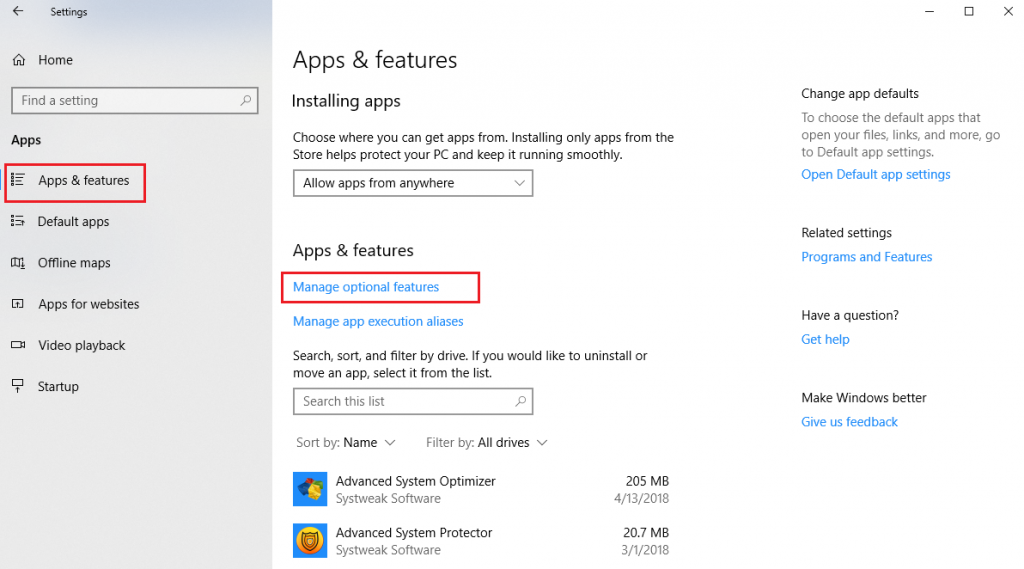 5. Klõpsake valikuliste funktsioonide haldamise aknas nuppu Lisa funktsioon.
5. Klõpsake valikuliste funktsioonide haldamise aknas nuppu Lisa funktsioon.
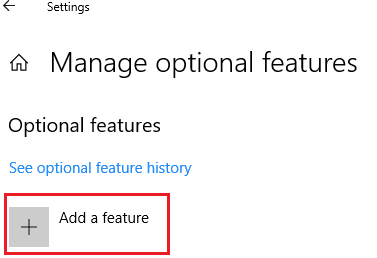 6. Kerige alla ja valige XPS-vaatur ning lõpuks nuppu Install.
6. Kerige alla ja valige XPS-vaatur ning lõpuks nuppu Install.
Pärast nende lihtsate toimingute tegemist installitakse XPS Viewer teie Windows 10 arvutisse. Nüüd, kui teil on taas XPS-vorming, saate faile seda vormingut kasutades avada.
See kõik puudutas XPS-vaaturi rakenduse hankimist, kuid pidades meeles, et Windows ei säilita enam XPS-vormingut, on soovitatav kõik XPS-failid teisendada PDF-vormingusse või mõnda muusse vormingusse.
Vaadake ka: Mida teha, kui failid puuduvad pärast Windows 10 aprilli värskendust?
Teisendage XPS PDF-failiks Rmat-vormingus
Jätkake lugemist, et teada saada, kuidas saate XPS-faile PDF-failideks teisendada:
1. Avage XPS-fail, mille soovite teisendada, kasutades rakendust XPS Viewer.
2. Kui fail avaneb, klõpsake paremas ülanurgas nuppu Prindi.
3. Märkige aknas Print (Prindi) jaotises Select Printer suvand Microsoft Print to PDF.
4. Lõpuks klõpsake nuppu Prindi.
Ülejäänud XPS-failide PDF-failideks teisendamiseks saate teha samu toiminguid.
Loodame, et artikkel lahendas teie eesmärgi ja teil õnnestus installida XPS-vaaturi rakendus oma Windows 10 arvutisse ja pääseda hõlpsalt juurde XPS-failivormingus salvestatud failidele. Samuti saate failid PDF-vormingusse teisendada. Jagage oma tagasisidet allolevas kommentaaride jaotises.
Kui teie Windows 10 explorer ei tööta, oleme teid kaitsnud. Lugege ajaveebi, et leida lahendus, kui failiuurija ei tööta.
Kuidas värskendada draivereid Windows 11-s probleemide lahendamiseks ja seadmete ühilduvuse tagamiseks.
File Explorer on Windows 10 põhifunktsioon, mis võimaldab hõlpsasti leida ja hallata faile. Õppige, kuidas konfigureerida File Explorer avama "Seda arvutit" alates arvuti käivitamisest.
Kuidas kasutada Windows 11 otsingut tõhusalt ja kiiresti. Hanki kasulikud näpunäited ja parimad praktikad Windows 11 otsingufunktsiooni jaoks.
Iga arvutiga ühendatud seadet ja selle sees olevaid komponente haldavad seadmedraiverid. Draiverite värskendamine Windows 10-s on oluline mitmesuguste probleemide vältimiseks.
Kas näete File Explorer ei reageeri veateadet? Siit leiate tõhusad lahendused, et lahendada Windows 10 mittetöötava File Exploreri probleem.
Kuidas saada Windows 10-s abi - leidke parimad lahendused pea iga küsimusele, mis teil Microsoft Windows 10 kohta on.
Failiuurija ei reageeri tõrge Windows 10-s. File Explorer või Windows Exploreri protsess ei tööta operatsioonisüsteemis Windows 10. Hangi uued lahendused.
Uuri, kuidas tuua tagasi "Minu arvuti" ikoon Windows 11-s ja avada see lihtsalt, et pääseda oma failidele ja seadetele.
Kas te ei saa Windows 11 arvutis faile ja kaustu avada? Siit leiate teavet selle kohta, kuidas parandada, et Explorer.exe ei laadita käivitamisel ja tööle naasta.








