Windows 10 File Explorer ei tööta? Kuidas parandada

Kui teie Windows 10 explorer ei tööta, oleme teid kaitsnud. Lugege ajaveebi, et leida lahendus, kui failiuurija ei tööta.
Võite kokku puutuda olukorraga, kus peate tormama kiirele lõunale, kuid soovite siiski mõne ülesande täitmiseks pääseda kontori töölauale. Või küsib teie kolleeg teie kiiret nõu, kui olete tööjaamast eemal. Mida teha nüüd? Ärge muretsege, selle probleemi saab väga lihtsalt lahendada, kasutades arvutis ja mobiiltelefonis Chrome Remote Desktopi ühendust. Kuidas? Õppimiseks kerige alla!
Järgmised juhised nõuavad kaheetapilise protsessi läbimist, üks arvutis ja teine mobiiltelefonis (Android või iPhone). 1. toiming võimaldab teil pääseda juurde endises seadmes kaugtöölauale, teises aga 2. sammus.
Pange tähele, et Chrome Remote Desktopiga töötamiseks peate kasutama Gmaili ID-d. Huvitaval kombel ei pea te sellega töötamiseks installima kolmanda osapoole tarkvara. See on nii, kuna Chrome Remote Desktop töötab ainult veebibrauseris.
1. toiming: seadistage arvutis Chrome Remote Desktop
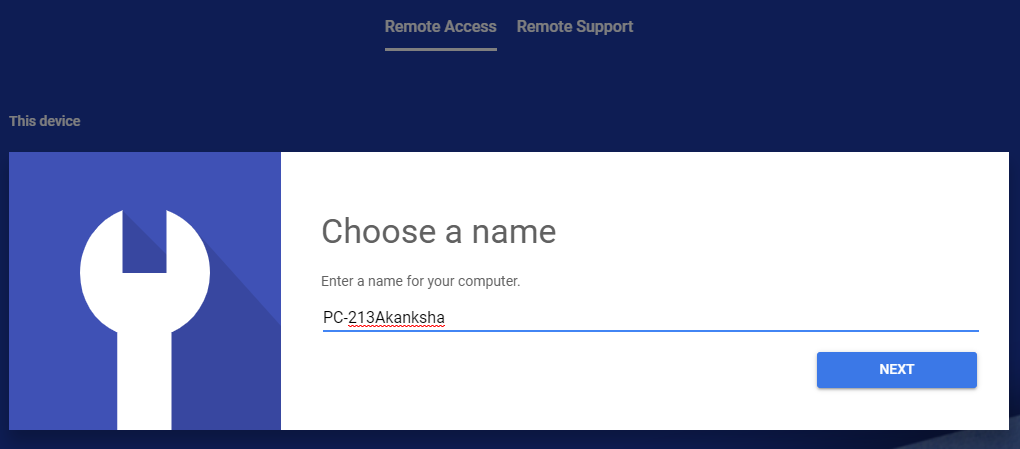
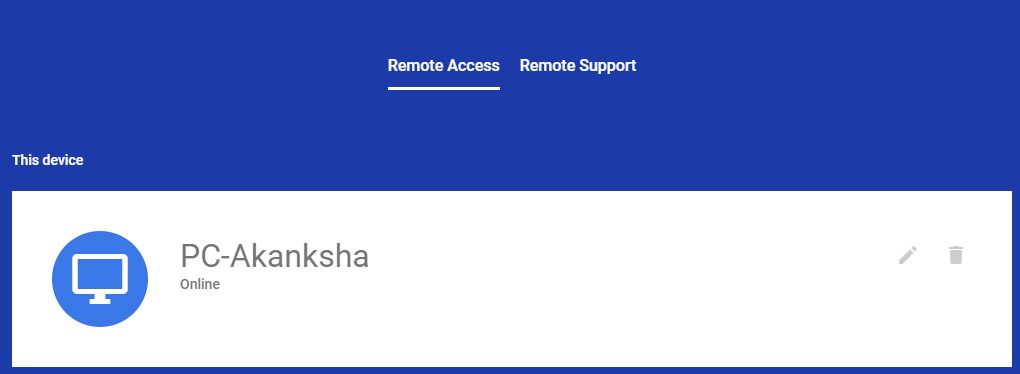
Kui töö on lõpetatud, klõpsake nuppu "Lõpeta ekraani jagamine".
2. toiming: Chrome Remote Desktopi seadistamine mobiiltelefonis (Android/iPhone)
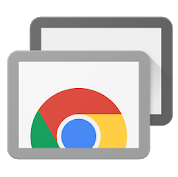
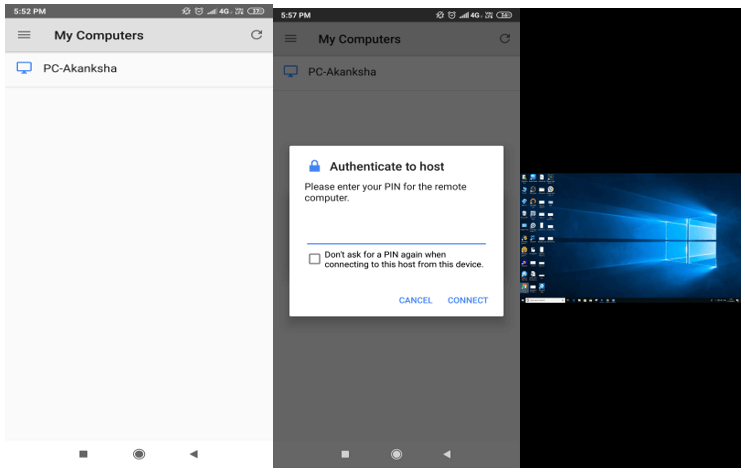
Mida teha, kui tahan telefonis oma sõbra arvutiga ühendust luua?
Ülaltoodud juhised on selgitanud, kuidas luua ühenduse oma arvutiga mobiiltelefoni kaudu.
Nüüd, kui soovite mõne teise arvutiga ühenduse luua, alustage teise arvuti nime lisamisega 1. sammu kaudu.
See tähendab, et avage veel kord veebisait remotedesktop.google.com, klõpsake nuppu Kaugtugi ja looge kood oma sõbraga ühenduse loomiseks. Teie sõbra arvuti nimi lisatakse automaatselt kaugjuurdepääsu vahekaardile.
Nüüd, kui avate oma telefoni rakenduse Chrome Remote Desktop, saate leida oma sõprade nimed ja pääsete hõlpsalt juurde tema arvutisse. Lihtne!
Järeldus:
Usume, et enamik teie ekraani jagamise probleeme lahendatakse Chrome Remote Desktopi juurdepääsuga. Ja kuna selle ilmumine on teie mobiiltelefonis juba käepärast olnud, on maailm juba rahulik. Otsige probleemidest tõrkeotsingut või lõpetage lõpetamata töö ilma, et oleksite praegu kohal.
Kui teie Windows 10 explorer ei tööta, oleme teid kaitsnud. Lugege ajaveebi, et leida lahendus, kui failiuurija ei tööta.
Kuidas värskendada draivereid Windows 11-s probleemide lahendamiseks ja seadmete ühilduvuse tagamiseks.
File Explorer on Windows 10 põhifunktsioon, mis võimaldab hõlpsasti leida ja hallata faile. Õppige, kuidas konfigureerida File Explorer avama "Seda arvutit" alates arvuti käivitamisest.
Kuidas kasutada Windows 11 otsingut tõhusalt ja kiiresti. Hanki kasulikud näpunäited ja parimad praktikad Windows 11 otsingufunktsiooni jaoks.
Iga arvutiga ühendatud seadet ja selle sees olevaid komponente haldavad seadmedraiverid. Draiverite värskendamine Windows 10-s on oluline mitmesuguste probleemide vältimiseks.
Kas näete File Explorer ei reageeri veateadet? Siit leiate tõhusad lahendused, et lahendada Windows 10 mittetöötava File Exploreri probleem.
Kuidas saada Windows 10-s abi - leidke parimad lahendused pea iga küsimusele, mis teil Microsoft Windows 10 kohta on.
Failiuurija ei reageeri tõrge Windows 10-s. File Explorer või Windows Exploreri protsess ei tööta operatsioonisüsteemis Windows 10. Hangi uued lahendused.
Uuri, kuidas tuua tagasi "Minu arvuti" ikoon Windows 11-s ja avada see lihtsalt, et pääseda oma failidele ja seadetele.
Kas te ei saa Windows 11 arvutis faile ja kaustu avada? Siit leiate teavet selle kohta, kuidas parandada, et Explorer.exe ei laadita käivitamisel ja tööle naasta.








