Windows 10 File Explorer ei tööta? Kuidas parandada

Kui teie Windows 10 explorer ei tööta, oleme teid kaitsnud. Lugege ajaveebi, et leida lahendus, kui failiuurija ei tööta.
Meilide saatmine on üsna tavaline ülesanne. Kujutage ette, et saadate oma ülemusele meili ja unustate olulisi üksikasju mainida? Mis siis, kui saadate meili valedele adressaatidele? Kas saatsite meili ilma tekstis mainitud faili lisamata? Kas soovite, et saaksite selle tagasi võtta? Mõtled, kas see on võimalik või mitte?
Kui olete Outlooki kasutaja, on meil teile häid uudiseid. Saate saadetud meili tagasi kutsuda, kui adressaat pole seda meili avanud.
Selles postituses arutame, kuidas saate Outlookis meilisõnumeid tagasi kutsuda. Lugege edasi, et saada lühike õpetus selle kohta, kuidas Outlookis meilile tagasi helistada.
Kuidas Outlookis e-kirju tagasi kutsuda?
Nüüd teate, et see on võimalik, keskendume sammudele, mis on vajalikud meili Outlookis tagasivõtmiseks. Tavaliselt eelistavad Office'i kasutajad oma peamise e-posti aadressina spetsiaalselt töö jaoks Microsoft Outlooki. Ja kuna see töötab üllatavalt hästi kõikidel platvormidel, kasutatakse seda laialt tööl meilide saatmiseks/vastuvõtmiseks. Seetõttu peame teadma, kuidas e-kirju Outlookis tagasi kutsuda, et vältida vigu või piinlikkust.
Esiteks peame meeles pidama, et aeg on sisuliselt oluline, kuna antud juhul, mida kiiremini reageerime Outlookis sõnumi tagasikutsumisele, seda suurem on võimalus seda meelde tuletada. Seetõttu tuleb märkida, et on tõenäoline, et see mõnel juhul ei tööta, nimelt
Nüüd, kui teate oma võimalusi, jätkame järgmiste sammudega:
Samm 1; Avage Outlook menüü Start otsingukastist.
2. samm: minge vasakult jaotisse Saadetud ja seejärel näete tööriistaribal paigutust koos erinevate valikutega.
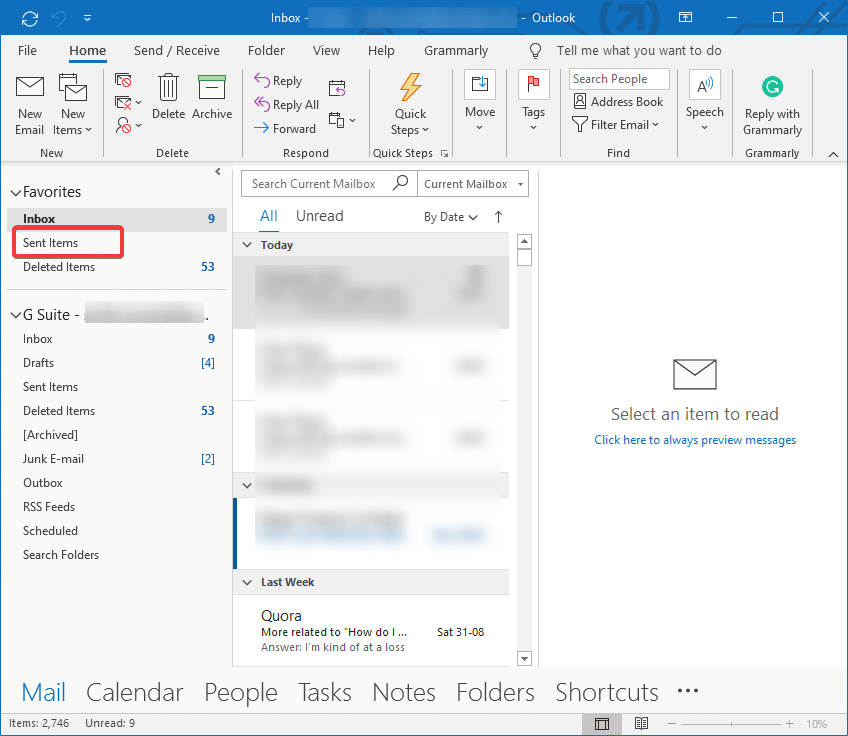
3. samm: topeltklõpsake meilil, mida soovite tagasi kutsuda. Pange tähele, et meili valimine ei ole sama ja seetõttu ei näe te samu valikuid.
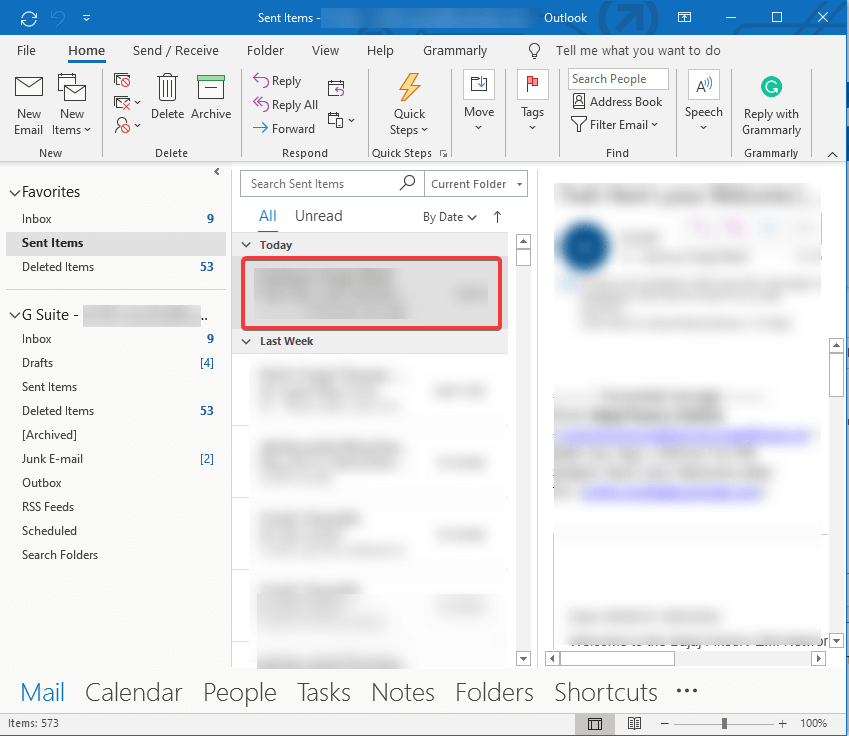
4. samm: nagu ülaloleval paanil kuvatakse , klõpsake nuppu Sõnum .

5. samm: minge nupule Toimingud ja valige Tuleta see sõnum meelde .
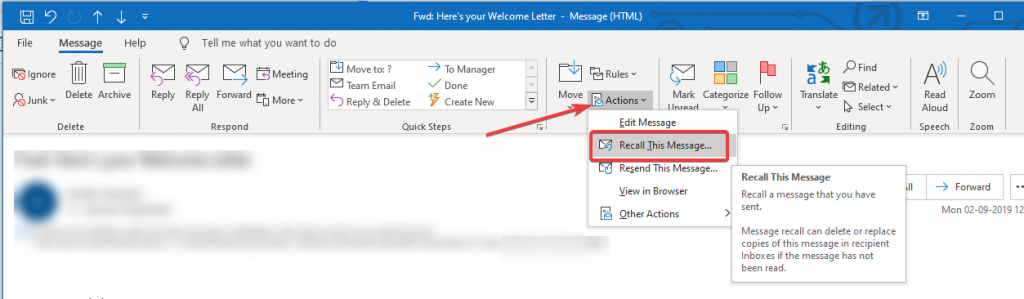
6. samm: kuvatakse dialoogiboks ja näete järgmisi valikuid.
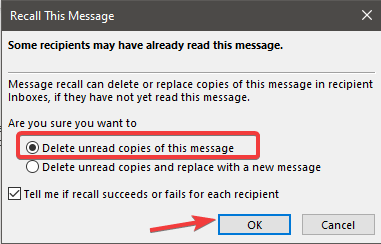
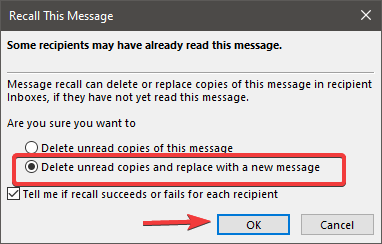
Lihtsate sammudega saate proovida Outlookis meilide saatmisel tehtud viga tagasi võtta. See on teie viimane abinõu, et püüda kirju adressaatidelt tagasi napsata, kuni teil aega on.
Järeldus:
Loodetavasti proovite seda tehnikat kasutada Outlookis sõnumite tagasikutsumiseks, kui leiate, et olete saatnud mittetäieliku kirja või saatnud valele adressaadile. Liituge meie uudiskirjaga, et saada regulaarseid uuendusi tehnikamaailma kohta. Jälgige meid Facebookis, Twitteris, LinkedInis ja YouTube'is ning jagage artikleid.
Kui teie Windows 10 explorer ei tööta, oleme teid kaitsnud. Lugege ajaveebi, et leida lahendus, kui failiuurija ei tööta.
Kuidas värskendada draivereid Windows 11-s probleemide lahendamiseks ja seadmete ühilduvuse tagamiseks.
File Explorer on Windows 10 põhifunktsioon, mis võimaldab hõlpsasti leida ja hallata faile. Õppige, kuidas konfigureerida File Explorer avama "Seda arvutit" alates arvuti käivitamisest.
Kuidas kasutada Windows 11 otsingut tõhusalt ja kiiresti. Hanki kasulikud näpunäited ja parimad praktikad Windows 11 otsingufunktsiooni jaoks.
Iga arvutiga ühendatud seadet ja selle sees olevaid komponente haldavad seadmedraiverid. Draiverite värskendamine Windows 10-s on oluline mitmesuguste probleemide vältimiseks.
Kas näete File Explorer ei reageeri veateadet? Siit leiate tõhusad lahendused, et lahendada Windows 10 mittetöötava File Exploreri probleem.
Kuidas saada Windows 10-s abi - leidke parimad lahendused pea iga küsimusele, mis teil Microsoft Windows 10 kohta on.
Failiuurija ei reageeri tõrge Windows 10-s. File Explorer või Windows Exploreri protsess ei tööta operatsioonisüsteemis Windows 10. Hangi uued lahendused.
Uuri, kuidas tuua tagasi "Minu arvuti" ikoon Windows 11-s ja avada see lihtsalt, et pääseda oma failidele ja seadetele.
Kas te ei saa Windows 11 arvutis faile ja kaustu avada? Siit leiate teavet selle kohta, kuidas parandada, et Explorer.exe ei laadita käivitamisel ja tööle naasta.








