Windows 10 File Explorer ei tööta? Kuidas parandada

Kui teie Windows 10 explorer ei tööta, oleme teid kaitsnud. Lugege ajaveebi, et leida lahendus, kui failiuurija ei tööta.
Siin oleme taas tagasi koos järjekordse Chrome'i veakoodiga. Varem oleme rääkinud järgmistest levinud tõrgetest, mida Google Chrome'is on nähtud . Me mainime neid allpool:
Seekord leiame tõhusaid meetodeid Err_Connection_Refused parandamiseks Chrome'is. Kuid põhiküsimus on, mis on err_connection_refused?
Noh, see tõrge ilmneb siis, kui sirvite mõnda veebisaiti ja ühendus pole õigesti loodud. See on siis, kui teie süsteemi ekraanil kuvatakse hüpikaknad Err_Connection_Refused.
Niisiis, on aeg paranduste tegemiseks! Jagame tõhusaid lahendusi, mis aitavad teil operatsioonisüsteemist err_connection_refused Windows 10 lahti saada.
Lahendus 1 – tühjendage Chrome'i sirvimisajalugu ja vahemälu
Niisiis, see on otsekohene meetod, mis aitab teil kroomis err_connection_refused välja visata. Allpool on juhised, mida järgida.
Lahendus 2 – muutke Windows 10 puhverserveri sätteid, et peatada Err_Connection_Refused
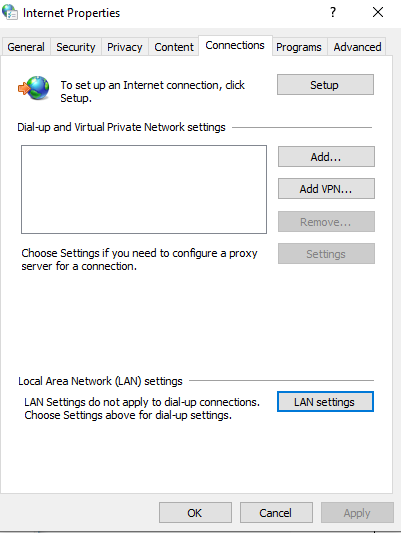
Andke mulle teada, kas see meetod toimib hästi err_connection_refused Windows 10 eemaldamiseks.
Lahendus 3 – Windows Defender Firefalli ajutine keelamine
See meetod käivitub uuesti juhtpaneelilt. Juhtpaneeli avamiseks Run Boxist saate järgida ülaltoodud meetodit. Allpool on juhised, mida järgida.
Lahendus 4 – tühjendage DNS-i vahemälu, et Chrome'is Err_Connection_Refused vabaneda
Palun! Selle meetodi abil tühjendatakse DNS-i vahemälud.
Peale selle on DNS-i vahemälud nende veebilehtede ajutiste kirjete ladu, millele olete oma brauserites juurde pääsenud. Lühidalt öeldes salvestab DNS olulist teavet, mis on seotud teie külastatud veebilehtede domeeninimede ja veebiaadressidega.
Lõpusõnad
Lõpuks oleme lõpetanud tõhusate paranduste loendi, et peatada Err_Connection_Refused Chrome'is. Kuna oleme lahenduses 3 ajutiselt keelanud Windows Defenderi tulemüüri (mis pole soovitatav), ärge unustage seda uuesti sisse lülitada, kui probleem püsib. Põhjus on selles, et meile ei meeldi soovimatud külalised viiruste ja pahatahtlike piilude näol!
Lisaks ei maininud MEIE ruuteri sisse- ja väljalülitamist, sest see on peamine tõrkeotsing, mida paljud teist on juba teinud!
Veelgi enam, kui MEIE jätsime mõne punkti kahe silma vahele või arvate, et mõni muu tõhus meetod aitaks Windows 10 puhul err_connection_refused välja visata, avaldage oma kommentaar allpool.
Me kuulame!
Kindlasti! Meie lugejad on meile olulised. Jälgime kõiki teie kommentaare ja mõtteid, mis aitavad meil veelgi kasvada!
Loodame, et teile meeldis see artikkel. Lisaks ärge unustage meid jälgida sotsiaalmeedia platvormidel ja tellida meie uudiskiri, et saada rohkem näpunäiteid ja nippe.
Ärge unustage jagada meie tööd oma ümbrusega. Jätkake meie julgustamist. Ja, Jah! Oleme vestluseks avatud!
Kui teie Windows 10 explorer ei tööta, oleme teid kaitsnud. Lugege ajaveebi, et leida lahendus, kui failiuurija ei tööta.
Kuidas värskendada draivereid Windows 11-s probleemide lahendamiseks ja seadmete ühilduvuse tagamiseks.
File Explorer on Windows 10 põhifunktsioon, mis võimaldab hõlpsasti leida ja hallata faile. Õppige, kuidas konfigureerida File Explorer avama "Seda arvutit" alates arvuti käivitamisest.
Kuidas kasutada Windows 11 otsingut tõhusalt ja kiiresti. Hanki kasulikud näpunäited ja parimad praktikad Windows 11 otsingufunktsiooni jaoks.
Iga arvutiga ühendatud seadet ja selle sees olevaid komponente haldavad seadmedraiverid. Draiverite värskendamine Windows 10-s on oluline mitmesuguste probleemide vältimiseks.
Kas näete File Explorer ei reageeri veateadet? Siit leiate tõhusad lahendused, et lahendada Windows 10 mittetöötava File Exploreri probleem.
Kuidas saada Windows 10-s abi - leidke parimad lahendused pea iga küsimusele, mis teil Microsoft Windows 10 kohta on.
Failiuurija ei reageeri tõrge Windows 10-s. File Explorer või Windows Exploreri protsess ei tööta operatsioonisüsteemis Windows 10. Hangi uued lahendused.
Uuri, kuidas tuua tagasi "Minu arvuti" ikoon Windows 11-s ja avada see lihtsalt, et pääseda oma failidele ja seadetele.
Kas te ei saa Windows 11 arvutis faile ja kaustu avada? Siit leiate teavet selle kohta, kuidas parandada, et Explorer.exe ei laadita käivitamisel ja tööle naasta.








